

Функцията за родителски контрол в Windows 10 е проектирана така, че родителите да могат да наблюдават действията, които детето им предприема пред компютъра, да ограничават детето да посещава нежелани ресурси и да определят продължителността на времето, прекарано на компютъра.
Също така тази функция ще отмени вероятността от счупване на нещо в системата, като изтриете системните файлове или промените критичните настройки за нея. Ще научите повече за всичко това от предложената статия, тя също така предоставя подробни инструкции за създаване на акаунт и правила за използване на компютър за малък потребител.
В Windows 10 родителският контрол стана по-малко безплатен - има ограничения за използването на тази функция. Те се състоят във факта, че за работата на семейната безопасност е необходимо да се работи от акаунт на Microsoft (софтуерният гигант иска да знае за всичко, дори за ограниченията, които родителите налагат на децата си във виртуалния свят) и да бъде свързан към глобалната мрежа. Без интернет функцията не работи. За потребителите подобни решения няма да донесат никаква полза.
съдържание- Създаваме акаунт за детето с настройките, предложени от Microsoft
- Конфигурирайте ограничен акаунт
- Принципи на родителския контрол
Създаваме акаунт за детето с настройките, предложени от Microsoft
Първата стъпка в конфигурирането на родителския контрол е създаването на акаунт за малък потребител. Най-лесният начин за решаване на проблема е чрез новото меню "Опции".
- Ние го наричаме, като държим Win + I.
- Отидете в секцията „Профили“.
- Активиране на раздела „Семейство / други потребители“.
- Кликнете върху иконата със знак плюс "Добавяне на член на семейството".
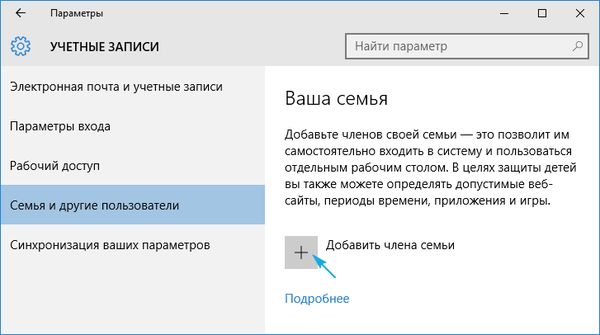
Спираме при първата опция „Добавяне на акаунт на дете“, след което задаваме личния имейл адрес, ако той липсва или не желае да въвежда тези данни, избираме „Без адрес на пощенската кутия“. Въпреки че при следващата итерация, ще трябва да го въведете или да приемете офертата, за да създадете имейл.
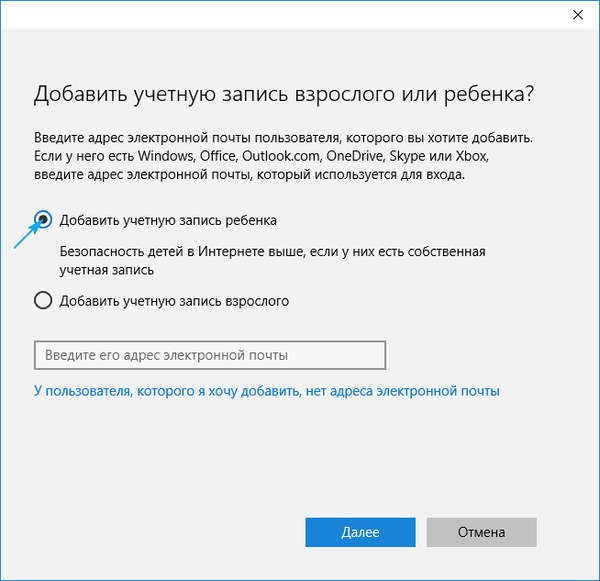
Следващата итерация е посочването на лични данни (име и фамилия), както и поща, ако това не е направено в предишната стъпка. След това ще трябва да въведете датата на раждане на детето (Microsoft иска да знае всичко, защото тук можете да разглобявате, както в случая с името), град на местожителство и да зададете парола за създадения акаунт. Ако посочите, че детето е под 8 години, Windows 10 автоматично ще активира засилените предпазни мерки за новия акаунт и ако детето е по-голямо от 8 години, всички настройки могат да бъдат променени ръчно.
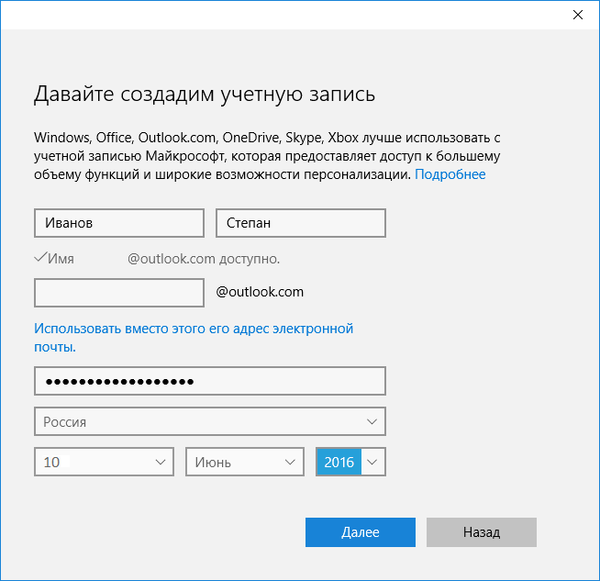
Тогава програмистът отива още по-далеч и иска да посочи личен телефонен номер и друг пощенски адрес, изведнъж трябва да възстановите акаунта си. Телефонният номер ще трябва да бъде потвърден, така че тук е невъзможно да изневерите.
На последния етап ще бъде предложено да се използва услугата Microsoft Advertising, което не си струва да се прави. Тази услуга събира данни за потребителите и ги използва за показване на рекламни съобщения въз основа на техните интереси..
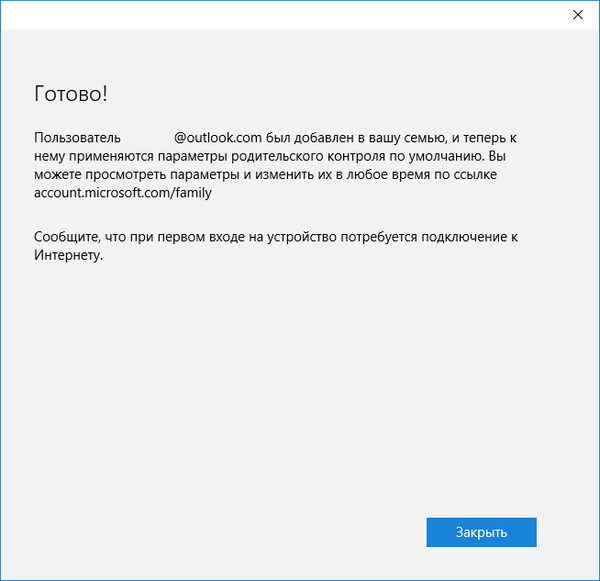
Затваряме прозореца и можем да влезем в новия акаунт. За да направите това, както споменахме, имате нужда от интернет връзка. След като въведете новия акаунт, трябва да извършите неговата допълнителна конфигурация и само при първото разрешение в акаунта се появява съобщение с данните, че родителите могат да наблюдават действията на детето..
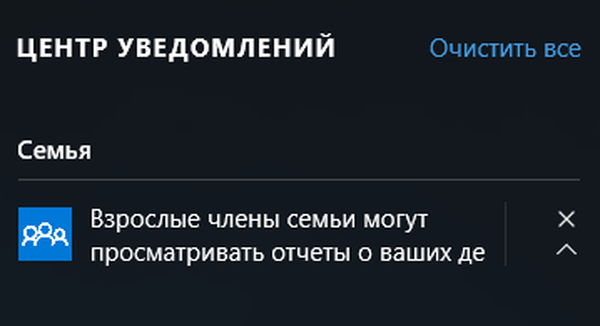
Определянето на лимити за акаунта се извършва на връзката account.microsoft.com/family след разрешение на ресурса на Microsoft от под акаунта, създал ограничения родителски акаунт. До тази страница можете също да получите достъп чрез „Опции“. В раздела "Семейство / други потребители" кликнете върху бутона "Управление на настройките чрез Интернет".
Конфигурирайте ограничен акаунт
След упълномощаване на microsoft.com ще се появи списък с акаунти на всички членове на семейството. В него избираме акаунта на детето.
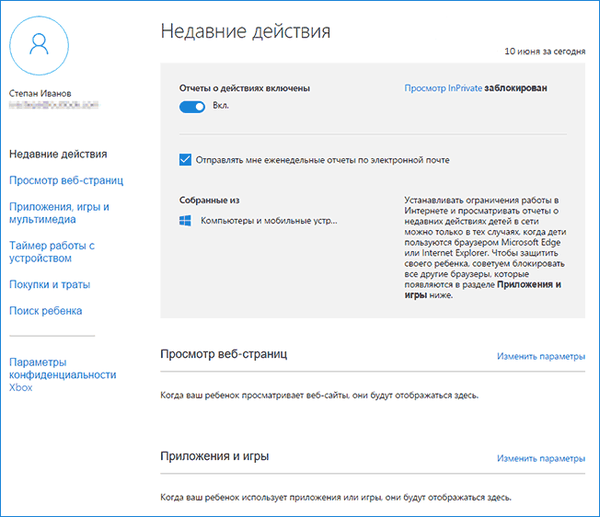
Следните опции ще станат достъпни в главния прозорец:
- Отчети за завършени действия - активирани по подразбиране с функцията за уведомяване по имейл;
- InPrivate Browsing - функция на анонимно посещение на уеб ресурси без съхраняване на навигационна история (деактивирано за деца под осем години).
По-долу е даден списък с други параметри и настройки.
1. Преглед на уеб страници. По подразбиране злонамерените и нежелани ресурси за посещение на деца са блокирани, а търсачката е активирала сигурно търсене. Ако е необходимо, можете да коригирате списъка със забранени сайтове..
Настройките (филтър на сайта, безопасно търсене и събиране на информация за навигацията в мрежата) са приложими само за интегрирани интернет браузъри (IE и Edge). Ако имате нужда от пълен отчет за поведението на потребителя на компютъра, другите браузъри трябва да бъдат блокирани.
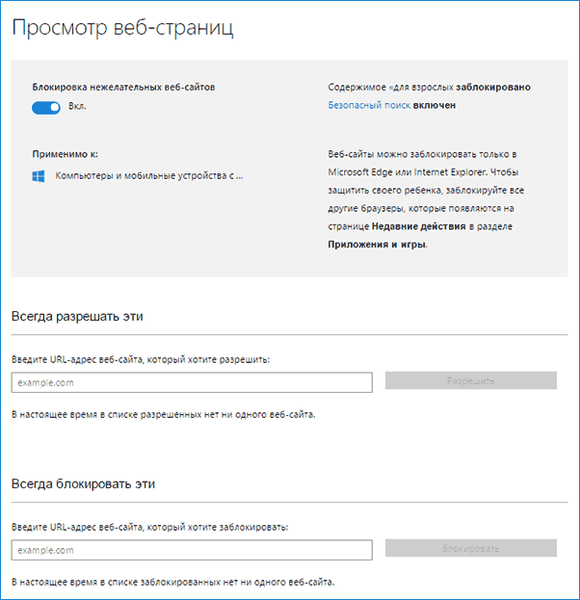
2. Приложения и игри. Прозорецът показва списък на инсталираните на компютъра програми, включително тези, интегрирани в операционната система, инсталирани от потребителя. Те включват както преносими приложения, така и всички открити игри. Той съдържа данни за времената на стартиране и изключване на софтуера..
Менюто ви позволява да заключвате приложения, които се появяват в списъка (това ще се случи само след първото стартиране на програмата / играта от ограничен акаунт), независимо дали играта / програмата е инсталирана или е преносима. Извличането на съдържание от Windows Store може да бъде ограничено според възрастта.
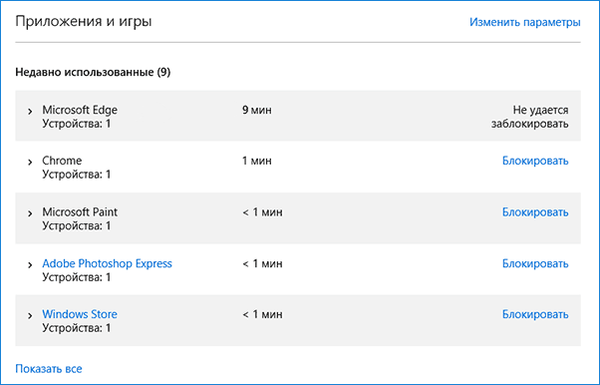
3. PC таймери. Прозорецът показва информация за продължителността, началното и крайното време на сесията. Тук можете да определите продължителността на работните сесии и да определите времето, когато детето може да влезе в акаунта.
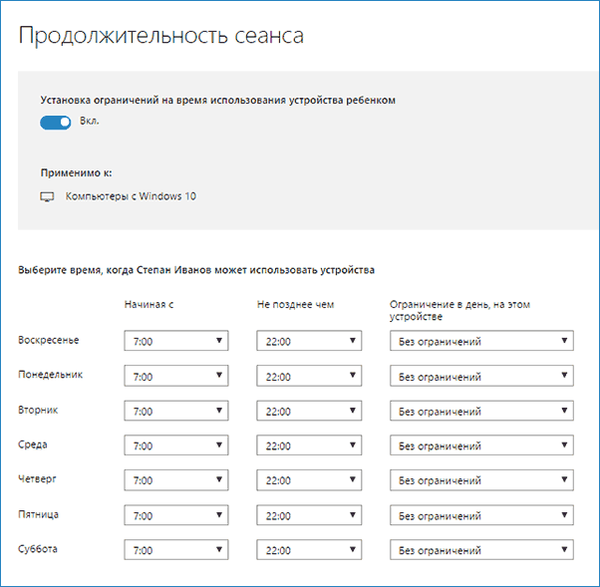
4. Пазаруване / разходи. Ако има пари в сметката на малък потребител, можете да проследите разходите на личните му средства, изразходвани за закупуване на цифрово съдържание в Windows Store или извършване на покупки чрез функциите, вградени в игрите. Тук можете да попълнете празен акаунт, без да осигурите достъп до прикачена банкова карта.
5. Търсене на дете - функция е необходима за родителите, чието дете взема със себе си преносимо устройство, например, за да учи. Той ще помогне да се проследи местоположението на потребителя по време на работа на устройството (лаптоп, таблет).
По принцип няма нищо сложно или неразбираемо с работата на родителския контрол в „топ десет“, в допълнение към няколко разочарования:
- Задължителен достъп до Интернет
- въвеждане на поверителна информация за себе си и други членове на семейството;
- невъзможността за блокиране на приложения до първото им стартиране от ограничен акаунт;
- актуализиране на конфигурацията на детския акаунт със значително закъснение (това си струва малко спиране).
Принципи на родителския контрол
След като конфигурирате детския акаунт, трябва да изчакате известно време, докато настройките влязат в сила. От характеристиките на тази функция трябва да се отбележи следното.
1. Сайтовете, съдържащи съдържание за възрастни, почти винаги са блокирани без грешки от интернет браузъри, интегрирани в Windows 10, но те се отварят в Chrome и други браузъри, като искат разрешение за посещение на родителите си.
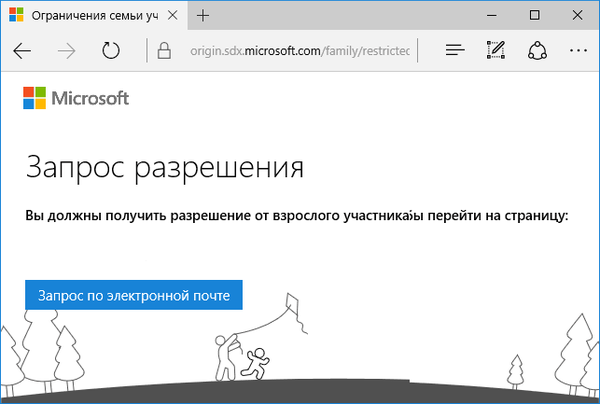
2. Информацията за работещите приложения и работното време на компютъра се появява със значително закъснение (до няколко часа). В този случай автоматично става невъзможно да се забрани на детето да работи по-дълго от определеното време (тъй като часовникът е почти полунощ, не можете да прекратите работната сесия).
3. Информацията за посетените уеб-ресурси не винаги се показва дори за Edge и IE.
4. Информацията за покупките също се показва със закъснение или изобщо не се показва, но данните за стартиране на игри и софтуер се представят по най-добрия начин..
Друг неприятен момент за родителите е, че детето, усвоило някои знания и компютърни умения, ще може лесно да премахне всички установени ограничения. Не е необходимо да имате достъп до поща на родител или акаунти на Microsoft. Но няма да можете да направите това без следа - съответните известия веднага ще стигнат до посочената пощенска кутия. Няма да се спираме на този механизъм.











