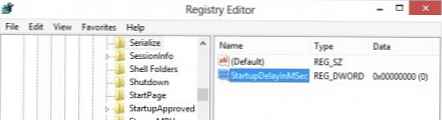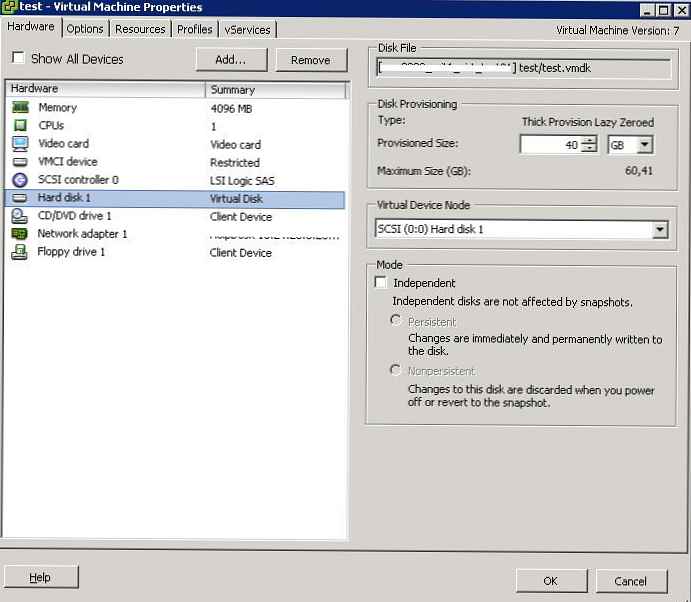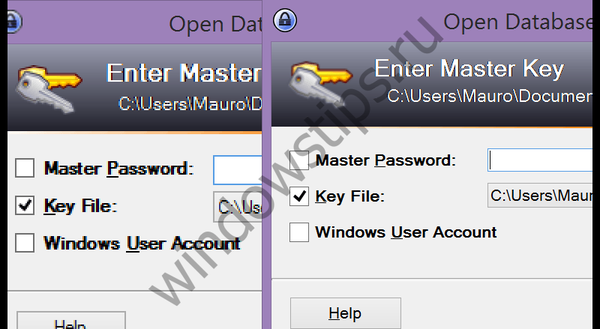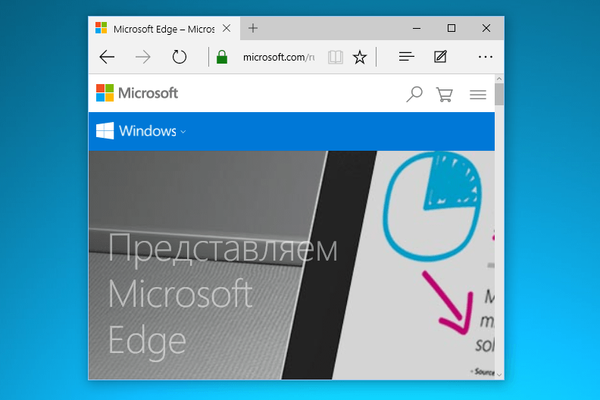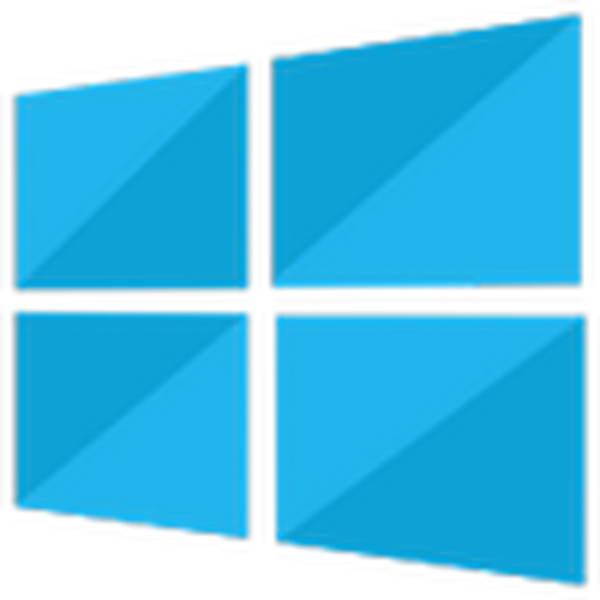 Днес ще научим как да намалим мащаба на екрана на компютър в Windows 10, тъй като тази функция често помага, когато трябва да работите с определена част от съдържанието.
Днес ще научим как да намалим мащаба на екрана на компютър в Windows 10, тъй като тази функция често помага, когато трябва да работите с определена част от съдържанието.
Често се изисква мащабиране по време на обработка на изображения, триизмерни модели, диаграми, графики и други графични елементи. Най-често тя е търсена при работа с текстови документи и уеб страници..
съдържание- Разликата между разделителна способност и мащабиране
- Мащабиране на Windows 10 UI елементи
- Мащабиране на уеб браузър
- Промяна на разделителната способност на дисплея
Разликата между разделителна способност и мащабиране
Една от опциите за постигане на необходимата скала е промяната в резолюцията на дисплея. В този случай размерите и мащабите на абсолютно всички елементи на интерфейса се променят, като правило те се увеличават по размер.
При мащабиране само определени обекти, като икони на файлове, преки пътища и директории в Explorer, текст, изображения, таблици и други елементи на електронен документ или уебсайт, подлежат на преоразмеряване. Мащабирането по правило не влияе върху визуализацията на медийните файлове, но има изключения.
Мащабиране на Windows 10 UI елементи
Има два начина да постигнете това, което искате: чрез менюто Опции и използване на колелото на мишката, докато държите Ctrl.
Първият метод се реализира съгласно следния алгоритъм.
1. Извикайте настройките на Windows с помощта на командата Win → I.
2. Отворете настройките, отговорни за системните параметри.
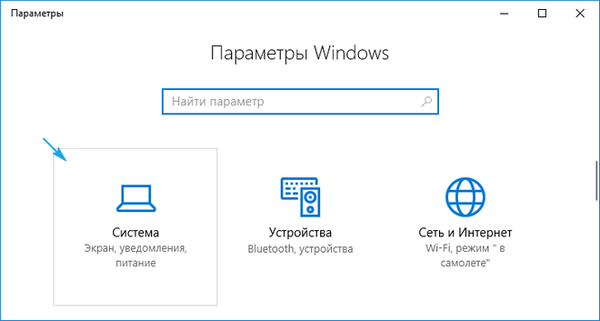
3. Отидете на раздела "Екран", който е един от първите в системните настройки.
4. В прозореца с потребителски параметри изберете желаната скала, която е посочена като процент от стандарта.
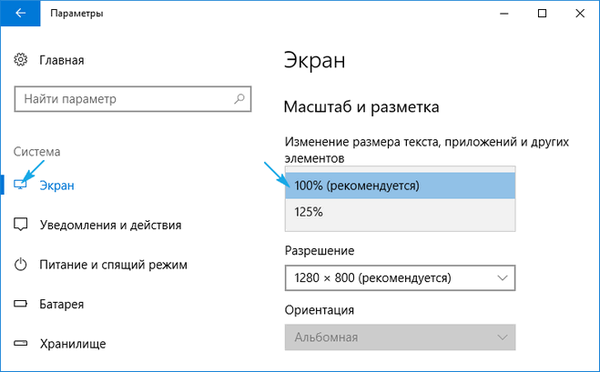
За съжаление изображението може да бъде уголемена само от 100 до 500%, не се предвижда намаляване на Windows 10. Ако се претендира за тази функция, преминаваме към последния подраздел на статията за промяна на резолюцията на дисплея в Windows 10.
Втората опция за настройка на скалата в Explorer, браузъри, повечето приложения за редактиране и преглед на всякакви файлове е да превъртате колелото на мишката с натиснат бутон Ctrl.
Между другото, по този начин изследователят променя режима на визуализация на своите обекти (таблица, списък, големи / малки икони).
Мащабиране на уеб браузър
Размерът на текста и снимките в браузъра също се променя по няколко начина:
- като държите Ctrl и колелото на мишката;
- използване на същия клавиш и бутони плюс или минус на клавиатурата;
- инструменти за браузър, независимо от неговия разработчик (всичко е универсално тук).
При втория метод увеличението се извършва на различни стъпки, в зависимост от браузъра, а комбинацията от бутони Ctrl + 0 ще промени мащаба до стандартните 100%.

След това ще разгледаме как да мащабираме уеб страницата, използвайки само инструментариума.
В зависимост от браузъра, неговото главно меню ще има съответна функция с бутони, които ви позволяват да увеличавате и намалявате отворената страница. Може да е в различни подраздели, но значението на това няма да се промени.
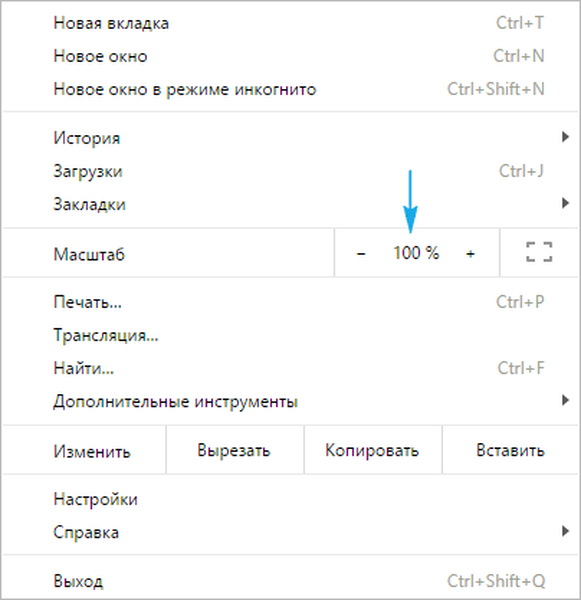
Например в FireFox настройките за сайта се запазват и при следващото стартиране на приложението Chrome няма такава функция и скалата за всеки сайт ще трябва да се променя ръчно всеки път, когато стартира програмата.
Промяна на разделителната способност на дисплея
Ако всички горепосочени опции не удовлетворяват вашите нужди, можете да използвате последната - да промените текущата резолюция на екрана.
1. Чрез менюто "Старт" или комбинацията от Win + I извикайте "Настройки".
2. Отворете секцията "Система".
3. В първия подраздел "Екран" намираме "Резолюция".
4. В списъка изберете по-ниска разделителна способност.
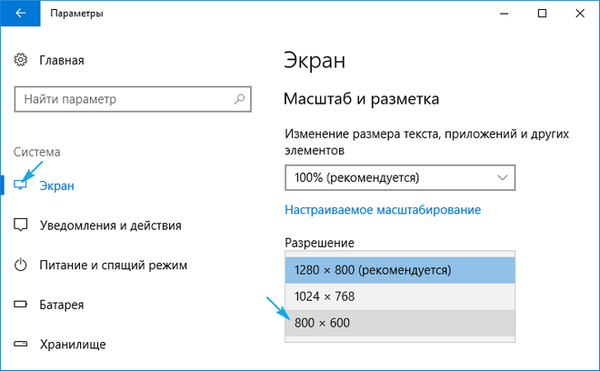
5. Ние оценяваме новата конфигурация на системата и потвърждаваме новите параметри, ако всичко е подходящо.
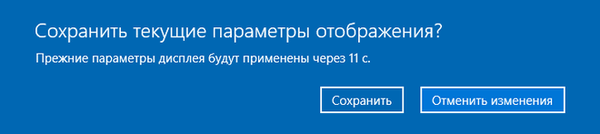
Тази опция е логична за използване в случаите, когато драйверите на графичния адаптер не могат да се справят със задачата да определят "естествената" разделителна способност на дисплея.