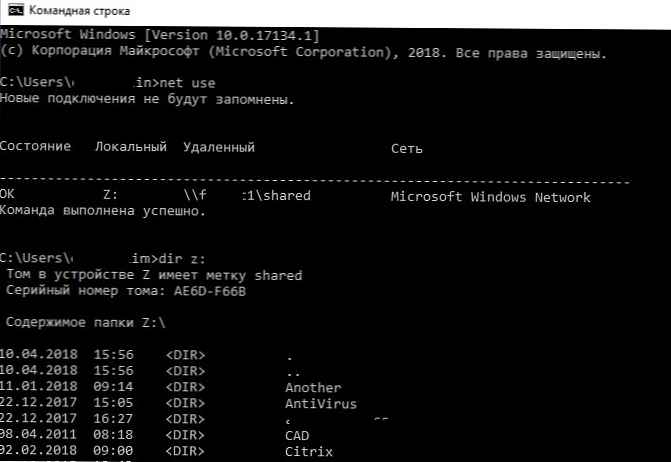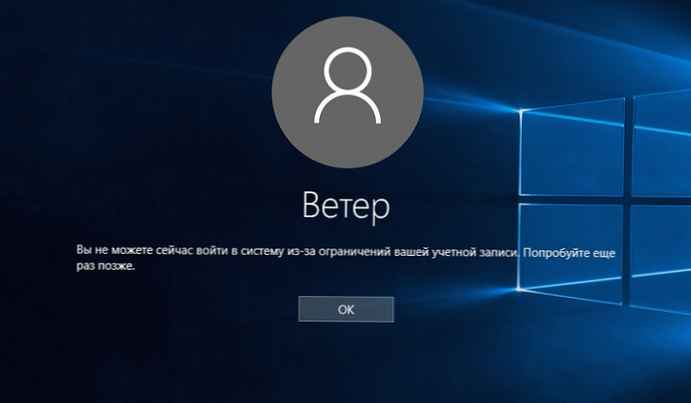Интегрираните уеб камери на лаптопите могат да имат специално придружаващо приложение, което да ги управлява. Вероятно ще намерите приложение за контрол на вградената уеб камера, ако устройството ви е Dell или HP, но тези приложения не предлагат голям брой настройки на камерата. Тези приложения обикновено са инструменти за запис на видео или заснемане на снимки. Понякога инструментите на трети страни ви предлагат много повече контрол над камерата, отколкото приложенията по подразбиране. Ето как можете да получите достъп до разширените настройки на интегрираната уеб камера в Windows 10.
Стъпка 1: Инсталирайте FFMPEG
За достъп до разширените настройки на интегрираната уеб камера в Windows 10, трябва FFMPEG. Това е инструмент за команден ред за обработка на мултимедийни файлове и взаимодействие с мултимедийни устройства. Той е изключително мощен, толкова много, че много усъвършенствани програми за редактиране на мултимедия разчитат на него. И така, изтеглете инструмента и разархивирайте zip файла.
Стъпка 2: Намерете името на уеб камерата
След като разархивирате архива с FFMPEG, трябва да отворите прозорец на командния ред в папката с бин, където се намира EXE. За да отворите прозореца на командния ред, можете да използвате командата cd или да отворите папката с bin в Explorer, въведете „ПМС"в адресната лента и натиснете Enter, това ще отвори командния ред в тази папка.

Ако искате да използвате командата CD, използвайте го както следва.
синтаксис:
cd "пълен път до папката"
Пример:
cd C: \ ffmpeg-20200203-1c15111-win64-static \ bin
Веднъж в папка кофа за боклук, въведете следната команда, за да намерите име за вашата уеб камера.
ffmpeg -list_devices true -f dshow -i манекен -hide_banner
Командата ще върне името на няколко устройства и трябва да ги разгледате, за да определите коя уеб камера е инсталирана на вашето устройство.

Стъпка 3: Отворете разширени настройки
В същия прозорец на командния ред изпълнете следната команда, но заменете „Име на устройството“ с името на вградената ви уеб камера.
синтаксис:
ffmpeg -f dshow -show_video_device_dialog true -i video = "Име на устройството"
Пример:
ffmpeg -f dshow -show_video_device_dialog true -i video = "Lenovo EasyCamera"
Натиснете Enter, ще се отвори прозорецът за разширени настройки за вашата уеб камера.

Стъпка 4: Промяна на настройките на уеб камерата
Настройките, които виждате в прозореца, който се отваря, ще се различават в зависимост от вашата уеб камера. Настройките, които са сиви или неактивни, са настройки, които не могат да бъдат променени за камерата, инсталирана на вашия лаптоп. Повечето настройки ще имат стойност по подразбиране, но имате възможност да ги промените. Натиснете бутона "Кандидатстване" след извършване на промени и настройките на камерата ще се променят във всички приложения, които имат достъп до него на компютър с Windows 10.

Ако установите, че новите ви настройки не са толкова добри, колкото настройките по подразбиране, можете да щракнете "Default" и да възстановите всички настройки по подразбиране. След това не забравяйте да кликнете върху бутона Прилагане..