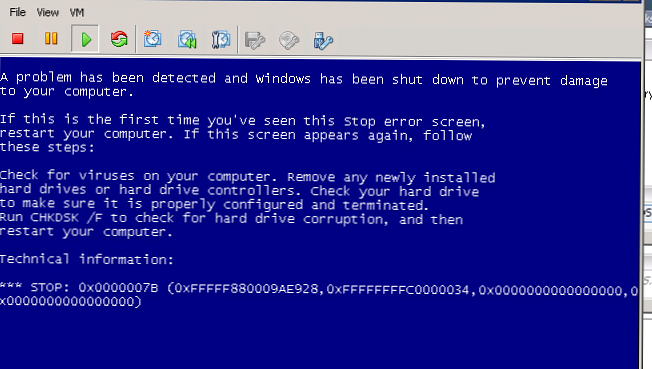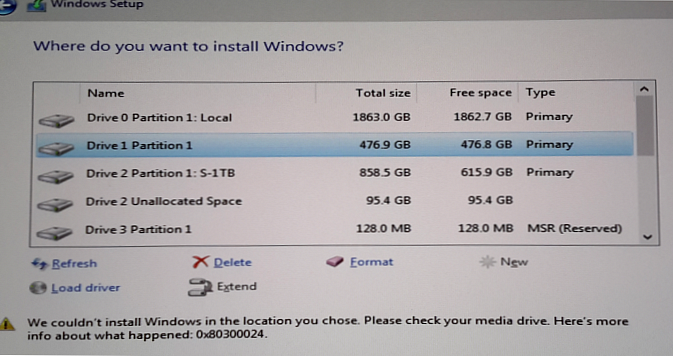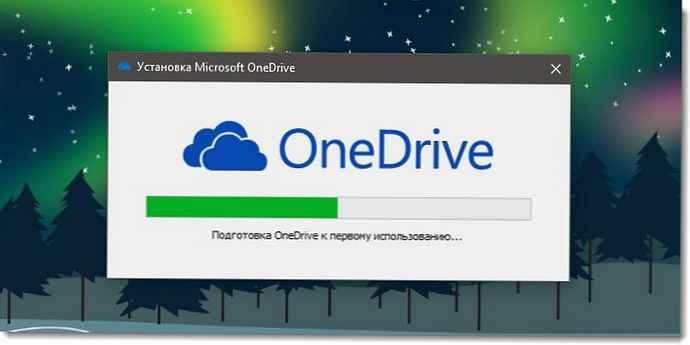
Услугата за облачно съхранение на Microsoft OneDrive е част от операционната система Windows 10. Ако използвате акаунт на Microsoft за влизане в Windows 10, автоматично ще се свържете с OneDrive.
OneDrive работи чудесно, когато използва самостоятелен или локален потребителски акаунт. Просто трябва ръчно да влезете в акаунта си в OneDrive..
Ако използвате акаунт в Microsoft, иконата на OneDrive винаги се показва в областта за уведомяване на лентата на задачите на Windows 10. Можете да щракнете двукратно върху иконата OneDrive в областта за уведомяване на лентата на задачите, за да видите вашите файлове и папки в облака. Щракването с десния бутон върху него ще отвори достъп до настройките и други параметри на OneDrive.
Понякога иконата OneDrive може да не се появи на лентата на задачите. Ако иконата на OneDrive не се появи или липсва от лентата на задачите, можете да я възстановите, като изпълните следните стъпки:.
Два начина за поправка на OneDrive икона.
- 1 - възстановете OneDrive с помощта на настройки
- 2 - възстановете OneDrive с помощта на инсталационния файл
Метод 1 от 2
Нулирайте иконата OneDrive с помощта на настройки.
Стъпка 1: Щракнете с десния бутон върху празно място на работния плот и изберете "Персонализация". Това ще отвори категорията Персонализация в приложението Настройки..

Стъпка 2: Отидете в секцията "Задача", за да видите настройките на лентата на задачите.

Стъпка 3: Превъртете надолу по страницата, докато намерите секцията Зона за уведомяване. преса „Изберете иконите, показани в лентата на задачите“ .

Стъпка 4: На страницата, която се отваря, проверете дали записът на Microsoft OneDrive е активиран. Ако записът е деактивиран, преместете превключвателя на Microsoft OneDrive на "On", така че иконата на OneDrive се появява на лентата на задачите.
Метод 2 от 2
Възстановете липсващата икона на OneDrive с помощта на инсталационен файл.
Стъпка 1: Отворете диалоговия прозорец "Run", едновременно натискане на логото на Windows и клавиша R на клавиатурата.
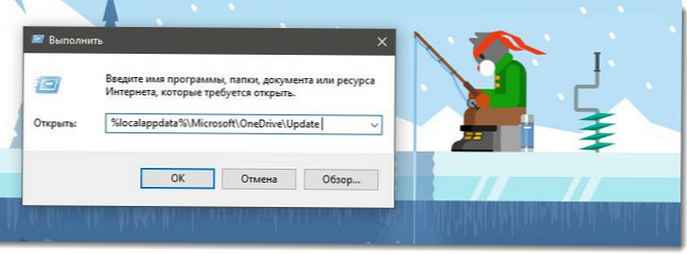
Стъпка 2: В диалоговия прозорец Изпълнение въведете следния път:
% localappdata% \ Microsoft \ OneDrive \ Update
Натиснете клавиша Enter, за да отворите папката "Update".
Стъпка 3: Щракнете двукратно върху файла OneDriveSetup (.exe), за да отворите диалоговия прозорец Настройки на Microsoft OneDrive. .
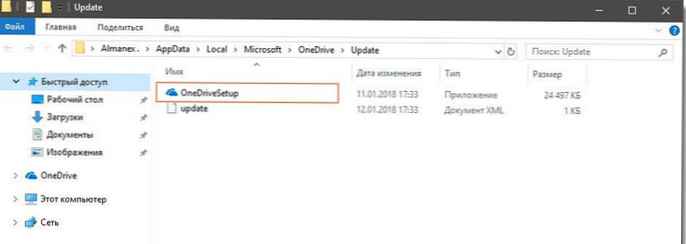
Стъпка 4: Ако бъдете помолени да въведете вашия акаунт в Microsoft, моля, въведете необходимата информация, като попълните своите идентификационни данни.
Стъпка 5: И накрая, веднага щом иконата на OneDrive се появи отново в лентата на задачите, щракнете с десния бутон върху нея и изберете "Параметри". В раздела Настройки се уверете, че опцията е активирана „Автоматично стартирайте OneDrive при влизане в Windows“.
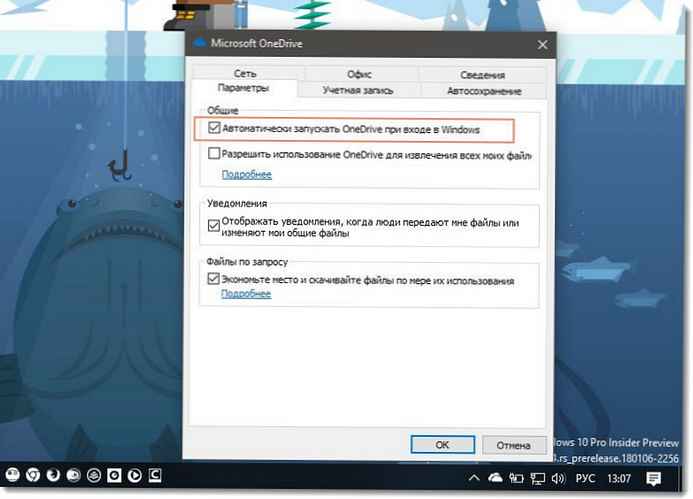
Натиснете бутона "OK", за да запазите настройките.
Това е всичко! Отсега нататък иконата на OneDrive винаги ще се показва на лентата на задачите.
Може също да ви хареса, Как да възстановите иконата на батерията в Windows 10.