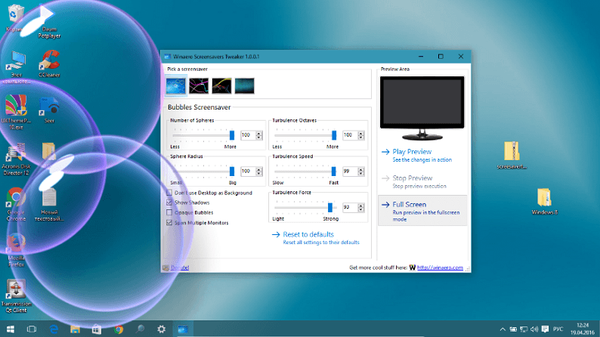Липсата на свободно място за изтегляне на системни актуализации не е нов проблем. Повечето от нас имат достъп до Интернет и, разбира се, всички качваме различни файлове. Инсталирали сме игри и други програми, които могат да заемат много място на вашия твърд диск. Най-големият проблем възниква при изтегляне на актуализации на системния диск на Windows, обикновено това е диск C, тъй като няма достатъчно или малко свободно място на устройството, актуализациите спират да се изтеглят. Windows няма да ви подкани да промените местоположението за изтегляне на актуализация.
В това ръководство ще разгледаме как да преместите папката за изтегляне на актуализации на Windows 10 на друго устройство. Преди да започнете, трябва да знаете, че за това се нуждаете от администраторски права.
Променете местоположението на папката за изтегляне на актуализация на Windows 10.
По подразбиране Windows Update използва папката C: \ Windows \ SoftwareDistribution. Тоест всички изтеглени файлове са в папката SoftwareDistribution и по-късно инсталиран от системата.
Стъпка 1. Тъй като нашата цел е да принудим системата да изтегля актуализации на друг диск, създайте нова папка на диска за това D. Можете да назовете тази папка, както искате, например, нека да назовем нова папка WindowsUpdate. Да предположим, че пътят към нея - D: \ Актуализиране на Windows
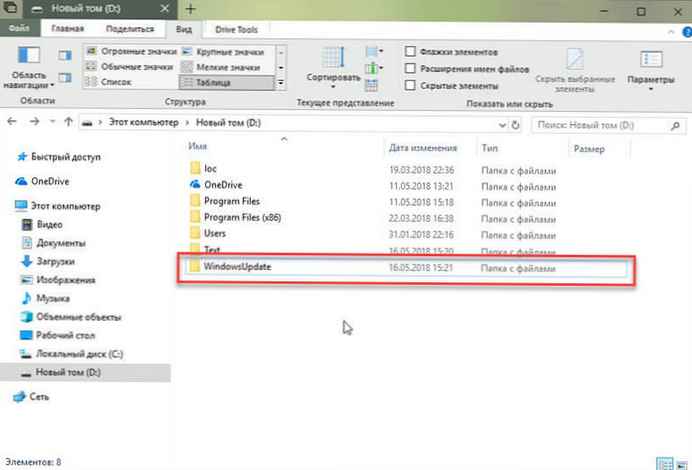
Стъпка 2. След това с клавишите Ctrl + Alt + Delete, отворете „Task Manager.
Стъпка 3. В мениджъра преминете към раздела "Услуги", и след това намерете и щракнете с десния бутон върху услугата wuauserv и я спре. (виж снимката)
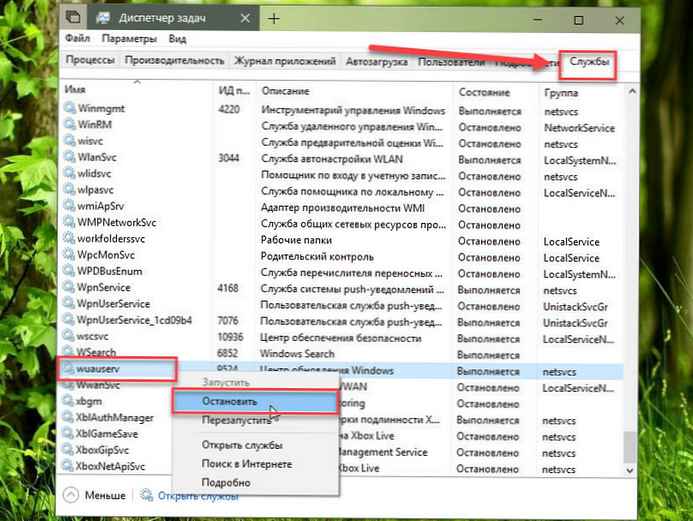
Стъпка 4. Сега преименувайте C: \ Windows \ SoftwareDistribution в C: \ Windows \ SoftwareDistribution.old
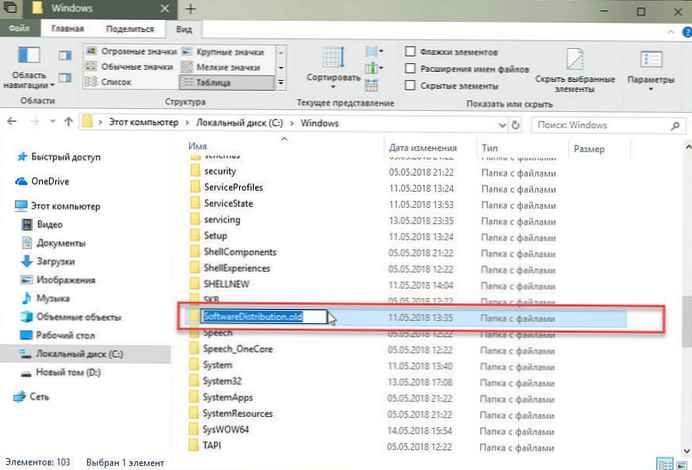
Стъпка 5. Създайте символна връзка (Symlink).
За да създадете символна връзка, отворете команден ред. Започнете да започнете да пишете CMD в резултатите от търсенето щракнете с десния бутон върху командния ред и го стартирайте като администратор. След това въведете следната команда и натиснете Enter:
mklink / j c: \ windows \ softwaredistribution d: \ WindowsUpdate
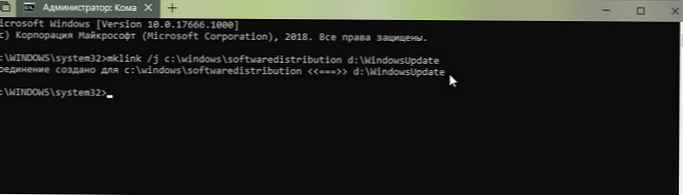
Сега можете да копирате всички файлове от C: \ Windows \ SoftwareDistribution.old към новата папка за изтегляне. Това гарантира, че изтеглянето продължава; в противен случай ще започне отначало.
Стъпка 6. Рестартирайте услугата за актуализиране на Windows
След това трябва да стартирате услугата за актуализиране на Windows - wuauserv. Можете да използвате диспечера на задачите, за да го стартирате, както направихме по-горе, или да изпълните следната команда в CMD:
нетен старт wuauserv

Стъпка 7. Проверете дали Windows Update работи:
Отворете „Опции“ → „Актуализация и защита“ → „Актуализация на Windows“ → „Проверка за актуализации“. Ако системата стартира \ продължава да изтегля актуализации и не причинява грешки, вие направихте всичко както трябва.
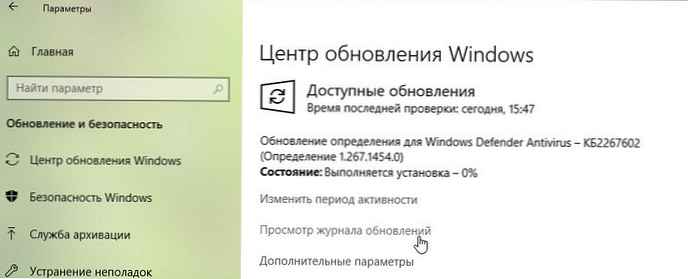
Препоръчваме ви да използвате диск за изтегляне на системни актуализации, който има достатъчно свободно място. Въпреки че можете да изберете SD карта (формат NTFS) или външно устройство, препоръчваме ви да го правите само ако тя винаги е свързана към вашия компютър.
Всичко, надявам се информацията да е полезна!
Прочетете също: 16 начина да освободите дисково пространство в Windows 10