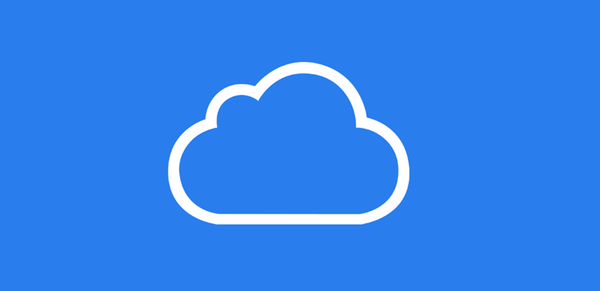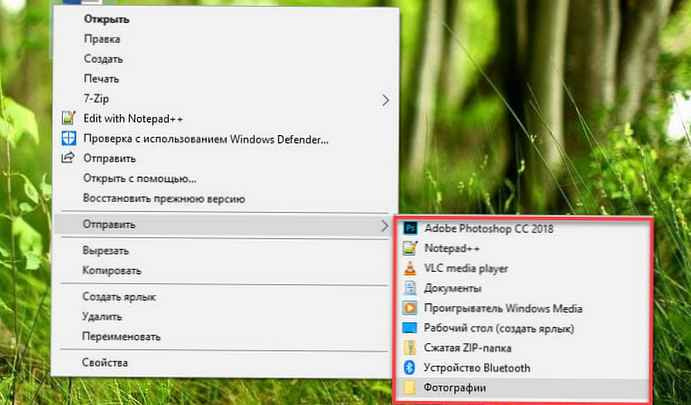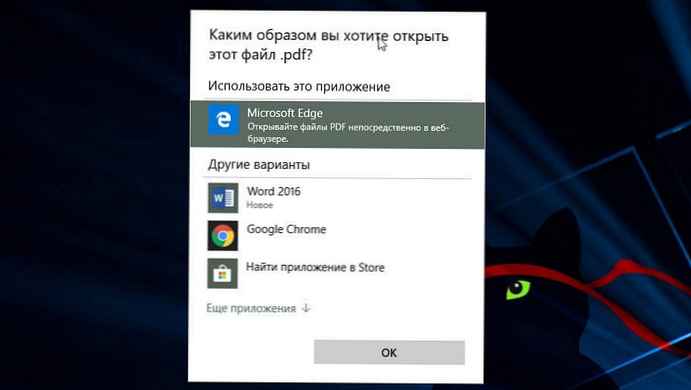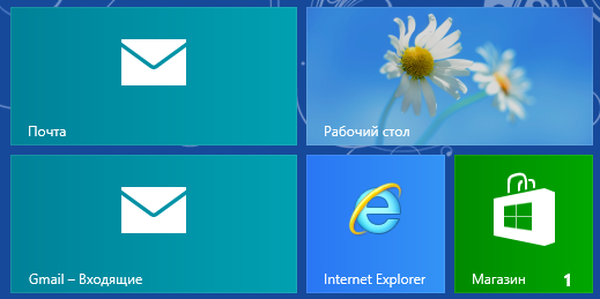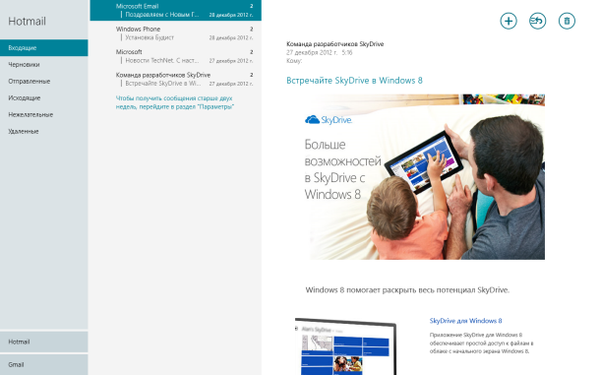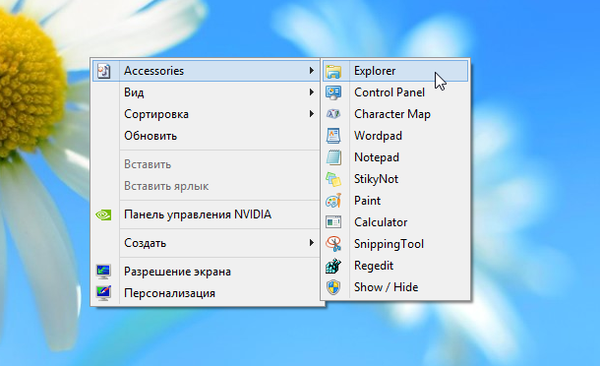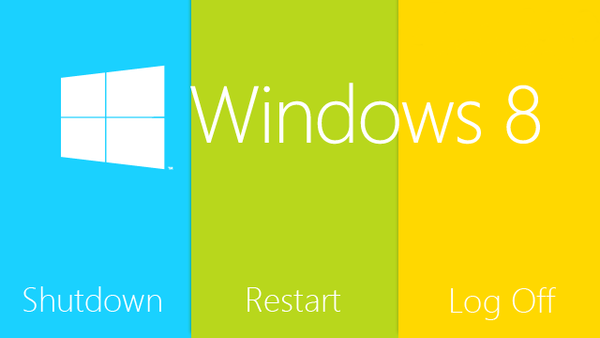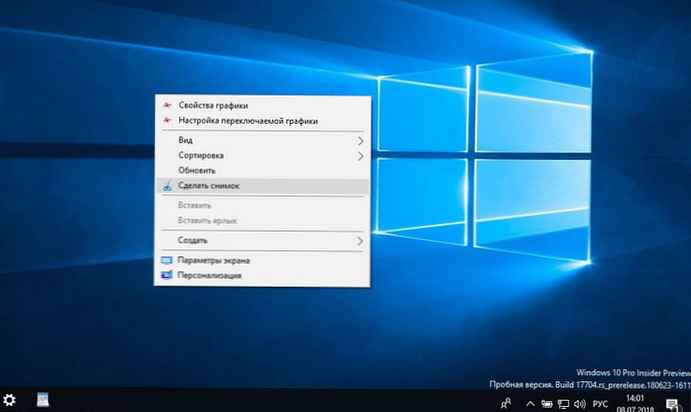
В тази статия ще разгледаме как да добавите полезна команда на екрана към контекстното меню на работния плот на Windows 10. Това ще ви позволи да направите екранна снимка с едно щракване на мишката. По-рано разгледахме наличните клавишни комбинации за новия инструмент, можете да ги намерите в статията: Клавишни комбинации за новата функция за моментна снимка на екрана на екрана.

Нека да видим как да добавим опцията Take Screenshot в контекстното меню на Windows 10..
Започвайки с Windows 10 Build 17661 Redstone 5, Microsoft добави нова функция - Екранен фрагмент.
С новия инструмент екранната снимка се поставя директно в клипборда. Веднага след като направите екранна снимка, ще получите известие, като кликнете върху което ще се отвори Скина на екрана в който можете да редактирате екранна снимка и да я споделите.
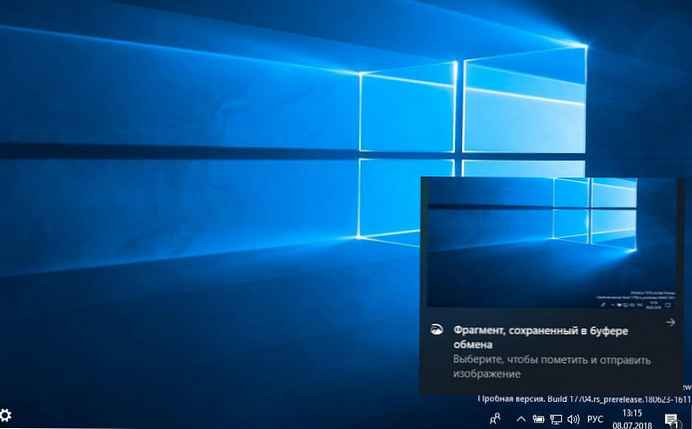
За да добавим опцията за снимки на екрана в контекстното меню на Windows 10, ще използваме командата:
explor.exe ms-screenclip:
Можете да създадете REG файл с помощта на Notepad със следното съдържание или да използвате готовия Reg файл по-долу:
Вижте следния пример:
Версия на редактора на системния регистър на Windows 5.00
[HKEY_CLASSES_ROOT \ DesktopBackground \ Shell \ ScreenSnip]
"MUIVerb" = "Екранен фрагмент"
"Icon" = "% SystemRoot% \\ System32 \\ shell32.dll, 259"
[HKEY_CLASSES_ROOT \ DesktopBackground \ Shell \ ScreenSnip \ команда]
"" = "explor.exe ms-screenclip:"
Това ощипване добавя опция за екранна снимка към контекстното меню на работния плот:
- Както бе споменато по-горе, създайте или изтеглете готовия файл в zip архива: Изтеглете регистър файлове.
- Разархивирайте архива във всяка папка. Можете да разархивирате файла директно на работния плот.
- Файл с двойно щракване "Dobavit_Snimok_ekrana_v_kontekstnoe_menyu.reg".
- Командата на екрана вече е достъпна в контекстното меню на работния плот.
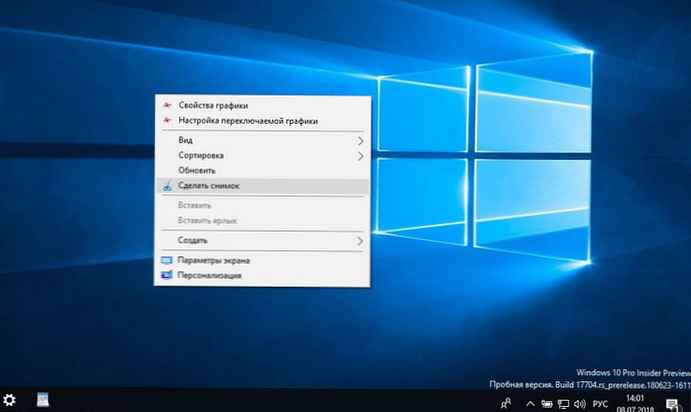
Файл за анулиране съществува за ваше удобство, така че можете бързо да премахнете командата, ако е необходимо.