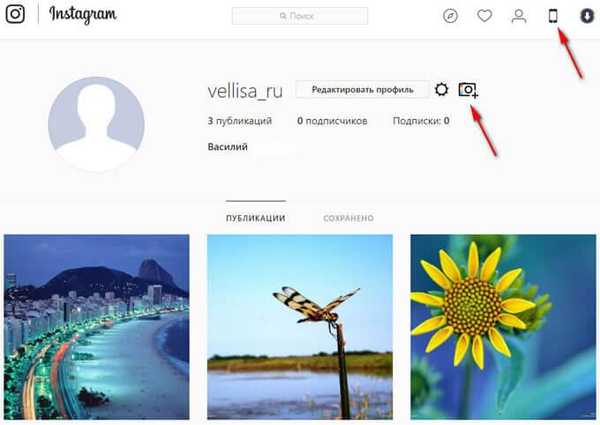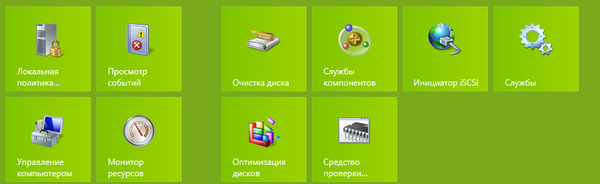Препоръчително: Два режима на хибернация в Windows 10 (пълен и кратък).
Има няколко начина за изключване на компютър: можете да го изключите напълно, да го включите в режим на заспиване или в режим на хибернация..
Ако не оставите вашия Windows 10 без надзор за дълго, той автоматично ще премине в режим на заспиване. Потребителите могат да конфигурират колко дълго системата трябва да продължи да работи, преди да премине в режим на заспиване. Можете да зададете времето за функцията да премине в режим на заспиване или веднага да преминете в режим на заспиване от менюто за изключване на вашето устройство.
Най-вероятно вече знаете, че има друг режим - "Хибернация". Това е един от четирите режима, които можете да намерите в менюто за захранване, останалите три - Спи, рестартирай и "Shut Down". Между другото, някои потребители може да не виждат опцията „хибернация“. В този случай можете да добавите този режим в менюто за захранване..
Добавете режим на хибернация в менюто за изключване на компютъра.
Не се нуждаете от администраторски права, за да добавите хибернация в менюто за изключване. Тази опция е достъпна за всеки потребител..
- Отворена секция "Power", като щракнете с десния бутон върху иконата на батерията на лентата на задачите и изберете "Захранване" в контекстното меню. Друга възможност е да поставите следното в адресната лента на File Explorer: и натиснете Enter.
Контролен панел \ Хардуер и звук \ Опции за захранване
- Намерете и щракнете върху връзката вляво „Действия с бутон за включване“.

- На следващия екран щракнете върху връзката. „Промяна на настройките, които в момента не са налични“, и след това превъртете надолу страницата с настройки.

- Ще видите изчезналите отметка в предната част на „Режим на хибернация“. Поставете отметка в това поле и щракнете Запазване на промените.
 Това е всичко! Сега в менюто за изключване ще видите следното:
Това е всичко! Сега в менюто за изключване ще видите следното:

Хибернацията е различна от Shutdown, но също така е различна от Hibernation.
В спящ режим Windows 10 работи, но при много ниска консумация на енергия и всичките ви файлове са в паметта, така че да не загубите данните си, компютърът ви се стартира по-бързо и можете да продължите там, където сте останали.
В режим на хибернация Windows не запазва работата ви в паметта, т.е. отворени приложения, файлове и папки. Вместо това ги записва на вашия диск, т.е. твърд диск и компютърът ви е напълно изключен. Режимът се препоръчва, ако не планирате да използвате лаптопа или таблета си дълго време. След като включите компютъра, ще се върнете към момента на спиране.
Активиране / деактивиране на функцията за хибернация в Windows 10
ВАЖНО: Изпълнете тези стъпки само ако не успяхте да намерите опцията. „Режим на хибернация“ в стъпка 4.
Ако опция „Режим на хибернация“ липсва, най-вероятно защото функцията за хибернация е деактивирана. Ето как да го активирате в Windows 10.
Стъпка 1: Отворете командния ред като администратор .
Стъпка 2: В командния ред въведете следната команда и натиснете Enter, за да активирате функцията за хибернация.
Powercfg / зимува на
Можете да затворите прозореца на командния ред. Върнете се към горния метод, за да добавите „Режим на хибернация“ меню за захранване на бутона за стартиране.
Моля, обърнете внимание, че тази функция изисква допълнително пространство на твърдия диск, приблизително размера на RAM, инсталирана на вашия компютър. Например, ако компютърът ви е оборудван с 8 GB RAM, функцията за хибернация заема около 7,5 GB дисково пространство.
Затова е важно на системния диск да има достатъчно свободно място. Ако няма достатъчно свободно дисково пространство, разгледайте нашето ръководство: 16 начина да освободите дисково пространство в Windows 10.
Можете да използвате следната команда, за да деактивирате функцията и да изтриете файла за хибернация.
Powercfg / хибернация изключена
СВЪРЗАНИ: Как да деактивирате бърз старт на Windows 10 (и защо може да искате да направите това).