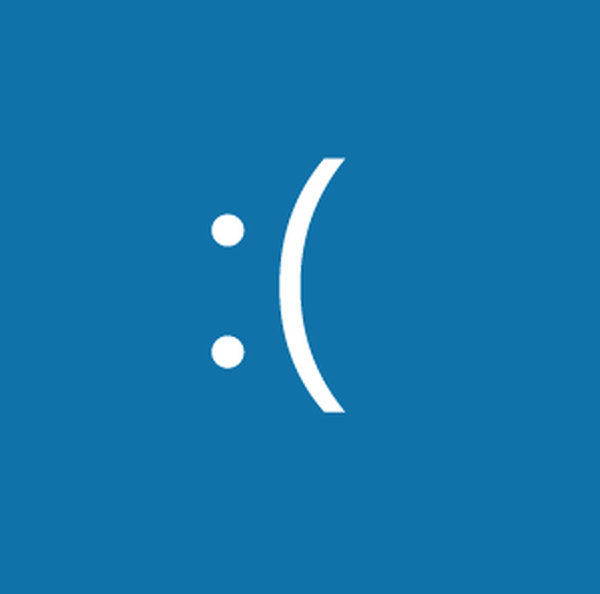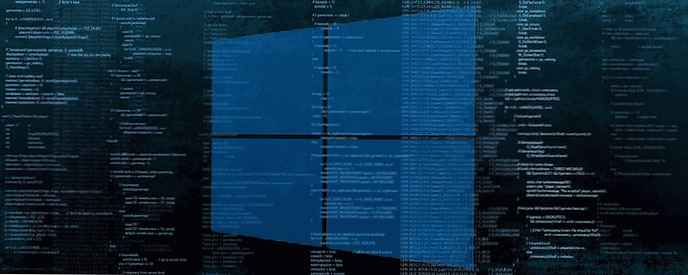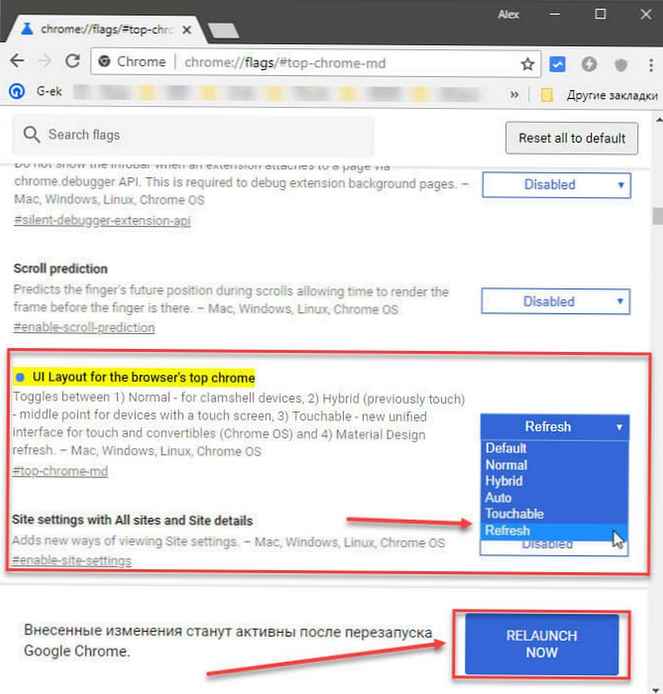Стартовото меню е основна част от Windows. Въпреки че можете да стартирате приложения от техните папки директно, като използвате преки пътища на работния плот или дори с помощта на командата Run, менюто "Старт" е много по-бърз начин да направите това..
Стартовото меню на Windows 10 постоянно се подобрява; все още се правят малки промени, за да се подобри, но това е една от характеристиките, които често се нарушават. Ето как да коригирате бутона за стартиране, който не работи в Windows 10.
Според последните дискусии на форума на Microsoft проблемът е известен и е намерено решение на този проблем. За да коригирате счупено меню Start, можете да приложите едно от следните решения:
Уверете се, че се опитвате да отворите менюто "Старт", като щракнете върху бутона на мишката. Менюто може да не отговаря на бутона Win на клавиатурата, но ще се отвори, ако щракнете върху него с мишката. Трябва също така да рестартирате системата поне веднъж, за да видите дали това решава проблема..
Корекция за Windows 10 Версия 1903.
Тази актуална корекция е изключителна за версия на Windows 10 1903, можете да опитате. Всъщност това трябва да е първото нещо, което правите, преди да направите нещо друго..
Стартовото меню вече е отделен процес, който можете да рестартирате както можете рестартирайте Explorer.exe. Отворете мениджъра на задачи и в раздела "Процеси" Намерете „Старт“ (Изпълнение). Изберете го и кликнете върху бутона „Отказ от задачата“ по-долу..

Премахване на приложения на трети страни
Много потребители на Windows 10 все още не харесват външния вид и функционалността на менюто "Старт", така че те са склонни да използват приложения, за да го променят. В по-голямата си част тези приложения са стабилни и рядко разбиват нещо, но трябва да ги премахнете, ако бутона Старт меню престане да работи..
Освен това, ако имате приложения, които променят поведението на вашата клавиатура, например приложение, което отменя клавишните клавиши, деактивирайте го.
Активиране на XAML
XAML е езикът, на който са написани съвременните приложения за Windows 10, а менюто Start е XAML приложение, което изисква достъп до UAC. По правило достъпът до UAC е активиран за него по подразбиране, но можете случайно да го деактивирате или повторно активиране може да реши проблема. Можете да направите това от PowerShell или от командния ред.
PowerShell
Отворете PowerShell с права на администратор и изпълнете следната команда;
Get-AppxPackage -all * shellexperience * -пакет пакет пакет |% Add-AppxPackage -register -dableablevelopmentmode ($ _. Installlocation + “\ appxmetadata \ appxbundlemanifest.xml”)
Команден ред
Отворете нов файл в текстовия редактор на Notepad и поставете следното в него. Запишете файла с разширението .cmd и го стартирайте като администратор. Той ще направи промени в системния регистър на Windows, за да активира XAML.
REG ADD "HKCU \ Software \ Microsoft \ Windows \ CurrentVersion \ Explorer \ Advanced" / V EnableXamlStartMenu / T REG_DWORD / D 1 / F
taskkill / f / im explor.exe
започнете explorer.exe
Изтрийте файловете в Кортана
Ако не използвате Windows 10 1903, менютата Старт, Търсене и Кортана все още са тясно свързани, така че изтриването на файлове, свързани с Cortana, може да реши проблема..
Отворете командния ред с права на администратор и изпълнете следните команди една след друга.
CD / d „% LOCALAPPDATA% \ пакети \ Microsoft.Windows.Cortana_cw5n1h2txyewy“
Taskkill / F / IM SearchUI.exe
Настройки на RD / S / Q
Използване на командата Run
1. Натиснете Win + R, за да отворите команда "Run"
2. Копирайте и поставете следната команда и натиснете Enter:
REG ADD "HKCU \ Софтуер \ Microsoft \ Windows \ CurrentVersion \ Explorer \ Advanced" / V EnableXamlStartMenu / T REG_DWORD / D 0 / F

Това ще създаде параметър EnableXamlStartMenu със стойност равна 0.
3. Отворете командата отново "Run" и копирайте и поставете:
taskkill / f / im explor.exe

След натискане на Enter задачата ще бъде завършена - Windows Explorer.
4.Натиснете клавишната комбинация Ctrl + Shift + Esc, в отворения диспечер на задачи щракнете върху „Файл "→" Изпълнение на нова задача "
5. Въведете:
explorer.exe

И натиснете Enter, Това ще стартира нов екземпляр на Explorer.
Използване на Windows Registry Editing.
Следвайте тези стъпки:
1. Отворете редактора на системния регистър.
2. Отидете на:
HKEY_CURRENT_USER \ Софтуер \ Microsoft \ Windows \ CurrentVersion \ Explorer \ Advanced
3. Създайте нов параметър dword с 32 бита с име EnableXamlStartMenu.
4. Присвойте му стойност. 0
5. Излезте и влезте или рестартирайте..

Вашето стартово меню вече трябва да работи..
Деактивиране на опцията "Използвайте данните ми за вход .... "
Това решение е някак неразбираемо, но работи за някои потребители. Отворете приложението "Параметри" и отидете в групата с настройки "Профили". Изберете раздел „Опции за вход“ и деактивирайте опцията „Използвайте данните ми за вход, за да завърша автоматично настройката на устройството и да отворя моите приложения след рестартиране и актуализации“. Рестартирайте системата си.

Ако не помогна едно решение
начало Windows 10 в безопасен режим и проверете дали бутона за менюто Старт работи или не. Ако не, последната опция е да създадете нов потребителски акаунт и да изтриете този, при който бутона за менюто "Старт" няма да работи. Това може да не е най-доброто решение, но е по-добро от нова инсталация на ОС и преинсталиране на приложения.
Надявам се информацията да е полезна, уведомете ни дали това помага да решите проблема си..