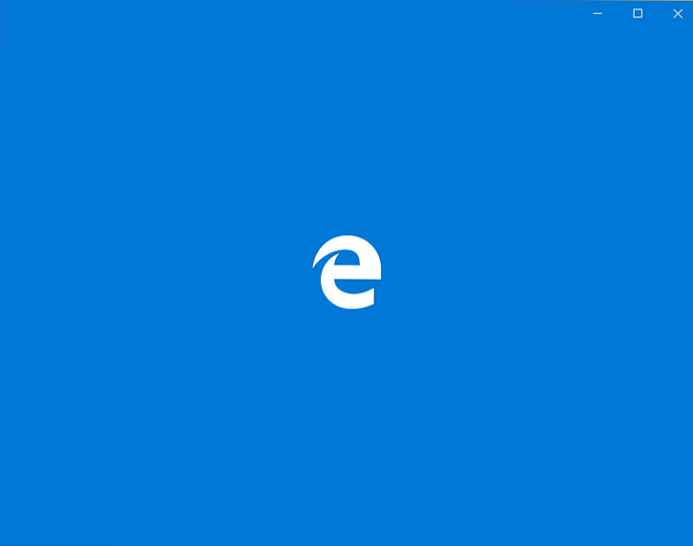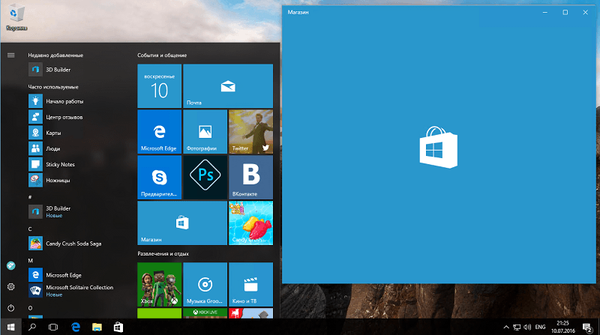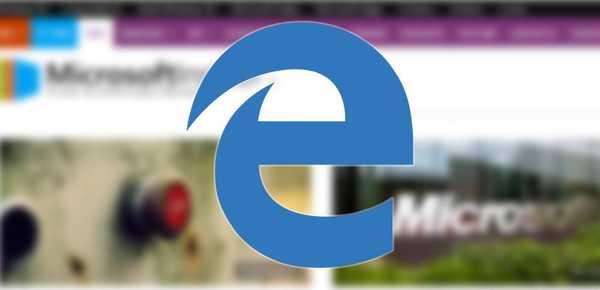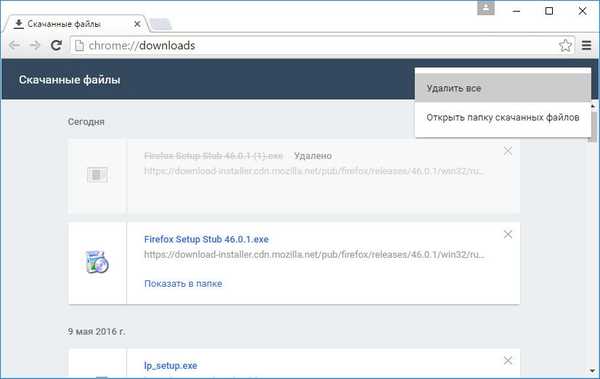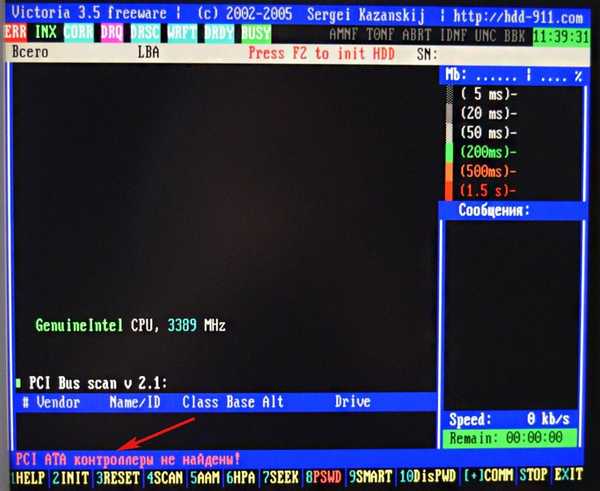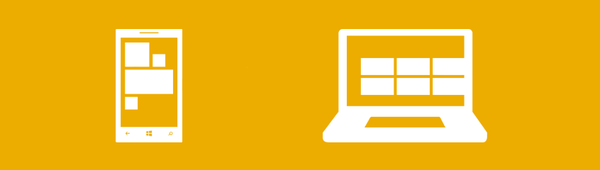Използвайте тези съвети, за да избегнете проблеми и да получите плавен процес на инсталиране за актуализиране на Windows 10.
Windows 10 версия 1909 - ноември 2019 г. актуализация,това е осмата основна актуализация, която Microsoft пусна като безплатна актуализация. За да премине актуализацията без излишни грешки и проблеми, можете да се запознаете с препоръките в тази статия. Това е напълно нова версия на Windows 10, изискваща пълна инсталация, която може да не върви според очакванията. Освен това, за първи път се очаква да срещнете грешки и неизвестни проблеми в зависимост от конфигурацията на вашата система..
В това ръководство ще разгледаме няколко стъпки, които ще ви помогнат да избегнете проблеми и грешки при инсталирането на Windows 10..
1. Изчакайте, докато актуализацията се предложи автоматично.
Винаги има няколко начина да инсталирате нова версия на Windows 10, понякога, за да избегнете проблеми, е по-добре да изчакате, докато системата ви предложи автоматична актуализация чрез Windows Update. Обикновено това се дължи на факта, че през първите няколко месеца големите актуализации не са напълно съвместими с всички хардуерни конфигурации и Microsoft умишлено блокира актуализацията за определени устройства, ако се знае, че това ще доведе до проблеми.
С други думи, ако вашият компютър не получава актуализацията автоматично, вероятно има основателна причина. Освен това, ако използвате инструмента Инструмент за създаване на медии или асистент за актуализация, има вероятност да срещнете неочаквани проблеми със съвместимостта и грешки.
Най-добрият съвет е да не бързате да изтегляте и инсталирате новата версия на Windows 10 на вашия компютър, просто изчакайте, в крайна сметка ще я получите.
По принцип Microsoft препоръчва да изчакате около четири месеца след пускането на актуализациите, така че новата версия да е стабилна.. (Използвайте това ръководство, за отлагане на актуализирането на Windows 10.)
Ако наистина не можете и не искате да чакате, използвайте следните съвети, за да сведете до минимум вероятността от проблеми и грешки, когато се опитвате да инсталирате нова системна актуализация.
2. Винаги архивирайте.
Резервното копиране е от решаващо значение. Преди да направите значителни промени в устройството си, винаги трябва да отделите малко време, за да създадете пълен архив на вашия компютър с текущата инсталация, настройки, приложения и файлове, ако нещо се обърка и трябва да върнете системата назад.
Актуализациите обикновено протичат гладко, в процеса на актуализиране са вградени механизми за безопасно отмяна на промените, ако нещо не работи правилно. Винаги обаче трябва да сте подготвени, ако нещо не се получи. (Най-малкото, архивирайте вашите файлове, преди да продължите с надстройката.)
Създайте точка за възстановяване на Windows 10 с едно щракване.
3. Дисково пространство.
Може би един от най-често срещаните проблеми е да се опитате да инсталирате нова версия на Windows 10, ако няма достатъчно свободно дисково пространство за завършване на актуализацията, в този случай можете да получите поне три съобщения за грешка, включително 0x80070070 - 0x50011, 0x80070070 - 0x50012 или 0x80070070 - 0x60000.
Често липсата на свободно дисково пространство е голям проблем при устройства с ограничен капацитет за съхранение и по-стари компютри. Можете да избегнете този проблем, като се уверите, че устройството ви има поне 20 GB свободно пространство за изтегляне и инсталиране на файлове..
Ако нямате достатъчно свободно място, можете да използвате приложението Настройки, за да изтриете временни и други файлове, от които не се нуждаете. В допълнение можете да свържете чисто 8 GB или по-малко USB устройство, което Windows 10 ще използва като временно хранилище за надстройки..
Можете да освободите място чрез това ръководство: 16 начина да освободите дисково пространство в Windows 10.
4. Експорт на потребителските системни настройки.
Понякога Windows 10 по време на процеса на актуализиране може „случайно“ да нулира настройките, които сте направили ръчно, като например поверителност и приложения по подразбиране. Ако сте конфигурирали вашата система с конкретна конфигурация, трябва да запишете настройките си преди да инсталирате актуализацията, в случай че вашите настройки са нулирани и трябва да ги върнете.
5. Изключете несъществените периферни устройства.
Несъвместими устройства, свързани с вашето устройство, като принтери, камери, особено носители за съхранение (като USB флаш устройства и външни твърди дискове), могат да причинят грешки и други проблеми по време на инсталирането. За да избегнете проблеми, временно изключете всички периферни устройства, свързани към вашия компютър. Трябва ви само мрежова връзка, монитор, клавиатура и мишка.
Ако имате Bluetooth адаптер, също се препоръчва да го изключите преди да започнете актуализацията. Просто отидете на Опции → Устройства → Bluetooth и други устройства и изключете Bluetooth.
6. Премахване на ненужни програми и приложения.
По правило програмите за сигурност са основната причина за повреда в инсталацията. Ако използвате антивирусен (освен Windows Defender) или друг софтуер за сигурност, трябва да ги деактивирате или временно да ги премахнете, преди да надстроите до версия 1803.
Най-бързият начин за деинсталиране на приложения в Windows 10 е в „Опции“ → „Приложения“ → „Приложения и функции“, изберете приложение, щракнете върху бутона "Изтриване" и следвайте екранните препоръки.
По-старите програми, проектирани за предишна версия на Windows, също могат да причинят проблеми със съвместимостта. Преди да продължите с инсталацията, не забравяйте да премахнете софтуера, който може да причини проблеми по време на инсталацията. Можете да ги инсталирате по-късно.
7. Отстраняване на неизправности - Актуализация на Windows.
въпреки че Актуализация на Windows -надежден механизъм за изтегляне на актуализации, понякога може да не работи правилно, в резултат на което вашето устройство не получава актуализация на нови функции на Windows 10.
Винаги можете да стартирате "за отстраняване на неизправности„Windows Update, за да коригира работещите актуализации, опитвайки се да изтеглите и инсталирате. Ако това не отстрани проблема, трябва да използвате инструмента Update Assistant, за да инсталирате актуализацията на Windows Redstone 4, след като се появи.
8. Позволете на Windows 10 да получава актуализации.
Освен това може да се случи вашето устройство да е конфигурирано да забавя актуализациите на Windows 10. Ако е така, пролетната актуализация няма да бъде изтеглена и инсталирана на вашето устройство.
Можете да отстраните този проблем в секцията „Опции“ → „Актуализация и защита“ → „Актуализация на Windows“ → „Разширени настройки“ и се уверете в секцията „Изберете кога да инсталирате актуализации“, изберете Полугодишен канал (насочен) [„Полугодишен канал“ („Цел“)] и задайте броя дни за забавяне на актуализацията нула.
Проверете и превключвателя Пауза на актуализациите актуализирайте, ако е активирана, преместете плъзгача до "Off".
Ако сте използвали групови правила за отлагане на актуализации, изхвърлете промените.
Отворете редактор на групови правила. Отидете на следния път: Конфигурация на компютъра → Административни шаблони → Компоненти на Windows → Актуализация на Windows → Актуализация на Windows за бизнес и деактивирайте опцията, като изберете в настройките „Не е зададено“.
9. Проверете крайната връзка.
Използване на ограничена връзка също така ще попречи на Windows 10 Redstone 4 (версия 1803) да бъде инсталиран на вашия компютър, лаптоп или таблет. Ако имате ограничена Wi-Fi или Ethernet връзка (окабелена), можете да деактивирате заключването.
Отидете на „Настройки“ → „Мрежа и интернет“ → „Wi-Fi“ → „Управление на известни мрежи“.
Изберете мрежа Wi-Fi → „Свойства“ → деактивиране „Задайте като гранична връзка“.
10. Коригиране на грешки в актуализацията.
Въпреки че можете да се подготвите, като използвате различни методи, винаги има възможност за грешки при надстройката до новата версия за Windows 10. Ако имате проблеми, особено в първите дни, има вероятност да не сте единственият със същия проблем. Най-доброто, което можете да направите, е да маркирате съобщението за грешка и да потърсите в Интернет поправка. Ако това е масов проблем, Microsoft обикновено публикува поправки..
Наред с очакваните грешки, скрити във Windows 10 версия 1803, има редица добре известни проблеми (които не се считат за грешки) и могат да възникнат по време на процеса на надстройка. Например код за грешка, който започва с 0xC1900101 (например 0xC1900101 - 0x20004, 0xC1900101 - 0x2000c, 0xC1900101 - 0x20017, 0xC1900101 - 0x30018, 0xC1900101 - 0x3000D, 0xC1900101 - 0x3000D, 0xC1900101.
Ако видите грешка 0xC1900208 - 0x4000C, това означава, че приложението не е съвместимо с актуализацията. Друг често срещан код за грешка е 0x80070070 - 0x50011 (0x50012 или 0x60000), което обикновено означава, че устройството ви няма достатъчно място за завършване на актуализацията.
11. Инсталиране на Windows 10 ръчно.
Най-добрият начин да избегнете проблеми по време на надстройката е да извършите изчистена инсталация на Windows 10 и след това да инсталирате отново приложенията и програмите, да приложите отново настройките и да възстановите вашите файлове от резервното копие, можете също да опитате надстройката с помощта на инструмента за създаване на медии, който ще запази вашите приложения, настройки и файлове.
Ние препоръчваме:
Какво е WINDOWS 10 версия 1909 (19H2) и защо трябва да актуализирате.
Какво е новото в следващата основна актуализация на Windows 10 до версия 1909.
Изтегляне на директен ISO файл за Windows 10 (x64 и x86).
Какво е новото в актуализация 20H1 за Windows 10, пролет 2020.