
Често съветите на нашия уебсайт са свързани с системния регистър и редактор на системния регистър на Windows 10. Какво точно е Регистърът и какво е RegEdit? Запознатите с Windows не се нуждаят от обяснение от години, но повечето нови потребители на Windows 10 ще намерят тази публикация за полезна..
Днес ще се опитам да обясня основите на редактора на системния регистър. Това включва аргументи от командния ред, основни методи за работа с тази програма и много други. Прочетете по-долу, ако се интересувате..
Редакторът на системния регистър се появи като инструмент за потребителите, които искат да правят промени в настройките на Windows, които не се появяват в потребителския интерфейс. Основната цел на този инструмент е да промени настройките в системния регистър - набор от специални файлове, които съдържат информация за конфигурацията на Windows и почти всички инсталирани програми. Windows и много програми (с изключение на "преносими") имат свои собствени настройки на системния регистър.
Как да отворите приложението Windows 10 Registry Editor.
Без значение коя версия на Windows 10 сте инсталирали, тези методи ще работят:
Метод 1: Натиснете пряк път Win + r на клавиатурата ще се отвори диалогов прозорец "Run". Тип "регентство"без кавички и натиснете Въведете. Потвърдете действието в прозореца за контрол на акаунта.

Метод 2: Отворете Windows Explorer 10 в адресната лента на типа Explorer Regedit и натиснете клавиша Въведете.

Метод 3: Отидете в менюто Старт → Административни инструменти ... → Редактор на системния регистър
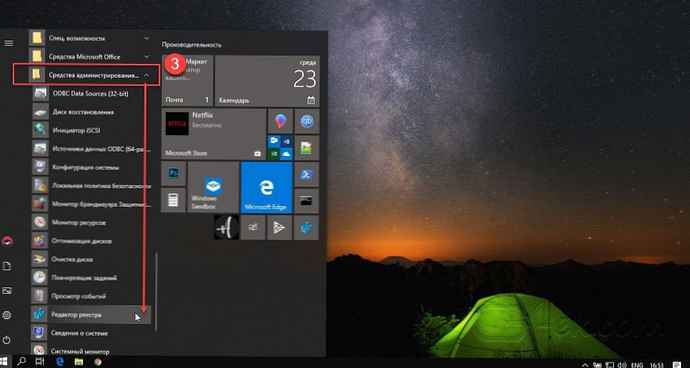
Метод 4: Основният изпълним файл на редактора на системния регистър се намира в директорията C: \ Windows. Така че можете да отидете в тази папка и да стартирате файла regedit.exe ръчно.
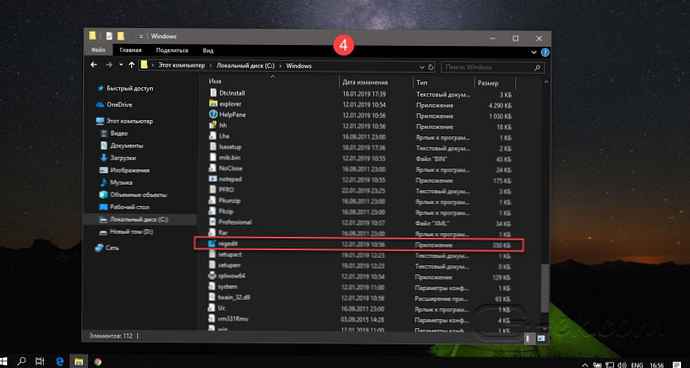
Можете също да създадете пряк път за програмата. Regedit.exe и го прикрепете към менюто "Старт" на „Начален екран " или "лентата на задачите " Windows 10. Това ще ви позволи да получите достъп до редактора на системния регистър с едно щракване..
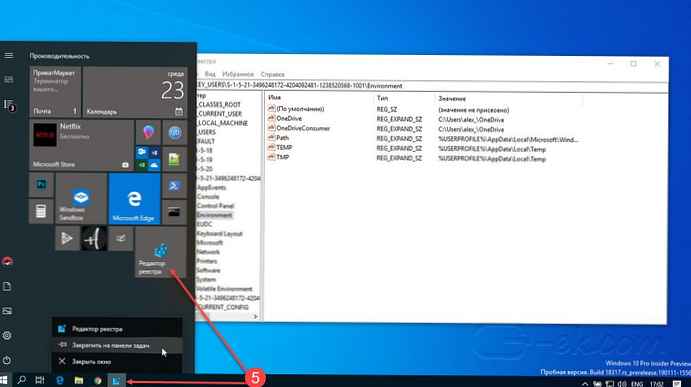
Метод 5: Отворете менюто "Старт" и започнете да пишете "регистър" на клавиатурата, това трябва да показва приложението на редактора на системния регистър в горната част на списъка. Кликнете, за да го отворите..
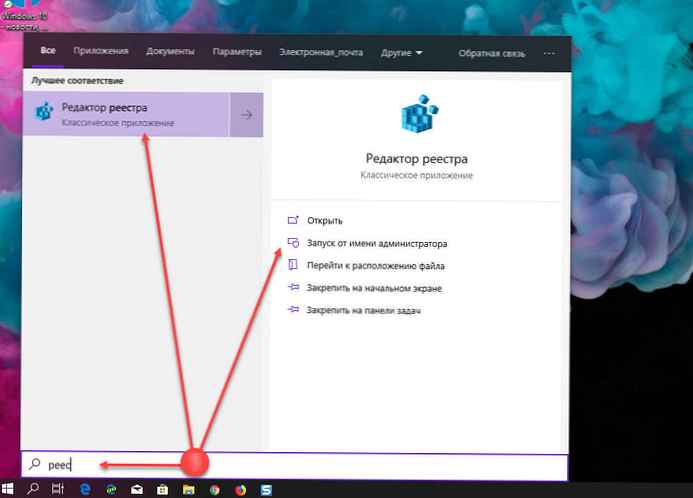
Това ви позволява да отворите редактора на системния регистър с права на администратор..
Метод 6: Отворете командния ред или Power Shell като администратор. въведете регентство и натиснете Enter, за да отворите редактора на системния регистър.
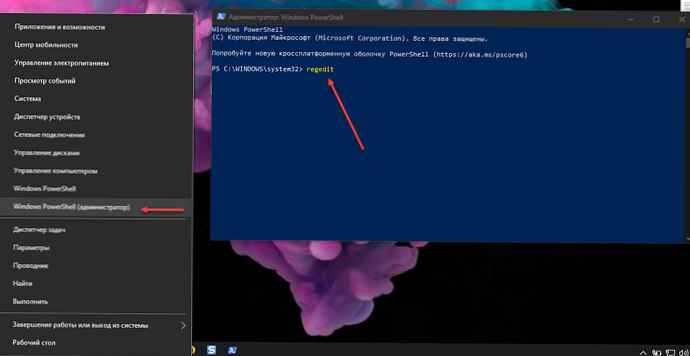
Редактор на системния регистър е, както следва: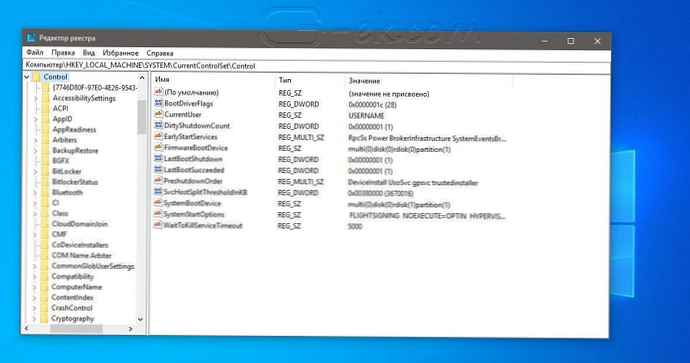
Съдържание на редактора на системния регистър
Както можете да видите на снимката по-горе, редакторът се състои от два панела - левият панел показва „Раздели " регистъра под формата на дърво и в десния панел "Опции ".
- Секциите са виртуално представяне на данни от няколко файла, които формират база данни на системния регистър. Можете да видите кои файлове представляват базата данни на вашия регистър, ако отворите следния раздел:
HKEY_LOCAL_MACHINE \ SYSTEM \ CurrentControlSet \ Control \ hivelist
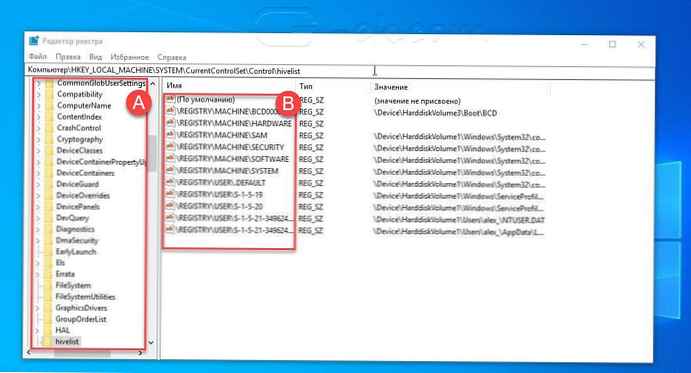
- Тук можете да видите списък с опции, където файловете на системния регистър се съхраняват на вашия твърд диск. Данните вътре в тях, както беше споменато по-горе, имат йерархична структура.
Обърнете внимание, че някои части от базата данни на системния регистър никога не се показват в редактора на системния регистър. Например никога няма да видите SAM (Мениджър на акаунти за сигурност) в Regedit.
Как да създадете нов раздел
За да създадете нов ключ на системния регистър, щракнете с десния бутон върху родителския ключ в левия прозорец и изберете командата в контекстното меню Създаване → Секция.
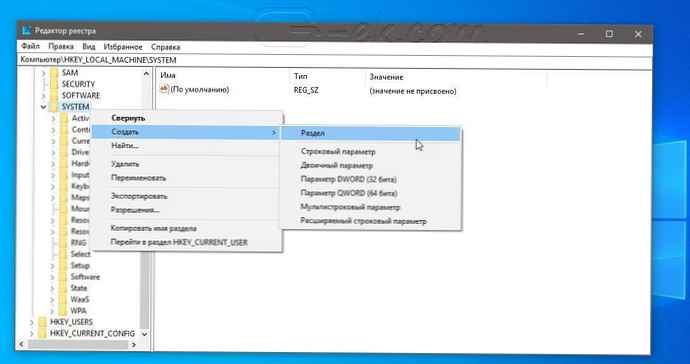
Трябва да дадете на новосъздадения си дял собствено име в съответствие с изискванията на софтуера, за който го създавате. Можете да експортирате (запазите) ключа към * .reg файла от контекстното меню. Когато експортирате в файл, можете по-късно просто щракнете двукратно върху файла .reg, за да импортирате (върнете) съдържанието му обратно в системния регистър на Windows 10.
Как да създадете нов параметър
За да създадете нов параметър, щракнете с десния бутон на мишката
- на секцията в левия панел
- на празен участък в десния прозорец.
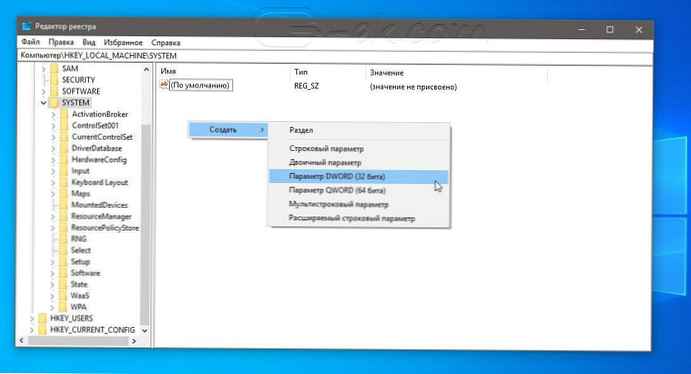
Изберете подходящия тип за новия параметър и въведете неговото име. Щракнете двукратно върху създадения от вас параметър, за да зададете вашите данни, ако е необходимо.
Как да архивирате и възстановите настройките на системния регистър в Windows 10
Всеки път, когато правите промени в системния регистър на Windows, препоръчително е първо да направите резервно копие. Можете да архивирате целия регистър достатъчно лесно и след това да го възстановите, ако нещо се обърка. Ако редактирате само една или две настройки на системния регистър и планирате да направите други промени в системния регистър по-късно, едно архивиране няма да е достатъчно. Можете да правите нови архиви всеки път, можете да направите толкова копия, колкото са ви необходими. Много по-лесно е да архивирате отделни дялове, особено ако често редактирате системния регистър. Можете да архивирате и възстановите настройките на системния регистър от архивиране. Ето как.
Архивиране на ключове в системния регистър
Отворете системния регистър на Windows и отворете желания раздел, за който искате да направите резервно копие. щракнете с десния бутон и изберете от контекстното меню "Export". Запишете ключа на системния регистър на място, от което не можете случайно да го изтриете. Ако раздел има подраздели, те също ще бъдат запазени..
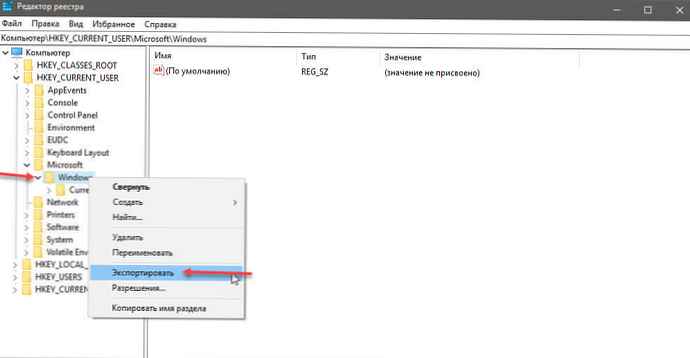
Възстановяване на ключа на системния регистър
Има два начина за възстановяване на ключ на системния регистър. Първият от самия редактор на системния регистър на Windows. Отидете на "Файл" → "Внос" и изберете копието на ключа на системния регистър, който искате да възстановите.
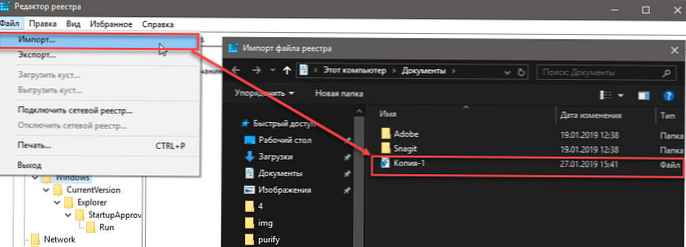
Вторият начин, отидете в папката, в която сте запазили резервното копие на ключа на системния регистър. Щракнете с десния бутон върху файла и изберете опцията "Merge". На екрана ще видите предупреждение, което ви предупреждава за опасностите от редактирането на системния регистър. Приемете това и ще бъде добавен раздел. Не е необходимо да отваряте редактора на системния регистър или нещо друго. Разделът ще бъде възстановен и на екрана ще получите известие, че всичко е готово.

Промените, които секция или параметър може да има, могат да се появят веднага или да изискват рестартиране на системата. Зависи от параметъра, защо е необходим и какви промени прави, така че не можем да кажем със сигурност дали трябва да рестартирате или не..
Забележка: Имате нужда от администраторски права, за да импортирате ключ на системния регистър.
Трябва да се отбележи, че ако планирате да архивирате голям брой ключове в системния регистър, винаги е полезно да ги организирате. Винаги можете да отворите .REG файла в Notepad и да преглеждате съдържанието му, за да видите какви промени ще направи или можете да ги съхранявате в папки, които ви казват за какво е.
-
Какво да направите, ако редакторът на системния регистър на Windows 10 е деактивиран от администратора?
-
Как да получите пълен достъп до конкретен запис в регистъра за редактиране или изтриване.
-
Бърза навигация в редактора на системния регистър
-
Отметки за бърза навигация в системния регистър на Windows 10
-
Windows 10 как да промените шрифта на редактора на системния регистър
Превключване между HKCU и HKLM в редактора на системния регистър в Windows 10
В операционната система Windows 10 Microsoft добави възможност за бързо превключване между същите ключове на системния регистър на клоновете HKEY_LOCAL_MACHINE и HKEY_CURRENT_USER.
Например подразделът за софтуер съществува в следните клонове:
- HKEY_LOCAL_MACHINE \ SYSTEM
също
- HKEY_LOCAL_MACHINE \ SYSTEM
За да превключите между тях, изпълнете следните стъпки:.
1. Отворете редактора на системния регистър.
2. Отидете на желания ключ на системния регистър, например, в подраздела: СИСТЕМА
3. Ако приемем, че сте приключили работа с отворения дял в HKCU и искате да продължите с неговия колега в секцията HKEY_LOCAL_MACHINE, щракнете с десния бутон върху подраздела SYSTEM и изберете команда от контекстното меню Отидете на HKEY_LOCAL_MACHINE:
И обратно - от HKEY_LOCAL_MACHINE \ можете да преминете към HKEY_CURRENT_USER \ SYSTEM мигновено.
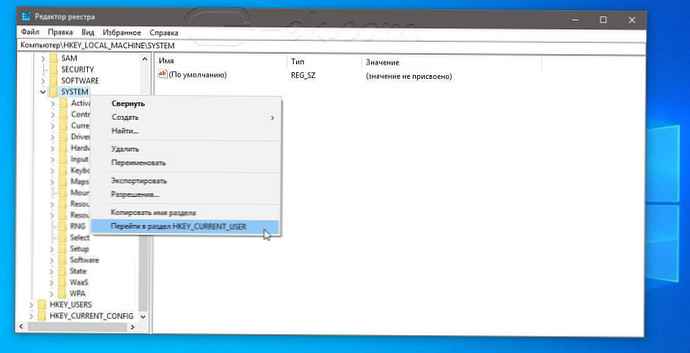
Не забравяйте, че този трик работи само с клавиши, които имат подобни пътища за корен дял. HKEY_CURRENT_USER и HKEY_LOCAL_MACHINE.
Аргументи на командния ред на редактора на системния регистър
И накрая, бих искал да ви покажа най-често срещаните аргументи на командния ред, които можете да използвате с редактора на системния регистър. Те могат да се използват във вашите собствени скриптове и пакетни файлове..
regedit.exe -m
Отваря друг екземпляр на редактора на системния регистър, дори ако такъв вече е отворен. Това е много удобно, ако искате да сравните два ключа на системния регистър. Ще работи на Windows XP и по-нови версии.
regedit.exe path_to_file.reg
Обединете файла на регистъра с текущия си регистър. Това е действието по подразбиране, което се извършва, когато щракнете двукратно върху файла * .reg в Explorer.
regedit.exe / s path_to_file.reg
Същото като по-горе, но файлът ще бъде обединен безшумно, без диалогов прозорец за потвърждение. Полезно за скриптове..
regedit.exe / e path_to_file.reg
Експортирайте всички данни в регистъра в един файл.











