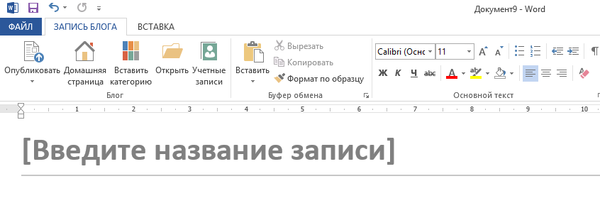Винаги е добре да имате представа за състоянието на вашето устройство, а Windows 10 улеснява мониторинга на производителността и производителността, като използвате услугата Windows Security..
В Windows 10 можете да използвате много инструменти, за да тествате здравето на вашето устройство, но ако се нуждаете от бърз начин да се уверите, че всичко работи добре, трябва да използвате Windows Security (известен преди като Център за сигурност на Windows Defender).
Приложението за сигурност на Windows включва раздел, наречен „Производителност и здраве на устройствата“, който може да даде обща представа за състоянието на вашето устройство, включително място за съхранение на файлове, драйвери, синхронизация на времето, живот на батерията и приложения.
В това ръководство ще научите прост начин за бърза проверка на производителността на устройството в Windows 10.
Как да видите доклада за здравето и ефективността.
За да проверите състоянието на устройството си, изпълнете следните стъпки:
Стъпка 1: Отваряне на менюто "Старт".
Стъпка 2: Намерете приложението Защита на Windows (или Център за сигурност на Windows Defender) и го отворете или в приложението Настройки отидете в групата с настройки: Актуализация и защита → Защита на Windows.

Стъпка 3: Кликнете върху секцията „Производителност и работоспособност на устройството“.

На тази страница ще намерите обобщение на текущото състояние на вашето устройство, включително всички проблеми, които може да изискват вашето внимание..
офис Защита на Windows периодично извършва автоматично сканиране във фонов режим, за да провери производителността и оперативността на вашето устройство, както можете да видите по дата Последно сканиране, което означава, че не е нужно да стартирате ръчно чека.

Докладът показва няколко контролни точки, включително:
- Капацитет на съхранение: проверява наличното пространство на твърдия диск или SSD на устройството ви и ви предупреждава, че няма достатъчно дисково пространство или място за инсталиране на актуализации.
- драйвери: проверява драйверите, инсталирани на устройството, и ако те не работят правилно, ще получите предупреждение с възможни решения на проблема.
- Приложение и софтуер: ще покаже отчет, свързан с приложения и други софтуерни компоненти. Ако приложението изисква вашето внимание, например, ако не е инсталирано правилно, ще видите предупреждение с възможни решения.
- Ниво на такса: Ако използвате лаптоп, Windows Security може също да провери ефекта от настройките за яркост и сън върху батерията и да ви предупреди за всякакви препоръки за оптимизиране на живота на батерията..
- Време за услуга на Windows: Ако грешният час се покаже на вашия компютър и услугата за синхронизиране на времето е деактивирана, ще можете да активирате отново услугата и да синхронизирате правилното време.

Освен това, ако има проблеми с производителността на вашето устройство, можете също да използвате опцията „Нов старт“, което ви позволява бързо да извършите чиста инсталация на Windows 10, но да запазите вашите файлове и повечето от системните настройки. Използването на тази опция може да помогне за подобряване на производителността, живота на батерията и да отстрани повечето проблеми в Windows 10..