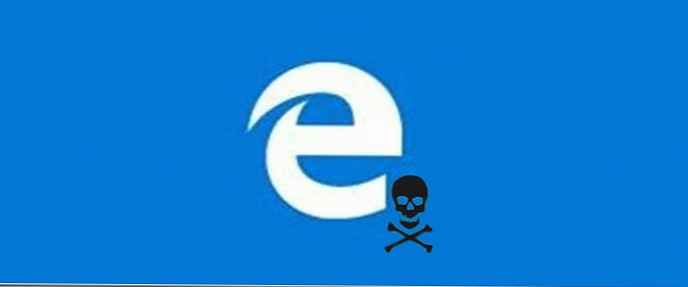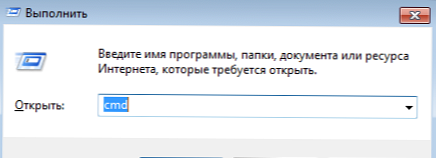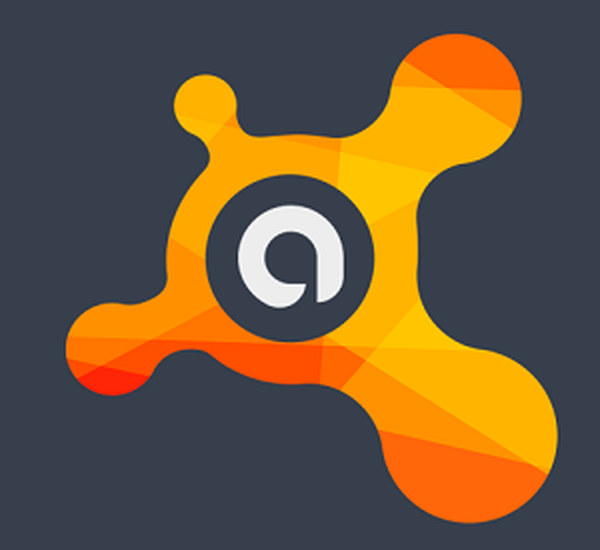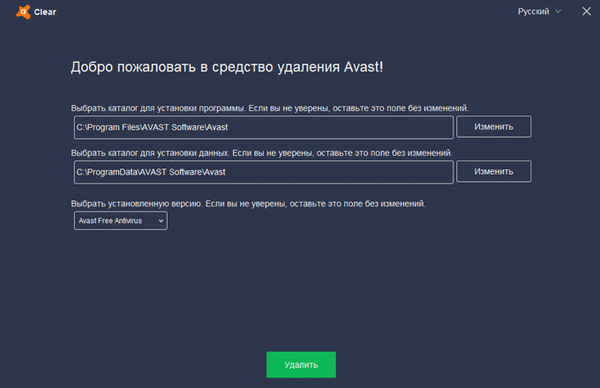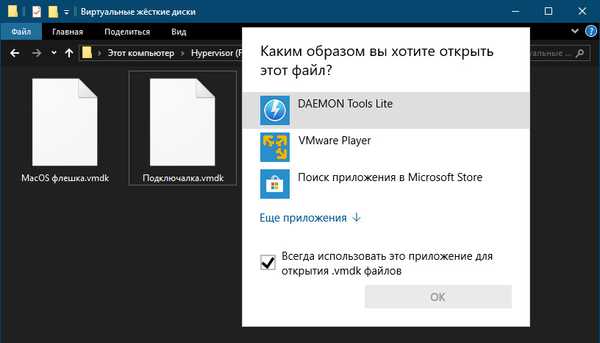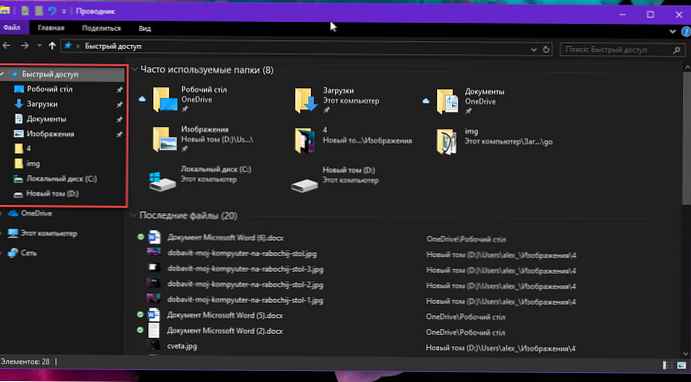
Windows Explorer в операционната система Windows 10 не е претърпял големи промени. Навигационната лента в Explorer ви позволява бързо да навигирате между различни папки на вашия компютър. За тези, които не знаят, навигационната зона е в лявата част на прозореца в Windows File Explorer и показва бърз достъп, OneDrive, този компютър и мрежа.
Лентата с инструменти за бърз достъп на навигационния панел на Windows 10 Explorer показва папките Desktop, Downloads, Documents и Images. В допълнение към тези папки се показват и често използвани папки, така че да имате бърз достъп до папките, които използвате. Освен това можете ръчно да прикачите нужните папки към панела за бърз достъп в панела за навигация.
Бърз достъп - чудесен вариант. Не всички потребители обаче го намират за полезно и мнозина искат да премахнат иконата за пряк път от лентата за навигация..
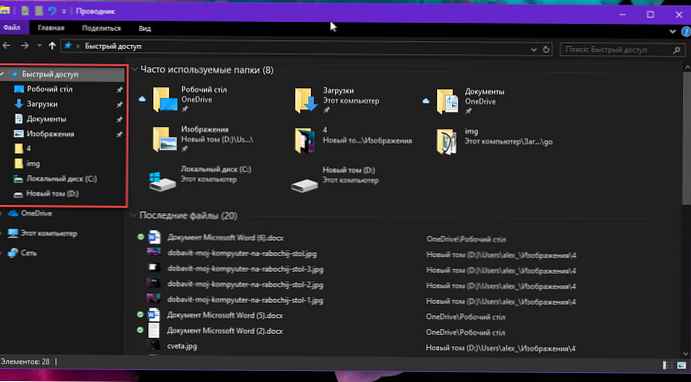
Explorer ви позволява да откачите всички папки от лентата с инструменти за бърз достъп; не ви позволява да премахнете иконата за бърз достъп. Ако не използвате функцията за бърз достъп, можете да премахнете иконата за бърз достъп от зоната за навигация, като направите малка промяна в регистъра.
Премахнете бързия достъп от лентата за навигация на Explorer
По-долу ще разгледаме как да премахнем напълно иконата за пряк път от навигационния прозорец на Explorer в Windows 10..
Стъпка 1: Отворете редактора на системния регистър. Можете да направите това, като напишете Regedit в полето за търсене на лентата на задачите и натиснете Enter.
Стъпка 2: В прозореца на редактора на системния регистър отворете следната папка:
HKEY_LOCAL_MACHINE \ SOFTWARE \ Microsoft \ Windows \ CurrentVersion \ Explorer
съвет: Копирайте и поставете горния път в адресната лента на редактора на системния регистър и натиснете Enter, за да преминете бързо към желания раздел.

Стъпка 3: От дясната страна щракнете с десния бутон върху празно място и щракнете Създаване → DWORD параметър (32-битов). Назовете го така HubMode.

Стъпка 4: И накрая, щракнете двукратно върху новосъздадения HubMode и задайте стойността му в диапазона от 0 за 1 и рестартирайте Explorer или PC, за да премахнете бързия достъп от навигационната лента на Explorer.

Това е всичко! Бързият достъп вече няма да се показва в лентата за навигация. Ако някога се налага да възстановите бързия достъп, щракнете с десния бутон върху стойността на HubMode и изберете опцията "Изтриване".

Моля, обърнете внимание, че Windows 10 ще продължи да отваря прозорец в Explorer, който изброява файловете и папките, до които често имате достъп, но можете да промените това поведение.
Нека разгледаме опция, която ви позволява да отворите папката My Computer вместо бърз достъп.
Как да отворите този компютър или да изтеглите папка вместо често използвани файлове.
- Отворете Explorer, щракнете върху „Файл ", вменю „Промяна на папките и опциите за търсене“.

- В прозореца „Опции на папката“, който се отваря, отидете на „Общи “ в реда "Open File Explorer за" select "Този компютър " и натиснете бутона "Кандидатстване".

- Сега на клавиатурата натиснете клавишни комбинации Win + E или просто кликнете върху иконата Explorer на лентата на задачите.
Сега, когато се отворим, виждаме папката "Моят компютър".
Можете да промените параметрите на Explorer, за да отворите папката "Изтегляния", като използвате редакцията на системния регистър:
- Отворете редактора на системния регистър.
- Отидете на следния път ::
HKEY_CURRENT_USER \ Софтуер \ Microsoft \ Windows \ CurrentVersion \ Explorer \ Advanced
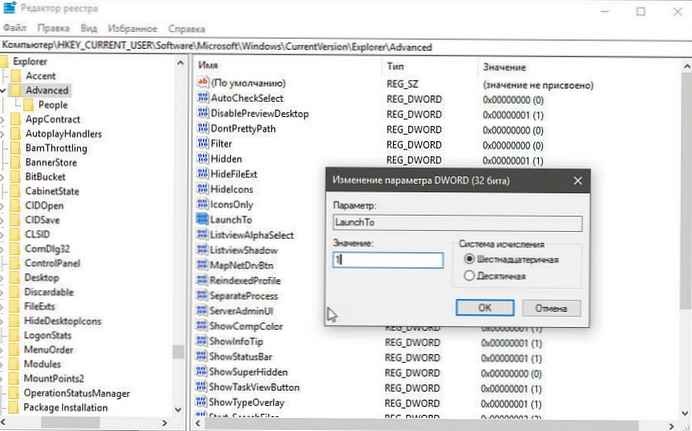
- Променете стойността на параметъра с име „LaunchTo " на номер 3, това ще ви позволи незабавно да отидете в папката при отваряне на изследователя "Downloads".
Възможни стойности:
- 1 = Този компютър
- 2 = Бърз достъп
- 3 = Изтегляния
Скриване на навигационния панел за панел в Windows Explorer 10.
Панелът за навигационен панел е много удобен за достъп до често използвани папки (бърз достъп), вашите OneDrive и други дискове на вашия компютър и мрежа. Можете да добавите други полезни места към зоната за навигация, като кошницата и контролния панел и т.н..
Повечето потребители на PC предпочитат външния вид по подразбиране, но има потребители, които искат да скрият лентата за навигация. Ако по някаква причина искате да покажете или скриете навигационната лента в Windows Explorer 10, можете да направите това.

Стъпка 1: Отворете File Explorer, като щракнете върху иконата му в менюто начало или на лентата на задачите, Можете също да натиснете Win + E
Стъпка 2: Кликнете върху „Преглед “. Кликнете върху иконата Навигационна зона, и след това премахнете отметката от квадратчето до навигационната област, за да го скриете.

За да покажете отново лентата за навигация, изберете опцията обратно. съвет: Можете да покажете или скриете лентата Explorer, като използвате горещите клавиши Ctrl + F1.
Това е всичко! Надявам се информацията да ви е полезна.