
Прочетете също: 16 начина да освободите дисково пространство в Windows 10.
Microsoft в новите версии на Windows 10 скри от потребителите добрия стар „Windows Photo Viewer“, който беше заменен от модерно приложение, наречено „Photos“ (Photos), не можем да кажем, че новото приложение не е удобно, просто не е съвсем познато.
Въпреки факта, че новото приложение „Снимки“ има по-богата функционалност от старата класика, но много потребители искат да върнат „Windows Photo Viewer“, всъщност това не е трудно.
Как да върнем Classic Photo Viewer в Windows 10?
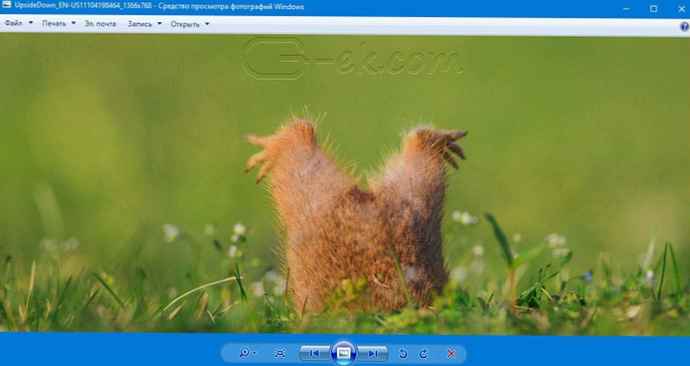
Предлагаме на нашите читатели Три начина, с която можете да настроите класическия зрител да се използва като програма по подразбиране, за да видите любимите си изображения и снимки.
- Първи начин - ви позволява да имате готов файл на Reg под ръка, винаги можете да възстановите визуализатора на снимки на няколко компютъра.
- втори пътят - по-бързо, просто изпълнете командата в Windows Powershell.
- Трети начин - използвайки приложението и библиотеката shimgvw.dll
Microsoft не е деинсталирал Viewer от Windows 10; невъзможно е да инсталирате Windows Photo Viewer в настройките по подразбиране, тъй като не е посочен Приложения по подразбиране. А в Classic Control Panel само с него могат да се свързват файлове с разширението TIFF. Нека да поправим това ограничение в Windows 10 и да включим любимия стар, вид „Преглед на снимки“.
Windows Photo Viewer може да се активира чрез редактиране на системния регистър. Трябва да добавите набор от стойности за свързването на файлове с изображения в ключа на системния регистър -
[HKEY_LOCAL_MACHINE \ SOFTWARE \ Microsoft \ Windows Photo Viewer \ Възможности \ FileAssociations]. Това може да стане ръчно или с помощта на командата Powershell..
Активирайте Windows Photo Viewer с помощта на готов Reg файл.
За да спестите вашето време, по-долу добавих готов файл на системния регистър, сега не е необходимо да правите сложни промени в системния регистър ръчно, всичко, което трябва, е да изтеглите архива, разархивирайте и стартирайте файла: Windows 10 Photo Viewer.reg.
Стъпка 1: Изтеглете архив Windows 10 Photo Viewer.zip и го разархивирайте.
Стъпка 2: В получената папка намерете и стартирайте файла - „ON_Windows_10_Photo_Viewer "
Стъпка 3: Потвърдете заявката за контрол на потребителските акаунти и добавете подробности.
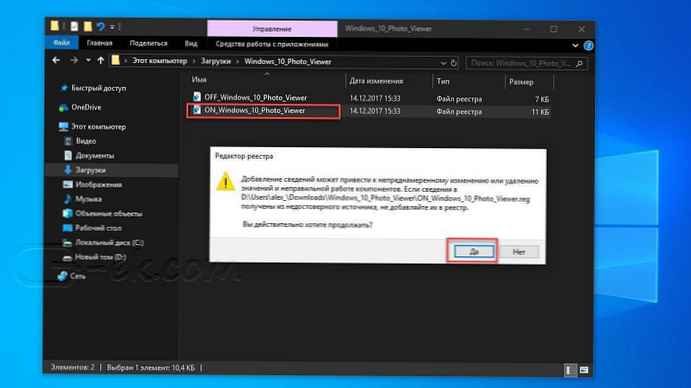
След стартирането всички необходими раздели и стойности ще бъдат автоматично въведени в регистъра, за което ще бъдете уведомени, (вижте екрана по-долу).

Стъпка 4: Сега отворете Windows Options, като натиснете клавишни комбинации Win + I или щракнете върху иконата на зъбно колело в менюто "Старт".
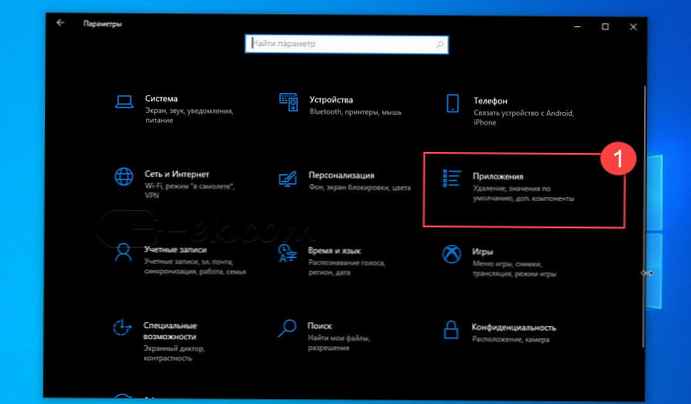
Стъпка 5: Отидете в групата с настройки "Приложения "→" Приложения по подразбиране.
На отворената страница „Приложения по подразбиране“ намерете секцията „Преглед на снимки“, щракнете върху иконата на приложението, която се използва по подразбиране и изберете „Преглед на Windows Photos“ от падащото меню. Вижте екрана по-долу:
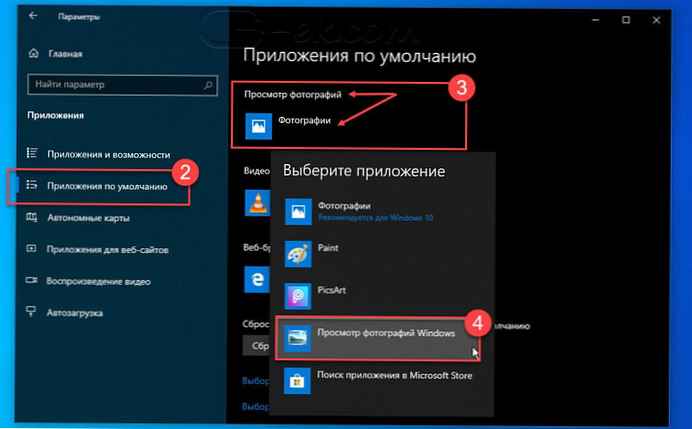
или, можете да щракнете с десния бутон върху всяко изображение и да изберете от контекстното меню Отворете с
В прозореца „Как искате да отворите този файл“, който се показва, изберете „Преглед на Windows Photos“.

Забележка: Ако искате да върнете настройките по подразбиране, файлът за връщане се намира в архива.
всички!
Метод 2 - Активирайте класическия фотоенер с помощта на Powershell.
Този метод се различава от първата, единствена настройка Приложения по подразбиране, изпълнява се за всеки тип изображение.
Стъпка 1: Щракнете с десния бутон върху менюто "Старт".
Стъпка 2: В контекстното меню, което се показва, изберете Windows Powershell (Администратор) - Това е важно!
Стъпка 3: Копирайте и поставете следните команди:
Забележка: Копирайте и залепете всичкокоманди по време, включително символ # и натиснете Enter.
If (-Not (Тест-път "Регистър :: HKEY_CLASSES_ROOT \ Приложения \ photoviewer.dll")) New-Item -Path "Регистър :: HKEY_CLASSES_ROOT \ Приложения \ photoviewer.dll" -ItemType RegistryKey -Force If (-Not (Тестова пътека "Регистър :: HKEY_CLASSES_ROOT \ Приложения \ photoviewer.dll \ shell")) Нов елемент-Път "Регистър: HKEY_CLASSES_ROOT \ Приложения \ photoviewer.dll \ shell" -ItemType RegistryKey -Force If (-Not (Тестова пътека "Регистър: HKEY_CLASSES_ROOT \ Приложения \ photoviewer.dll \ shell \ отворена")) Нов елемент-Път "Регистър: HKEY_CLASSES_ROOT \ Приложения \ photoviewer.dll \ shell \ open" -ItemType RegistryKey -Force Set-ItemProperty -path "Регистър :: HKEY_CLASSES_ROOT \ Приложения \ photoviewer.dll \ shell \ open" -Име "MuiVerb" -Тип "String" -Value @ photoviewer.dll, -3043 "If (-Not (Test-Path) "Регистър :: HKEY_CLASSES_ROOT \ Приложения \ photoviewer.dll \ shell \ open \ команда")) Нов елемент-път "Регистър: HKEY_CLASSES_ROOT \ Приложения \ photoviewer.dll \ shell \ open \ команда" -ItemType RegistryKey -Force Set-ItemProperty-path " Регистър :: HKEY_CLASSES_ROOT \ Приложения \ photoviewer.dll \ shell \ open \ команда "-Име" (по подразбиране) "-Тип" ExpandString "-Value"% SystemRoot% \ System32 \ rundll32.exe ""% ProgramFiles% \ Windows Photo Viewer \ PhotoViewer.dll '", ImageView_Fullscreen% 1" If (-Не (Регистрация на тестовия път: HKEY_CLASSES_ROOT \ Приложения \ photoviewer.dll \ shell \ open \ DropTarget ")) New-Item -Path" Регистър :: HKEY_CLASSES_ROOT \ Приложения \ photoviewer.dll \ shell \ open \ DropTarget "-ItemType RegistryKey -Force Set-ItemProperty -path" Регистър: HKEY_CLASSES_ROOT \ Приложения \ photoviewer.dll \ shell \ open \ DropTarget "-Име" Clsid "-Type" String "-Value" FFE2A43C-56B9-4bf5-9A79-CC6D4285608A "If (-Not (Тест-път" Регистър: HKEY_CLASSES_ROOT \ Приложения \ photoviewer.dll \ shell \ print ")) New-Item-Path" Регистър :: HKEY_CLASSES_ROOT \ Приложения \ photoviewer.dll \ shell \ print "-ItemType RegistryKey -Force If (-Not (Тест-път" Регистър: HKEY_CLASSES_ROOT \ Приложения \ photoviewer.dll \ shell \ print \ команда ")) Регистър с нов елемент-път :: HKEY_CL ASSES_ROOT \ Приложения \ photoviewer.dll \ shell \ print \ команда "-ItemType RegistryKey -Force Set-ItemProperty -path" Регистър: HKEY_CLASSES_ROOT \ Приложения \ photoviewer.dll \ shell \ print \ команда "-Име" (по подразбиране) " -Type "ExpandString" -Value "% SystemRoot% \ System32 \ rundll32.exe '"% ProgramFiles% \ Windows Photo Viewer \ PhotoViewer.dll' ", ImageView_Fullscreen% 1" If (-Not (Тест-път) Регистър :: HKEY_CLASSES_ROOT \ Приложения \ photoviewer.dll \ shell \ print \ DropTarget ")) Нов елемент-път" Регистър: HKEY_CLASSES_ROOT \ Приложения \ photoviewer.dll \ shell \ print \ DropTarget "-ItemType RegistryKey -Force Set-ItemProperty -path "Регистър :: HKEY_CLASSES_ROOT \ Приложения \ photoviewer.dll \ shell \ print \ DropTarget" -Име "Clsid" -Тип "String" -Value "60fd46de-f830-4894-a628-6fa81bc0190d" #

Стъпка 4: След като изпълните командата, затворете прозореца на Powershell и отворете папката с изображения.
Стъпка 5: Щракнете с десния бутон върху всяко изображение и изберете от контекстното меню Отворете с → „Изберете друго приложение“.
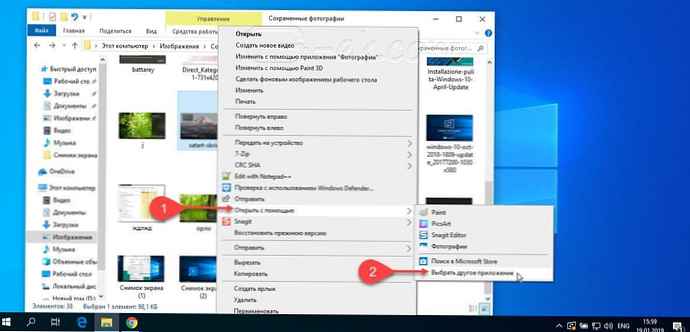
Стъпка 6: В прозореца, който се отваря, Намерете и щракнете Преглед на Windows Photos, За да отваряте винаги снимки и снимки с помощта на "Windows Photo Viewer", не забравяйте да поставите отметка в квадратчето, както на екрана по-долу:
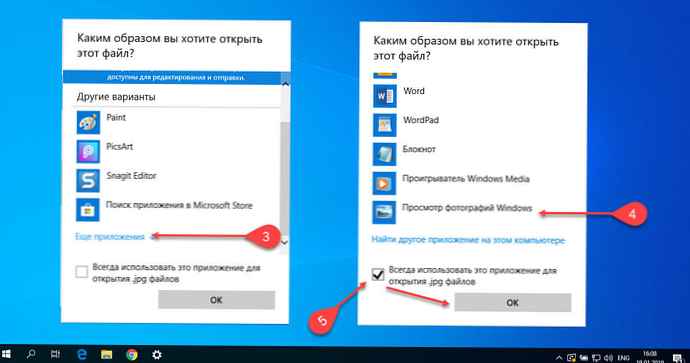
всички! го направихте, отидете в папката с изображения или снимки и щракнете двукратно върху която и да е картина, изображението ще се отвори в „Windows Photo Viewer“!
Метод 3 - Как да върнете стандартния преглед на изображения чрез приложението.
Тъй като методите по-горе работят, при условие че системата има динамичен файл с библиотека на връзки shimgvw.dll. Друг начин да върнете зрителя за снимки, използвайки отделно приложение, което вече включва желаната библиотека, ако вашата е повредена по някаква причина.
Оригиналният преглед на изображения в Windows не е съвсем нормално приложение. Той се намира в библиотеката shimgvw, следователно не можете да го стартирате директно - имате нужда поне от rundll32.
За да направите загрузчика, не се нуждаете от нищо друго освен малък брой функции на WinAPI, получавате мини приложение, което не изисква инсталация, което включва две библиотеки shimgvw.dll от Windows 7 и XP SP3, с размер само 502 килобайта. На изхода получаваме независим зрител за изображения, който можете да запишете на USB флаш устройство и винаги да го имате под ръка.
Стъпка 1: Изтеглете притурката: Image Viewer за Windows 10.
Стъпка 2: Разархивирайте получения архив Sredstvo_prosmotra_fotografij.zip навсякъде, копирам съдържанието на архива в главната директория на диска C: \.
Стъпка 3: Сега отворете папката с изображенията, щракнете с десния бутон върху една от тях и изберете „Отваряне с“ → „Изберете друго приложение“.
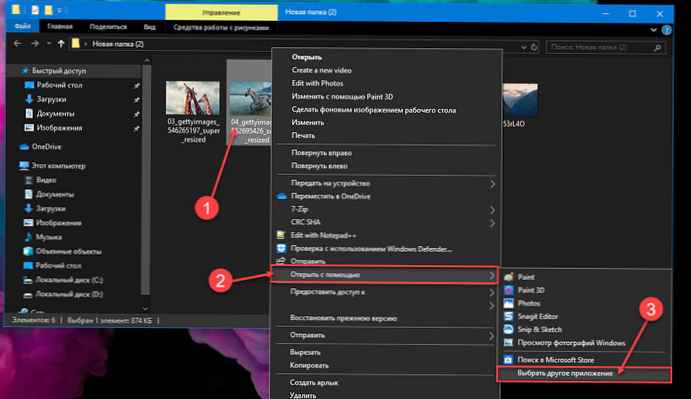
Стъпка 3: В прозореца на заявката „Как искате да отворите този файл“ превъртете до дъното и щракнете върху връзката „Още приложения“.
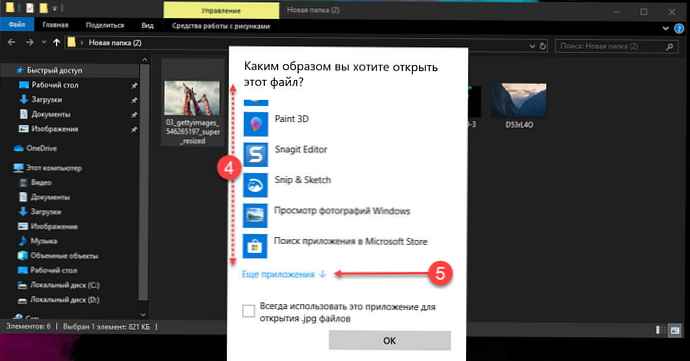
Стъпка 4: В следващия прозорец поставете отметка в квадратчето за „Винаги използвайте това приложение, за да отворите jpg файла“ и щракнете върху връзката „Намерете друго приложение на този компютър“.
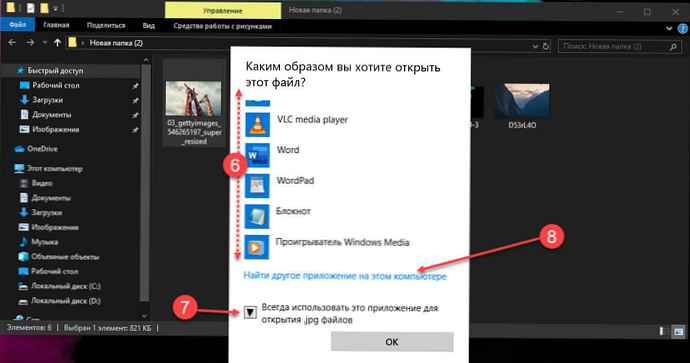
Стъпка 5: Сега отидете в папката, в която сте разопаковали изтегления архив (поставих съдържанието на архива в корена на C: \ Sredstvo_prosmotra_fotografij устройство), изберете файла Image Viewer и натиснете бутона "Open".
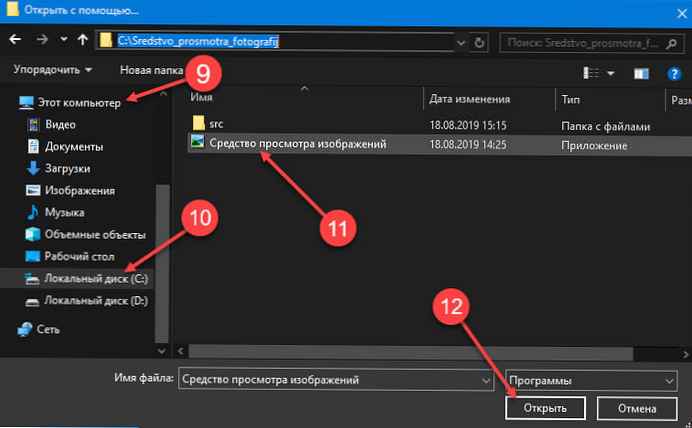
Това е всичко! Зрителят работи!

Повторете тази процедура за тези типове файлове: .jpg, .jpeg, .png, .tiff, .bmp, .gif, .tifМожете да настроите асоциации на файлове в приложението. "Параметри" Go „Приложения“ → „Приложение по подразбиране“ → „Избор на стандартни приложения за всички типове“.
За да се върнете към разглеждането на снимки, както в XP, анимираните gifs работят в него, ще трябва да попълните частта от това ръководство, описана по-горе. След като свършите, просто преименувайте папката "Sredstvo_prosmotra_fotografij " библиотеката shimgvw.dll в Win7-shimgvw.dll, и XP-shimgvw.dll в shimgvw.dll.
всички!











