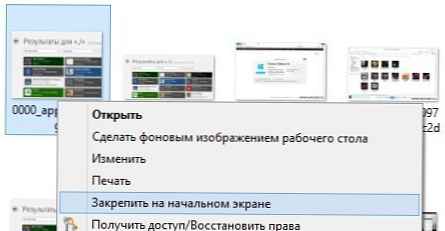Windows 10 предлага на потребителя няколко начина да прикачи сайта към менюто "Старт" в Windows 10. Това е полезна функция, която ви спестява време. Ако сте в режим на таблет, можете да отворите любимия си уебсайт само с едно щракване.!
По някаква причина Microsoft блокира възможността да прикачи уебсайта към менюто "Старт", като щракнете с десния бутон на мишката върху URL файла от папката Любими. Някои браузъри на трети страни и браузърът по подразбиране, Microsoft Edge, имат съответната функция да прикрепят любимите си уеб страници като плочки от менюто Старт. Освен това, ако искате да използвате вградената възможност за прикачване на уебсайтове към менюто "Старт", без да използвате браузър, можете да отключите опцията за скрито контекстно меню за файлове * .url. Нека разгледаме всички опции една по една.
Закрепване на уебсайта към Стартовото меню на Windows 10 с Edge или Chrome
Microsoft edge
Новият браузър Edge има вградена възможност за прикачване на отворен уебсайт към менюто Start на Windows 10. Функцията е достъпна директно от менюто на браузъра. Ето какво трябва да направите.
- Отворете браузъра Edge.
- Отидете на сайта, който искате да прикачите, към менюто "Старт".
- В Edge кликнете върху бутона с три точки... "за да отворите менюто на браузъра.
- В менюто, което се отваря, отидете на „Допълнителни средства“ → "Пин страница към началната страница ", както по-долу:

- Ще се появи прозорец за потвърждение. Кликнете върху „да", за да прикачите страницата към менюто" Старт ". Плочката на началния екран ще се появи веднага.

Вижте следната екранна снимка: създадена по този начин плочка за страница винаги ще се отваря в Microsoft Edge. Това е така, защото Edge създава специален „модерен“ пряк път, който може да обработва Edge и игнорира браузъра по подразбиране в настройките..
Google Chrome
Подобно на Microsoft Edge, популярният браузър Google Chrome ви позволява да създадете пряк път до отворена страница на сайт. Прекият път обаче ще бъде създаден на работния плот, а не в менюто "Старт", но можете да го прикачите към началния екран на менюто "Старт" от контекстното меню без допълнителни настройки или ощипвания. Следвайте тези стъпки.
- Стартирайте Chrome и отидете на страницата, за която искате да създадете пряк път.
- Кликнете върху бутона на менюто три точки вертикално, за да отворите менюто на Chrome:
- В „Допълнителни инструменти", намери и кликни"Създайте пряк път"

- Google Chrome ще ви помоли да въведете пряко име. Можете да го промените, ако искате.

На работния плот се появява нов пряк път за сайта:

- Сега просто щракнете с десния бутон върху него и изберете "Закрепване към началния екран ".

Плочката на сайта се появява в менюто "Старт":

Когато кликнете върху тази плочка, прикрепеният уебсайт ще се отвори в Google Chrome. Ако отворите свойствата на прекия път, ще видите, че той е конфигуриран да изпълнява изпълнимия файл в Chrome:

Firefox или друг браузър
Например, за да прикачите уебсайт, който винаги ще се отваря в Mozilla Firefox, можете да направите следното:
Щракнете с десния бутон върху работния плот и изберете Създаване - Пряк път .

В прозореца за създаване на пряк път в реда - Посочете местоположението на обекта, въведете или копирайте и поставете целия път към файла EXE на браузъра Firefox. В моя случай е така
"C: \ програмни файлове (x86) \ Mozilla Firefox \ firefox.exe"

След "firefox.exe", добавете интервал и въведете или поставете URL адреса на уебсайта, който искате да отворите с помощта на пряк път, ще получите нещо подобно:
"C: \ програмни файлове (x86) \ Mozilla Firefox \ firefox.exe" https://g-ek.com

Назовете етикета, както искате.

Сега щракнете с десния бутон върху създадения пряк път и изберете елемента от контекстното меню "Пин за стартиране на екрана"
Това е всичко, току-що създадохте плочка за уебсайт, която ще се отвори в Firefox:
Закрепване на URL файл в менюто "Старт" в Windows 10
Сега нека да видим как да прикачите URL файлове към началния екран на Windows 10.
Добрата новина е, че URL файловете се обработват от браузъра по подразбиране. След като прикачите сайта чрез URL файла, създадената плочка на сайта ще отвори браузъра ви по подразбиране.
Най-бързият начин да създадете URL файл за отворена страница е да плъзнете иконата на адресната лента на работния плот. Това работи в Firefox, Chrome и Internet Explorer. Не съм тествал тази функция с други браузъри, но би трябвало да е възможно в други браузъри, базирани на хром, като Opera и други ...
Нека създадем нов файл URL.
Отворете сайта си в Firefox, Chrome или Internet Explorer. Ще използвам Chrome.

Кликнете върху иконата вляво от адреса на сайта и го плъзнете на работния плот. Съвет: Ако работите в режим на цял екран, можете да щракнете Win + d след като сте започнали да влачите иконата на сайта към работния плот.

Току-що създадохте нов URL файл:

Можете да проверите неговите свойства. Без значение с кой браузър сте създали URL файла, сайтът ще се отвори в браузъра по подразбиране.
Освен това в контекстното меню на URL файла няма команда "Закрепване към началния екран".
Нека го включим!
Трябва да активирате командата Пин за всички типове файлове. Описах това подробно в следната статия:
Как да прикачите всеки файл към началния екран в Windows 10
Накратко, трябва да приложите следното ощипване:
Версия на редактора на системния регистър на Windows 5.00 [HKEY_CURRENT_USER \ Софтуер \ Класове \ *] [HKEY_CURRENT_USER \ Софтуер \ Класове \ * \ shellex] [HKEY_CURRENT_USER \ Софтуер \ Класове \ * \ шеллекс \ ContextMenuHandlers] [HKEY_CURRxt_eServer \ USERSELL \USERSHSER \ USERSUS \ Класиране на софтуер \ PintoStartScreen] @ = "470C0EBD-5D73-4d58-9CED-E91E22E23282" [\ класове \ AllFileSystemObjects HKEY_CURRENT_USER \ Software] [HKEY_CURRENT_USER \ Software \ класове \ AllFileSystemObjects \ ShellEx] [HKEY_CURRENT_USER \ Software \ класове \ AllFileSystemObjects \ ShellEx \ ContextMenuHandlers ] [HKEY_CURRENT_USER \ Софтуер \ Класове \ AllFileSystemObjects \ shellex \ ContextMenuHandlers \ PintoStartScreen] @ = "470C0EBD-5D73-4d58-9CED-E91E22E23282"
Можеш Изтеглете готова за използване настройка на регистъра .
След прилагане на ощипването командата Lock ще бъде достъпна за всички файлове в Windows 10:
Сега щракнете с десния бутон на мишката върху вашия URL файл и изберете Пин за стартиране на екрана.
В стартовото меню на Windows 10 ще се появи нова плочка на сайта:

Плочките, създадени с помощта на URL файла, винаги се отварят в браузъра по подразбиране!
Освен това, ако сте инсталирали нов браузър, ще ви бъде предложен избор на кой браузър да отворите URL файлове:

Последният метод е най-добрият вариант, тъй като ви дава възможност да промените браузъра по подразбиране и да отворите уебсайтове, които са докирани в менюто "Старт" във всеки браузър.
Ние препоръчваме: Как да прикачите към менюто "Старт" - Център за актуализация на Windows и други настройки в Windows 10.