
Препоръчително: Как да стартирате Linux GUI приложения на Windows 10.
Какво е удрям Linux
За тези, които не знаят, удрям или предел отново черупка е стандартна програма на GNU Linux Shell. Според Wikipedia, удрям - Командната командна обвивка за проекта GNU като безплатна подмяна на софтуер за черупката Bourne, тя беше широко разпространена като обвивка за операционната система GNU и като обвивка по подразбиране за Linux и OS X.
Започвайки с актуализацията на Windows 10 Anniversary, можете да използвате подсистемата Linux в Windows, Bash може да бъде много полезен, но за повечето потребители работата с командния ред може да бъде твърде скучна. В последните компилации няма нужда да активирате режима на програмист, Bash работи отлично без тази опция.
Как да стартирате Bash на Windows 10
Стъпка 1: Отворете приложението "Параметри" и отидете на „Приложения “→"Приложения и функции “ превъртете надолу до секцията Свързани параметри и кликнете върху връзката - „Програми и компоненти“.
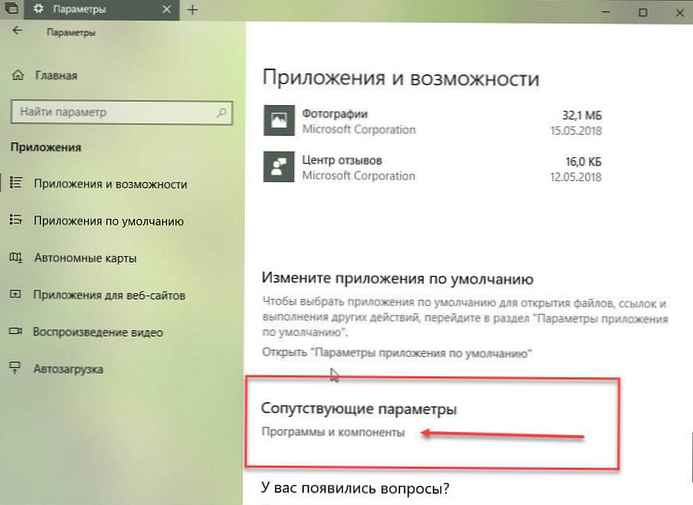
Стъпка 2: В лявата част на прозореца щракнете „Включване или изключване на функциите на Windows“ и изберете в диалоговия прозорец - "Подсистема на Windows за LinuxКликнете върху „ОК ". (виж снимката)
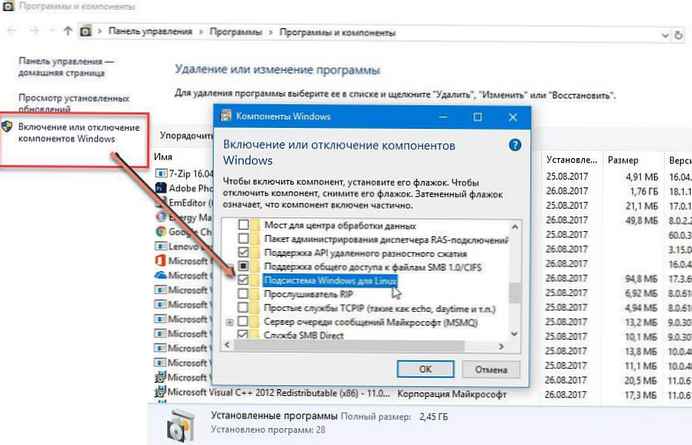
След като инсталирате компонента, съветникът за инсталиране ще предложи да рестартирате компютъра си, за да влязат в сила промените.
Стъпка 3: Рестартирайте устройството си.
Стъпка 4: Отворете Windows Store и въведете „Ubuntu "
(Можете също да зададете вместо това Ubuntu - SUSE linux или OpenSUSE)
Стъпка 5: В резултатите от търсенето изберете желания компонент, в нашия случай това е Ubuntu за Windows и инсталирайте приложението.
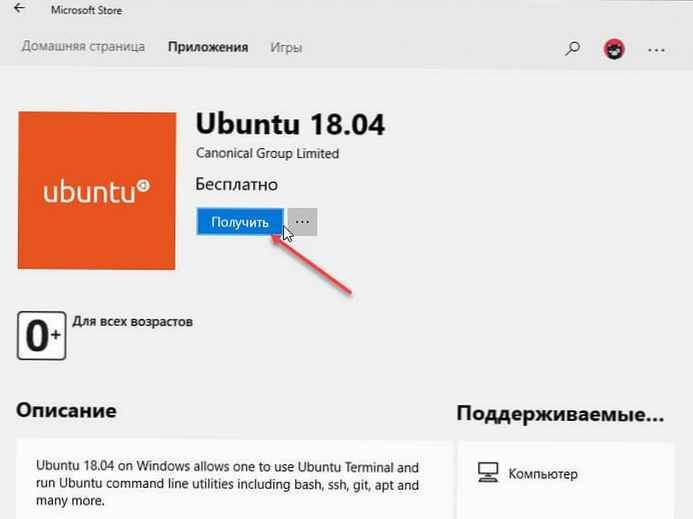
Стъпка 6: След инсталирането стартирайте Ubuntu, можете да направите това, като кликнете върху бутона "Run" директно в магазина, като използвате пряк път към менюто "Старт" или като въведете командния ред "Баш".
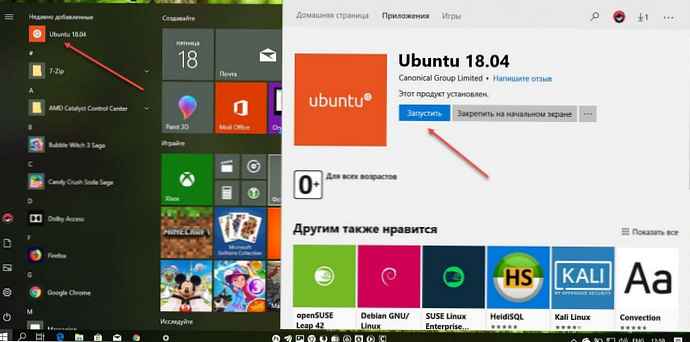
Стъпка 7: След отваряне „Ubuntu за Windows“, инсталирането на подсистемата ще продължи. Това ще инсталира средата Ubuntu в Windows. Тя се предоставя от Canonical и се лицензира съгласно условията на компанията, които можете да намерите тук: https: //известен още като.мс/ uowterms
Инсталацията ще отнеме известно време, така че бъдете търпеливи. В този процес ще трябва да създадете ново потребителско име и парола за UNIX.

Стъпка 8: След запитване Въведете ново потребителско име за UNIX: Въведете ново потребителско име
Стъпка 9: След запитване Въведете нова UNIX парола: Въведете желаната парола
Обърнете внимание при попълването на полето. Въведете нова UNIX парола - символите за парола не се показват на екрана.
Потвърдете паролата.
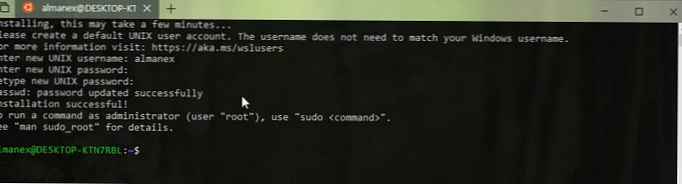 Това е всичко! Инсталирането на Bash приключи успешно!
Това е всичко! Инсталирането на Bash приключи успешно!
Сега можете да стартирате удрям скриптове, помощни програми за команден ред на Linux директно в Windows и дори инструменти за разработка на Linux, черупки, системи и услуги. Можете също така да получите достъп до файловата система на Windows вътре в Bash.
- помощни програми на командния ред apt, sed, grep, awk, top, tmux, ssh, scp и други;
- инструменти за разработка: Vim, Emacs, nano, Git, GDB и други;
- черупка bash, zsh, риба и други;
- системи и услуги: sshd, Apache, lighttpd, nginx, MySQL, PostgreSQL .
- платформи и езици: Node.js и npm, Ruby and Gems, Java и Maven, Python and Pip, C / C ++, C # и .NET Core и NuGet, Go, Rust, Haskell, Elixir / Erlang и други;
Подсистема на Windows за Linux едно от най-интересните неща, което се случи с прозорците напоследък.
Препоръчва се: дистрибуции на Ubuntu, openSUSE Leap, SUSE Linux Enterprise Server от Microsoft Store на Windows 10.











