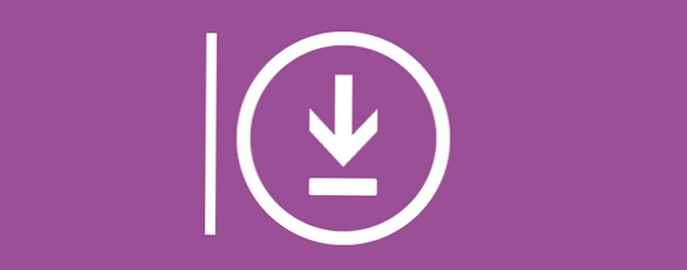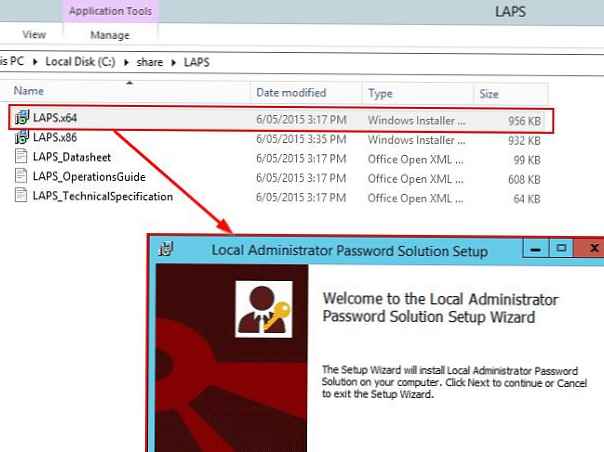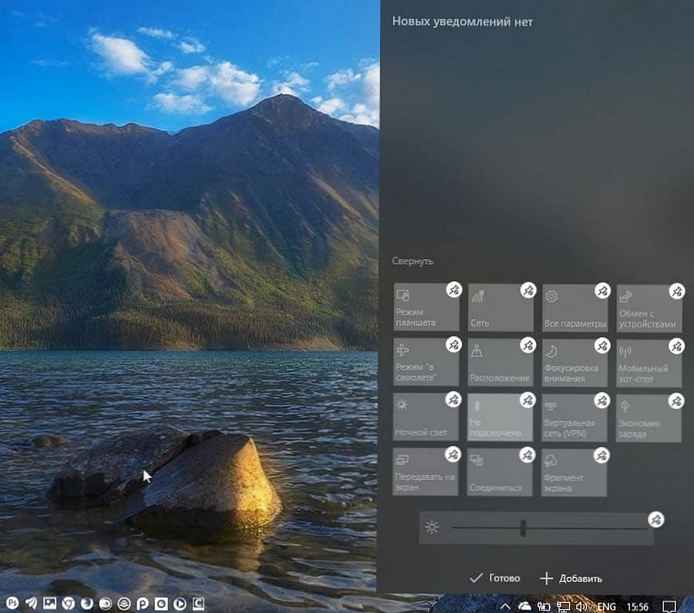
Центърът за действие и известията в Windows 10 е специален панел. Той съдържа известия за всички важни събития, като актуализации, съобщения за услуги и сигурност на едно място. Центърът за действие съдържа бутони за бързо действие - набор от бутони, които ви позволяват незабавно да контролирате различни функции на системата. С последните актуализации на Windows 10 можете да персонализирате тези бързи действия направо от контекстното меню..
В Windows 10 можете да конфигурирате какви бързи действия ще се показват на панела. Ако предпочитате да поддържате центъра за известия само за преглед на известия, можете лесно да премахнете бутоните за бърз достъп, това може да стане с проста настройка.
Бутони за бърз достъп в центъра за действие на Windows 10.
Ако отворите центъра за действие по подразбиране, ще видите само 4 бутона:
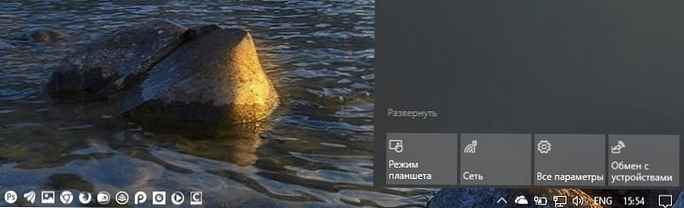
В моя Windows 10 следните бутони се виждат по подразбиране:
- режим таблетка
- мрежа
- Обмен с устройства
- Всички параметри
Ако щракнете върху връзката "Open", ще видите още бутони за бързо действие.
Започвайки с Windows 10 1903, можете да конфигурирате бутони за бързо действие директно от контекстното меню.
Как да редактирате преки пътища в Центъра за действие.
Отворете панела Център за действие. Можете да го направите по следния начин:
Щракнете върху иконата Център за действие на лентата на задачите или клавишната комбинация Win + A.
Щракнете с десния бутон върху който и да е бутон на Бързото действие и изберете от контекстното меню "Edit"
или
Отидете в приложението Настройки → Система → Известия и действия в секцията „Бързо действие“ щракнете върху връзката Редактирайте бързи действия.
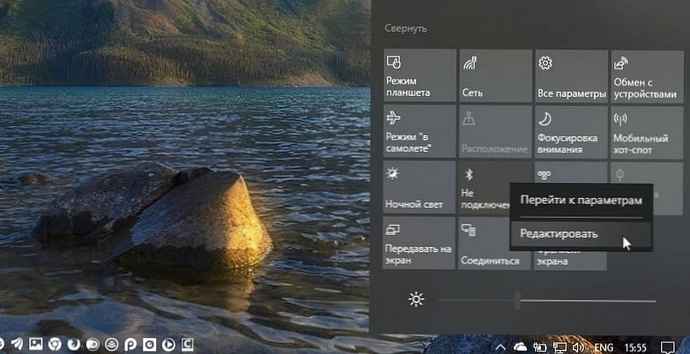
Ако искате скрий \ изтрий ненужни бутони, щракнете върху иконата "Откъснете" (Unpin), между другото, това действие ще премахне всички бутони за бързо действие.
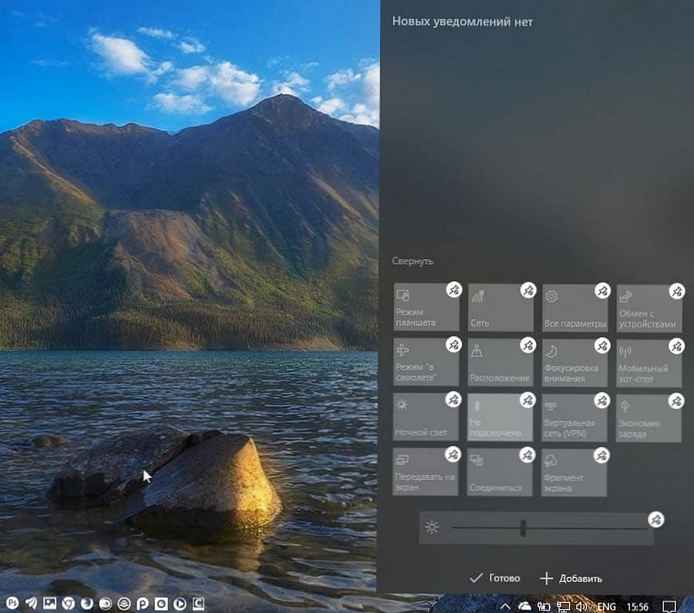
За да добавите бутон, щракнете върху иконата. "Добави" и изберете бутона, който искате да добавите от списъка.
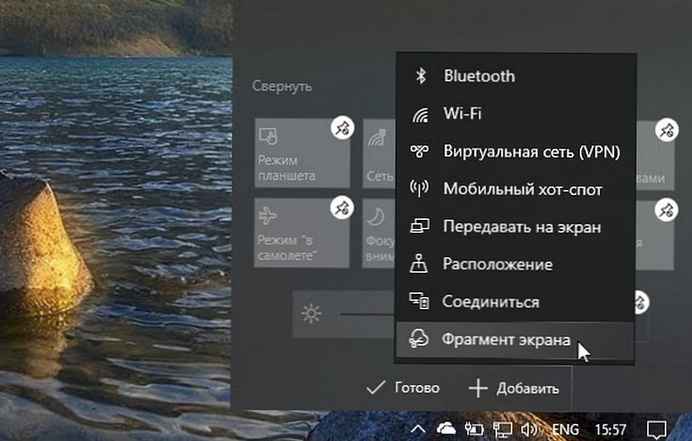
За да промените реда на бутоните - използвайте плъзгане и пускане (влачене-п-пускане).
Натиснете бутона "Готово", за да оставите редактирането на бутони и да запазите промените.