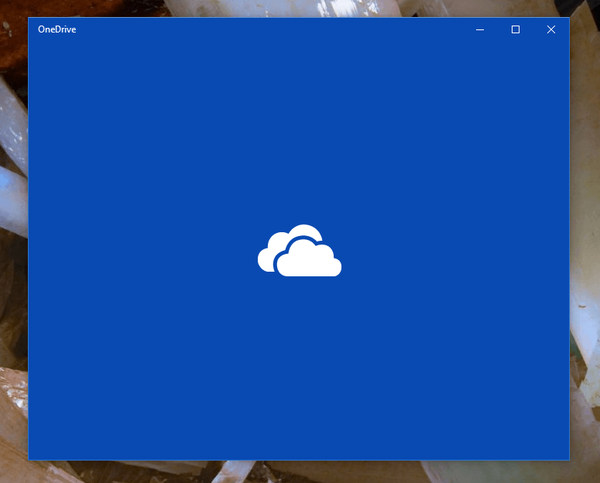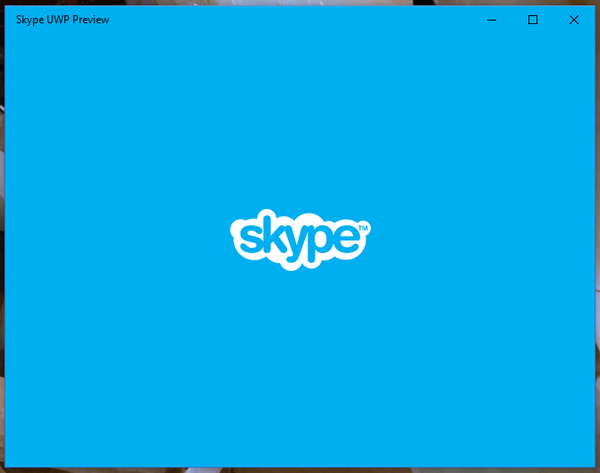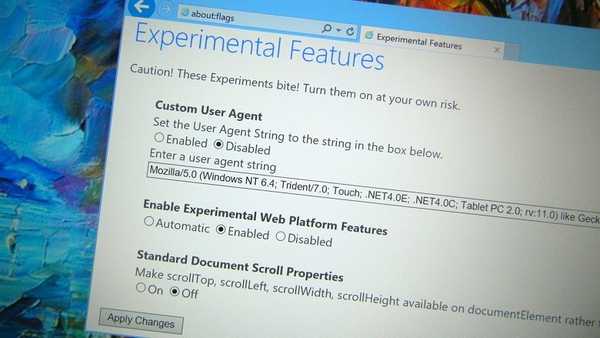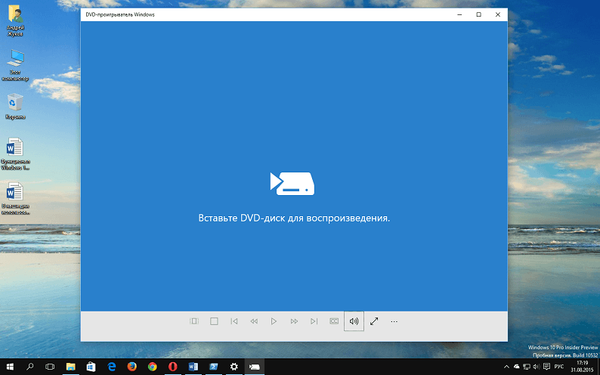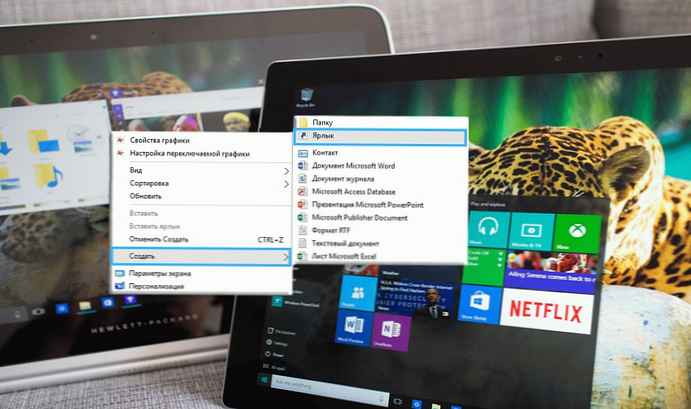Linux и Windows 10 живеят щастливо рамо до рамо, много хора не можеха да повярват, че в Windows 10 Anniversary Update можете лесно да стартирате Bash на Ubuntu, благодарение на компонента на подсистемата Windows за Linux (WSL). Не всички потребители бяха доволни от избора на Microsoft, предпочитайки различен Linux вместо Ubuntu.
Мнозина се радваха да работят на Windows 10 вместо Bash на Ubuntu - Linux SUSE. В тази статия ще покажем как да направите това - с OpenSUSE Leap 42.2 или SUSE Linux Enterprise Server 12 SP2 - така че можете също да стартирате Linux двоични файлове в Windows 10.
Ако приемем, че вече използвате Windows 10, има прости стъпки, които трябва да следвате, за да инсталирате дистрибуцията на SUSE Linux вътре в WSL (Чувствайте се свободни да използвате коментара, нека всички знаят как го правите по различен начин). В момента имате две опции, OpenSUSE Leap 42.2 и SUSE Linux Enterprise Server 12 SP2. По-долу ще опиша процеса за OpenSUSE 42.2 Leap (работи същото като за SUSE Linux Enterprise Server 12 SP2, но с различен архив за изтегляне)

Windows 10 Как да инсталирате OpenSUSE 42.2 Leap вместо Ubuntu.
Включете компоненти в Windows 10 Linux подсистема (WSL) и инсталирайте bash: инструкция можете да намерите тук: Как да стартирате Bash на Windows 10.
По време на инсталацията ще трябва да създадете редовен потребител и парола. Ще наречем този потребител като .
Изтеглете docker UserSpace OpenSUSE:
$ Wget -OpenSUSE-42.2.tar.xz https://github.com/openSUSE/docker-containers-build/blob/openSUSE-42.2/docker/openSUSE-42.2.tar.xz?raw=true

Отворете черупката на Bash, след инсталирането можете да намерите прекия път в менюто "Старт" на Windows (щракнете върху бутона "Старт" и въведете "Баш", и след това щракнете Въведете). Вярно, това е Ubuntu, но трябва само да изпълним няколко команди, преди да можем да го заменим със SUSE

екстракт UserSpace OpenSUSE (игнорирайте всички предупреждения) и излезте от черупката на Bash:
$ sudo mkdir rootfs $ sudo tar -C rootfs -Jxf openSUSE-42.2.tar.xz $ изход

Архивирайте старата коренна файлова система (Ubuntu) и копирайте новите OpenSUSE системи.
Отворете прозореца на командния ред (въведете за Windows, въведете "CMD" и натиснете Enter) и изпълнете следните команди:
cd% localappdata% \ lxss \ преименуване на rootfs rootfs.ubuntu ход. \ home \\ rootfs. \


Новият OpenSUSE ще бъде в потребителското пространство, разбира се, не включва потребителя, който е създаден при инсталирането на Bash за Windows, и също няма "Sudo". Потребителят по подразбиране е "Root". В командния ред изпълнете следната команда:
lxrun / setdefaultuser корен

След затваряне на командния ред, стартирайте Bash от менюто "Старт" и имате OpenSUSE 42.2 Leap, който работи в рамките на WSL.
Сега също да променим оранжевата икона на по-подходяща зелена. Намерете подходящата иконка .ico и я копирайте в папката % LOCALAPPDATA% \ lxss \. В командна обвивка изпълнете команди (или просто използвайте Windows Explorer, който от вас е най-подходящ):
cd% localappdata% \ lxss \ преименуване bash.ico Ubuntu.ico преименуване на Apps-suse.ico bash.ico
Рестартирайте Windows 10 Explorer или компютър.
И последно, отидете на % AppData% \ Microsoft \ Windows \ Старт меню \ Програми и дайте ново име. Обадих се на влизането "Bash на Suse Windows 10".

Така че сега, според мен - висококачествен Linux, разположен във WSL, е време да направим още малко.
Създайте потребител за Bash OpenSUSE
Стартирането на Linux с root права не е добра идея по подразбиране, така че нека да променим потребителя обратно към - или към избраното от вас потребителско име. Но преди да направим това, трябва да инсталираме инструмент, наречен "Sudo", което по подразбиране не е част от архива на OpenSUSE. За тези, които не са запознати със Sudo, това е програма, която позволява на потребителя временно да получи Root (известен още като администратор) права за изпълнение на административни задачи.
Отворен баш OpenSUSE, въведете следната команда:
цип в судо
Изчакайте известно време, докато Zypper ще копира цялата необходима информация за съхранение и потвърди заявката чрез натискане на бутона [Y], да инсталирате sudo. Все още не затваряйте баш OpenSUSE, защото има още няколко команди, които трябва да изпълним.

Нека добавим потребител (Всяко потребителско име) за OpenSUSE.
useradd

Ние се определи
chgrp 100 / home / -R
Преди да променим потребител по подразбиране, трябва да зададем паролата за root
passwd корен
Въведете нова парола за Root и я потвърдете, като въведете отново.

Остава само да кажете на WsL да използва като потребител по подразбиране. Затворете Bash OpenSUSE и изпълнете следната команда в Cmd прозорец:
lxrun / setdefaultuser
Резултатът от тази команда трябва да изглежда така:

Съставено. Нашият потребител е правилно инсталиран при стартиране на OpenSUSE Bash.

В следващата статия ще разгледаме инсталирането на (графичен) софтуер.