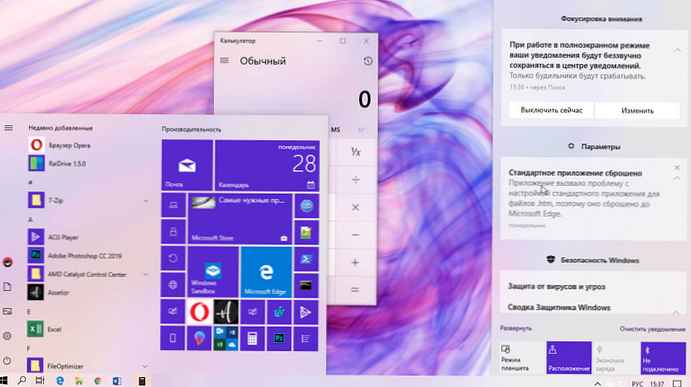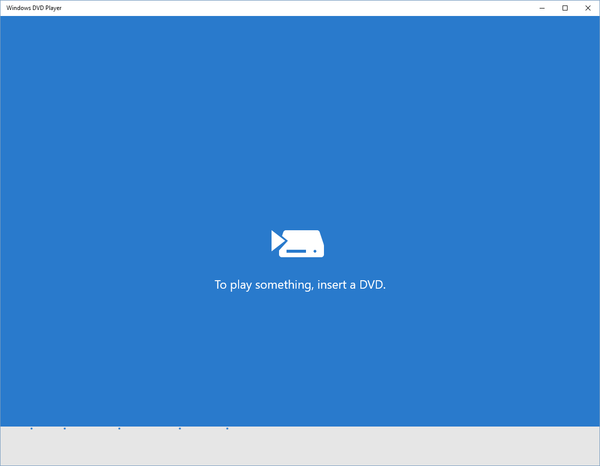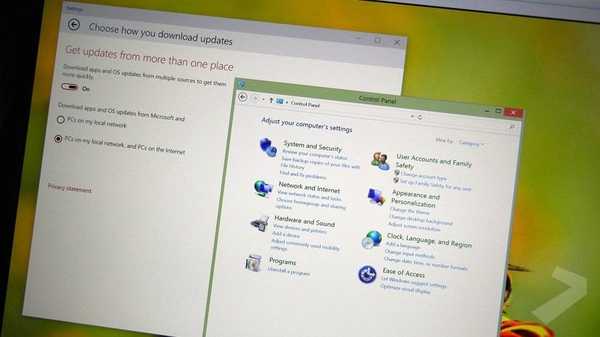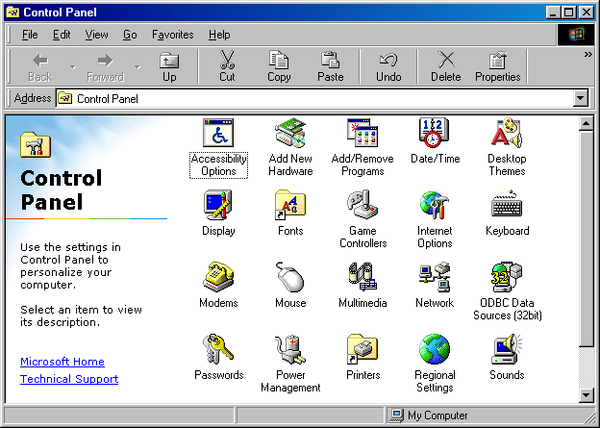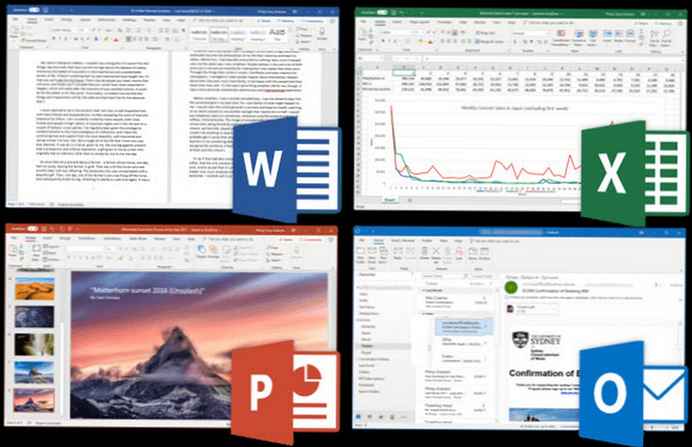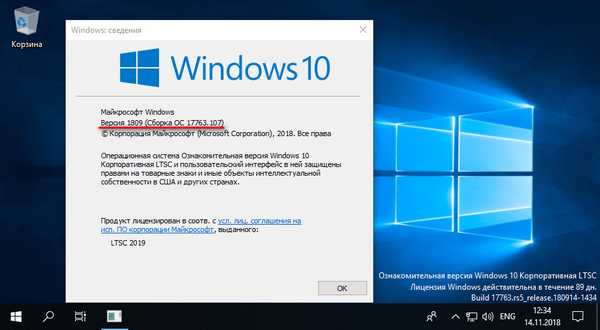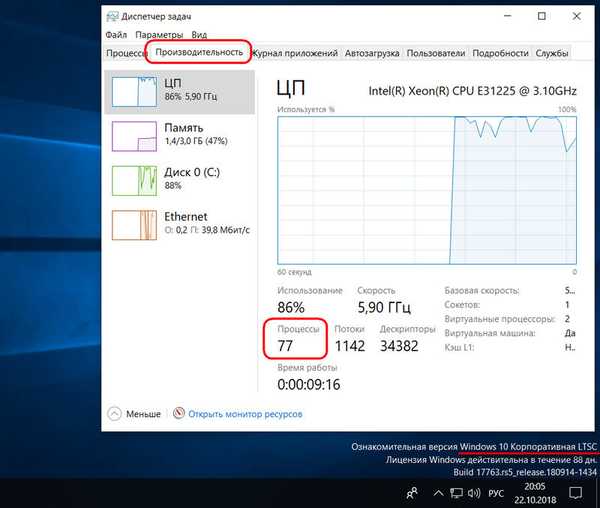Вграденото приложение за снимки в Windows 10 поддържа най-популярните формати на изображения, включително често използваните jpeg, jpg, GIF, png и BMP.
Въпреки това, понякога, когато се опитате да отворите файла с изображения с помощта на приложението Photos, може да видите съобщение за грешка „Не можем да отворим този файл“ или „Форматът на файла не се поддържа“.

Ако получите и съобщение за грешка, когато се опитвате да отворите изображението, можете да опитате следните решения, за да се опитате да отстраните проблема.
Проверете дали изображението е повредено.
Най-често приложението Photos показва грешка, когато файлът с изображения, който се опитвате да отворите, е повреден. За да сте сигурни, че файлът с изображение не е повреден, щракнете с десния бутон върху него и щракнете върху Отворете с, изберете от списъка "Paint".
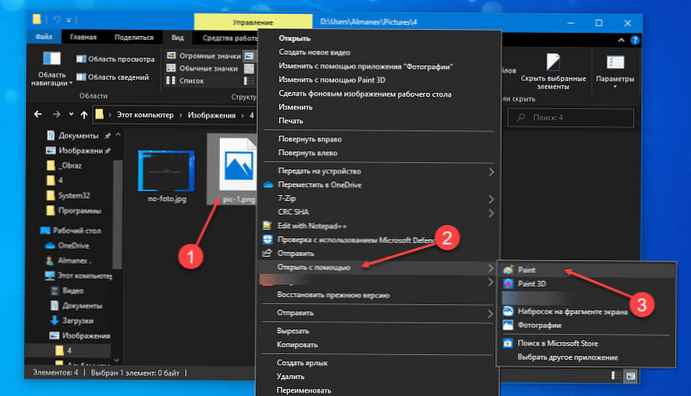
Ако файлът с изображения се отвори без проблеми в програмата Paint, това означава, че проблемът е в приложението Photos.
Проверете дали форматът на изображението поддържа приложението Photos.
Преди да възстановите, нулирате или преинсталирате приложението Photos, важно е да се уверите, че приложението поддържа формата на файл с изображения, който се опитвате да отворите. Ако форматът на файла е сравнително нов, може да се наложи да изпробвате преглед на изображения на трети страни. Ако форматът на файла е HEIC, вижте Указания за преглед на HEIC изображения в нашето ръководство за Windows 10.
Възстановяване и нулиране на приложението Снимки.
Windows 10 ви позволява да възстановите и нулирате приложението Photos, така че да можете да решите всички проблеми с приложението, без да се налага да го инсталирате отново. Ето как да възстановите и нулирате приложението Photos..
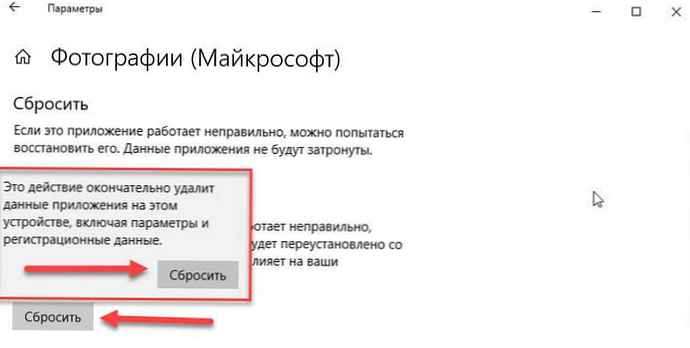
Стъпка 1: Изберете „Опции“ → „Приложения“ → „Приложения и функции“.
Стъпка 2: В списъка с приложения намерете и кликнете върху приложението "Снимки "
Стъпка 3: В прозореца, който се отваря, щракнете върху „Нулиране “.
Повече в нашето ръководство: Какво да направите, ако приложението Photos не се отвори.
Преинсталирайте приложението Photos ръчно.
Ако горните решения не можаха да коригират грешката в приложението Photos, опитайте да я инсталирате ръчно. Тъй като приложението не може да бъде премахнато чрез приложението Настройки, трябва да използвате PowerShell, за да го премахнете. Ето как да го направите.
- начало PowerShell от името на администратора (в противен случай изпълнението на командата ще се провали).
- Въведете или копирайте поставяне на следната команда:
Get-AppxPackage * Снимки * | Remove-AppxPackage

- Изчакайте командата да завърши, затворете PowerShell и следвайте връзката: https://www.microsoft.com/ru-ru/p/microsoft-photos/9wzdncrfjbh4 до магазина и инсталирайте приложението Photos.
Активирайте класическия Windows Photo Viewer
Класическият преглед на снимки (Windows Photo Viewer) е деактивиран по подразбиране в Windows 10. Можете да го активирате и да го използвате по подразбиране, ако имате проблеми с приложението Photos.
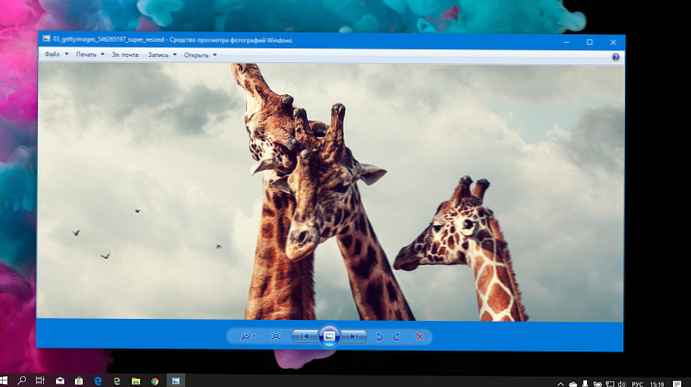
Можете да активиратеClassic Photo Viewer в Windows 10, който беше инсталиран по подразбиране в Windows 7 и предишните версии. Просто трябва да направите малка промяна в системния регистър на Windows 10, за да го активирате..
Това е всичко! Надявам се информацията да е полезна.