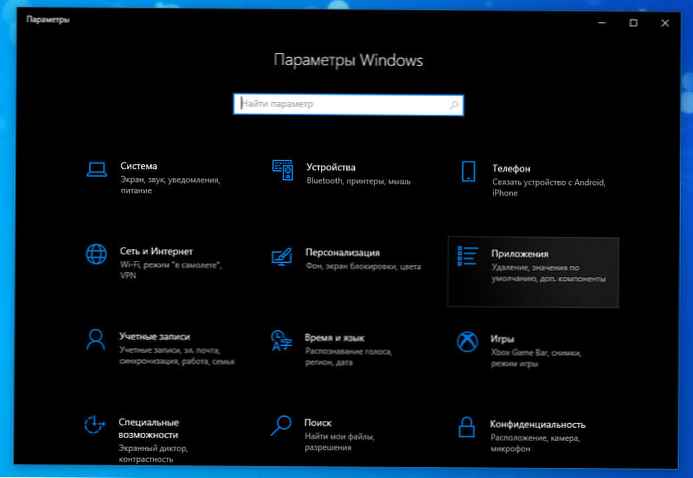
Всички знаем, че приложението Settings е сърцето на Windows 10. Без него е трудно или почти невъзможно да контролирате вашата операционна система Windows 10. Така че, ако изведнъж установите, че приложението за настройки на Windows вече не се отваря. Или в отвореното приложение „Настройки“ не се показва конкретна секция за настройки. Ето няколко предложения, които ще ви помогнат да поправите това..
Приложението Настройки постепенно заменя класическия контролен панел в Windows 10 и повечето опции вече са налични в приложението. Понякога приложението Опции не се отваря или затваря веднага след стартирането. Почти всички потребители са се сблъскали с този проблем..
За щастие и изненадващо, Windows 10 предлага нов начин за нулиране на настройките за приложението Настройки. За съжаление, Microsoft все още не е обявила тази прекрасна функция. Поради това повечето потребители не са наясно с това..
За всички инсталирани приложения на страницата Приложения и функции можете да нулирате. Приложението Settings обаче не се появява там, въпреки наличието на скрита опция за нулиране!
Ако приложението Settings не работи правилно или не се отвори, можете да нулирате приложението Settings. Възможността за достъп до опцията за нулиране присъства в менюто "Старт"!
Нулиране на настройките на настройките на приложението в Windows 10.
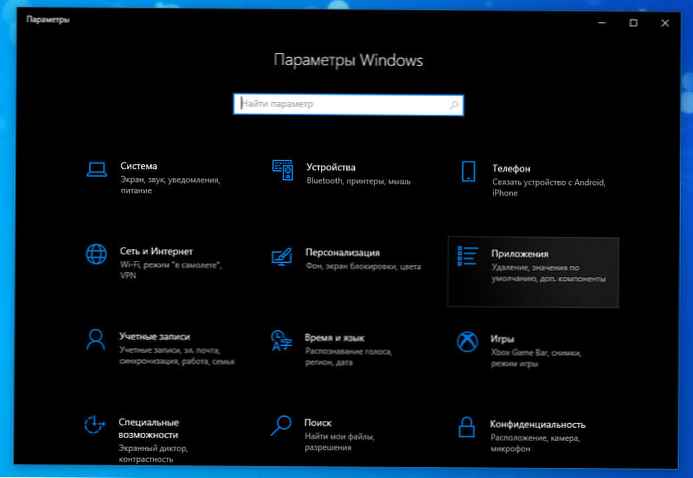
Метод 1: Скрита опция за нулиране на настройките на приложението в Windows 10.
Стъпка 1: Отваряне на менюто "Старт" или начален екран. Щракнете с десния бутон върху иконата Скорост / параметри, изберете "Advanced", и след това щракнете Настройки на приложението, за да отворите страницата с разширени опции.

Алтернативно, намерете "Параметри" в менюто Старт / Търсене на лентата със задачи, щракнете с десния бутон върху записа "Параметри" и изберете Настройки на приложението.
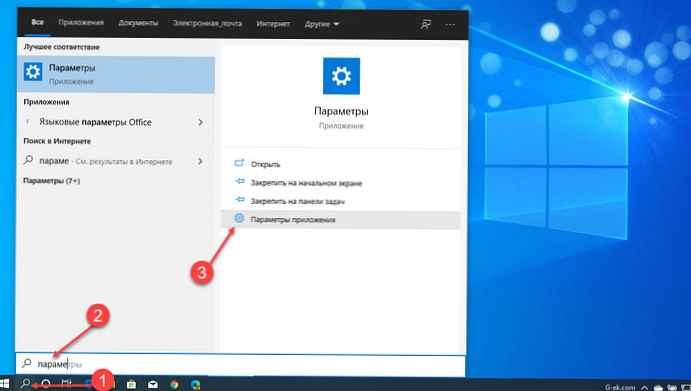
Стъпка 2: В прозореца, който се отваря, превъртете надолу, за да видите секцията "Reset". Кликнете върху бутона "Нулиране", ще се появи малък изскачащ прозорец.
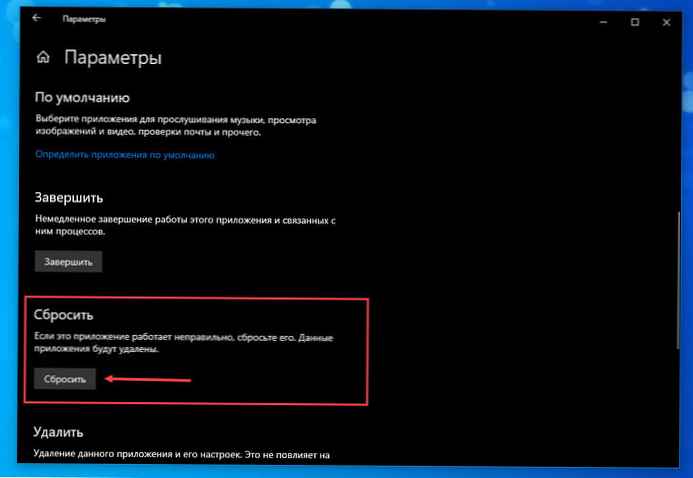
Натиснете отново бутона "Reset" в изскачащия прозорец, за да нулирате настройките на приложението.
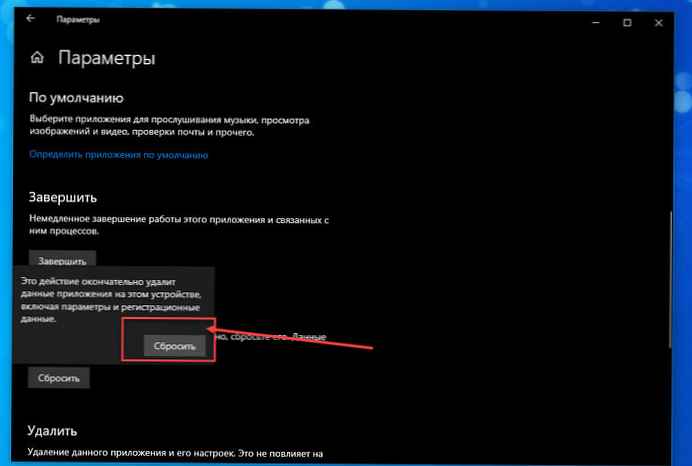
След нулиране прозорецът автоматично ще се затвори. Сега можете да стартирате приложението Настройки.
Както можете да видите на снимката по-горе, на същата страница също има възможност за изключване на приложението Настройки.
Метод 2: Инсталирайте отново приложението за настройки с помощта на PowerShell.
Стъпка 1: Отворете PowerShell от името на администратора. За да направите това, просто щракнете с десния бутон върху бутона Start или натиснете клавишите Win + X и изберете Windows PowerShell (администратор) .
Стъпка 2: След това в прозореца PowerShell напишете / поставете следния командлет и натиснете Enter.
Get-AppXPackage -AllUsers -Име windows.immersivecontrolpanel | Foreach Add-AppxPackage -DisableDevelopmentMode -Register "$ ($ _. InstallLocation) \ AppXManifest.xml" -Verbose
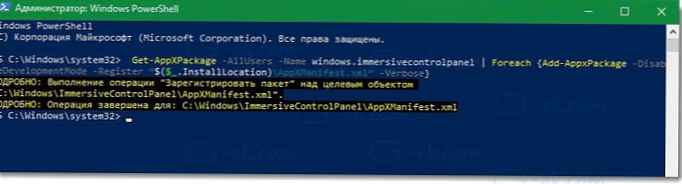
Стъпка 3: След изпълнение на командата. Затворете прозореца и рестартирайте компютъра. След рестартиране на системата проверете дали можете да стартирате приложението "Параметри".
Метод 3:- Създайте нов потребителски акаунт, като използвате LUSRMGR.
Друга възможност за отстраняване на този проблем е, че вашият акаунт има проблеми с отварянето на настройките на приложението. По този начин можете да създадете друг потребителски акаунт, като използвате приставката за LUSRMGR. Ето как:
Стъпка 1: Натиснете Win + R и въведете lusrmgr.msc в диалоговия прозорец Изпълнение, за да отворите прихващането Местни потребители и групи. Щракнете върху OK.
Стъпка 2: В прозореца lusrmgr щракване с десния бутон "Потребители" и изберете „Нов потребител“.

Стъпка 3: След като преминете, попълнете новата информация, необходима за създаване на нов потребител, и щракнете върху "Създаване".

Стъпка 4: След като създадете нов потребителски акаунт, излезте от него и влезте с новия акаунт, който сте създали в предишната стъпка. Ако приложението Настройки работи добре в новия акаунт, преместете вашите файлове в новия потребителски акаунт и започнете да го използвате.
В противен случай, ако все още имате проблем, опитайте Възстановете Windows 10, и проблемът ще бъде решен.
Дано това помогне!
Препоръчително: Как да нулирате приложения за Windows 10.
Как да нулирате пощенския клиент в Windows 10
Нулирайте и инсталирайте отново приложението Camera в Windows 10.





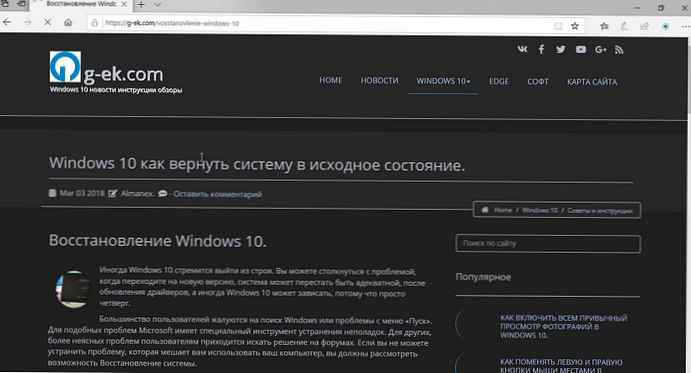

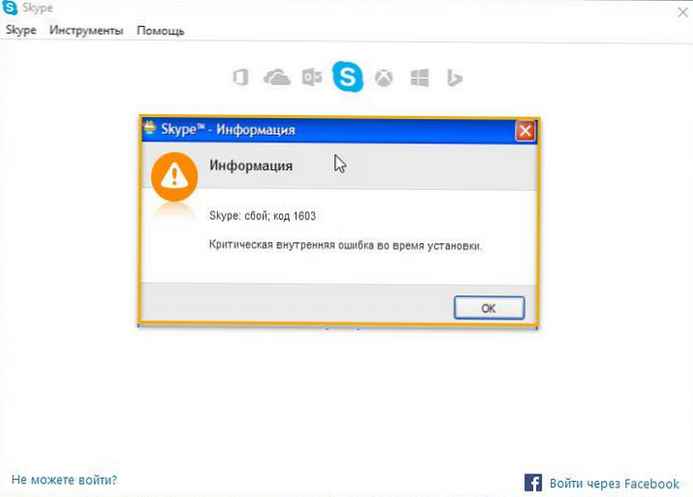
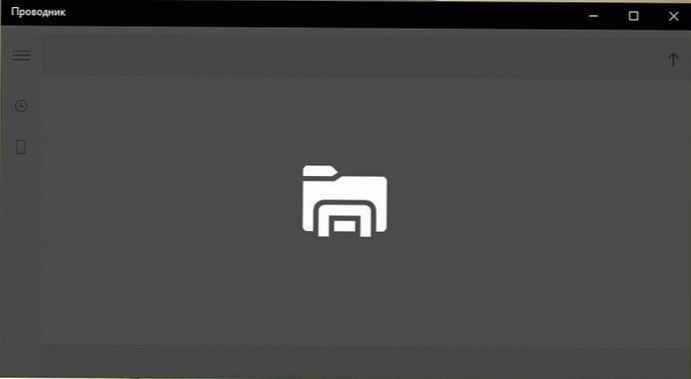


![[Windows 10] - Как да деактивирате филтъра за интелигентен екран в браузъра Edge.](http://telusuri.info/img/images/[windows-10]-kak-v-brauzere-edge-otklyuchit-filtr-smart-screen_2.jpg)