
Windows 10 наследява опциите за зареждане от Windows 8 и има една графична обвивка, свързана с възстановяването на системата. В резултат на това безопасният режим е скрит по подразбиране в полза на механизма за автоматично възстановяване. Ако трябва да стартирате Windows 10 в безопасен режим, можете да създадете специален пряк път на работния плот, за да рестартирате директно операционната система в безопасен режим.
Обикновено, ако Windows 10 не може да се стартира, ще се стартира автоматичният режим за възстановяване, системата ще се опита да анализира и коригира проблемите със стартирането без ваша помощ. Стартирането на операционната система в безопасен режим може да бъде единственото полезно решение, ако трябва да отстраните определени проблеми с драйвери или приложения.
Вероятно вече знаете за инструмента за конзолата. BCDEDIT, в комплект с Windows 10. Тя ви позволява да променяте различни параметри, свързани с процесите на зареждане и стартиране. Има няколко команди bcdedit, които можете да използвате, за да стартирате ОС в безопасен режим.
команди
Безопасен режим:
bcdedit / set guide Safeboot минимален
Мрежов безопасен режим:
bcdedit / set guide мрежа за безопасно стартиране
Безопасен режим с команден ред:
bcdedit / set guide safebootalternateshell да
Използвайки стойността current вместо GUI, ще промените опциите за зареждане за текущия екземпляр на Windows 10 и ще го изпълните в желания режим.
По-долу е набор от VBScript файлове, които можете да използвате, за да промените вашите опции за зареждане на Windows 10 и да преминете към безопасен режим с няколко щраквания.
За да създадете пряк път за работен плот за безопасен режим в Windows 10, изпълнете следните стъпки:.
- Изтеглете ZIP архива на VBS файлове тук: Изтеглете VBS файлове.
- Извадете ги в папката C: \ SafeMode. По принцип можете да използвате всяка папка. Отключете извлечените файлове, ако е необходимо.
- Щракнете с десния бутон върху празно място на работния плот и изберете от контекстното меню Създаване → Пряк път.

- Въведете следната команда в реда за местоположение на обекта:
wscript.exe c: \ SafeMode \ SafeMode.vbs
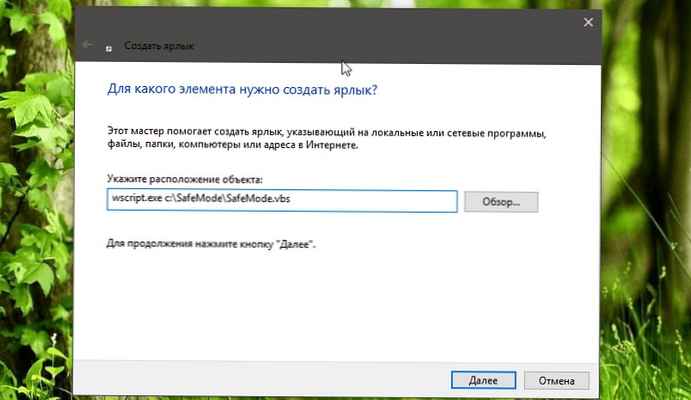
- След това въведете име за създадения пряк път - Безопасен режим.
- Сега създайте още един пряк път с местоположението:
wscript.exe c: \ SafeMode \ SafeModeNetworking.vbs
- Назовете го така Мрежов безопасен режим.
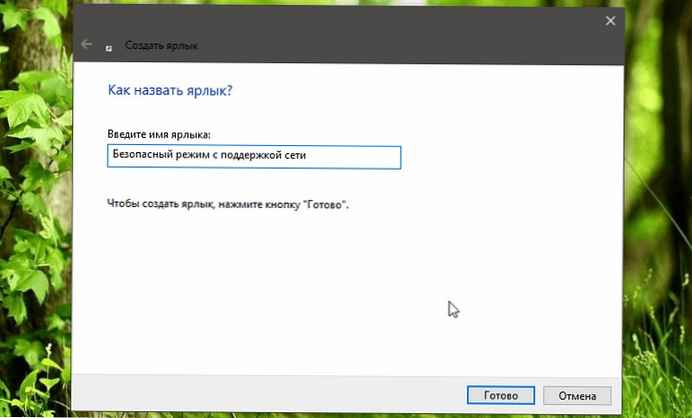
- Създайте нов пряк път с местоположението на обекта:
wscript.exe c: \ SafeMode \ SafeModeCommandPrompt.vbs
- Назовете го „Безопасен режим с поддръжка на команден ред“.
- И накрая, създайте последния пряк път с местоположението на обекта:
wscript.exe c: \ SafeMode \ NormalMode.vbs
- Назовете го така „Нормален режим“.
Ако искате, персонализирайте иконите за пряк път според вашите лични предпочитания. Ще получите нещо подобно:

- Сега, за да преминете бързо в безопасен режим, щракнете върху съответния пряк път, например „Безопасен режим“. Потвърдете подкана UAC, след което Windows 10 веднага ще премине в безопасен режим!
За да върнете ОС в нормална работа, щракнете върху пряк път "Нормален режим", сте готови.
Свързана статия: Всички начини за преминаване към режим на защита от срив в Windows 10.











