
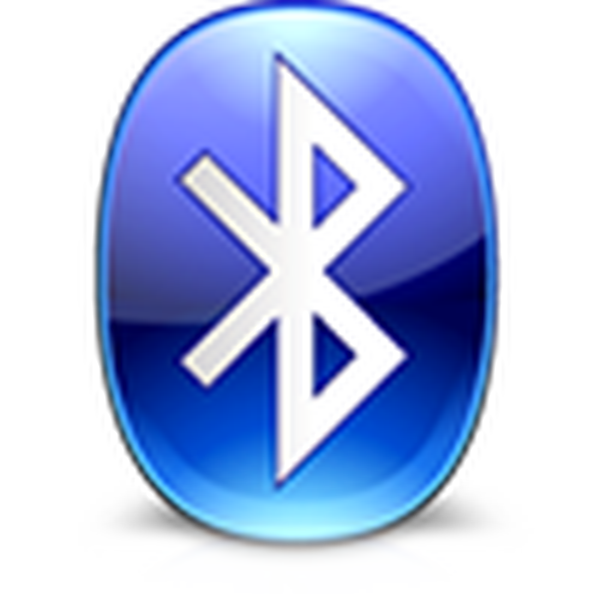
Информационните технологии са онази област на знанието, където всеки ден се правят открития. Въпреки остаряването на Bluetooth интерфейса, който е по-нисък от скоростта на предаване на данни според стандарта IEEE 802.11, той все още е популярен порт и често се използва за обмен на малки файлове между компютър или лаптоп и преносимо или периферно устройство..
С него към компютър са свързани цифрови камери, безжични клавиатури и мишки, слушалки и игрови устройства. Ако след свързване на устройството то не бъде открито от операционната система, най-вероятно интерфейсът е деактивиран на компютъра. Днес ще говорим как да активирате Bluetooth в Windows 10.
съдържание- Поддържа ли лаптопа Bluetooth адаптер?
- Извършваме инсталирането на драйвери
- Учене за активиране и изключване на устройство
- Хардуер за включване на адаптер
- Софтуер за активиране на адаптер
- Активиране на адаптера в командния ред
- Активиране на адаптера в BIOS
Поддържа ли лаптопа Bluetooth адаптер?
Преди да закупите всяко безжично устройство, което използва Bluetooth интерфейса или да се опитате да свържете мобилното си устройство с Windows 10 с цел обмен на данни, трябва да се уверите, че лаптопът / нетбукът поддържа този интерфейс и е физически оборудван с него. За да направите това, можете да направите няколко метода.
- Намираме техническата документация за устройството и я изучаваме за наличието на Bluetooth адаптер в устройството. Обикновено в инструкциите за експлоатация в таблицата с характеристики на лаптопа е написано с кой адаптер е оборудван и какви драйвери трябва да се търсят на диска или сайта за поддръжка.
- Ако обаче има проблеми с документацията, внимателно проверете случая на устройството за наличие, на него има стикери с Bluetooth символи. Като правило това е черна буква "B", очертана от лек овал.
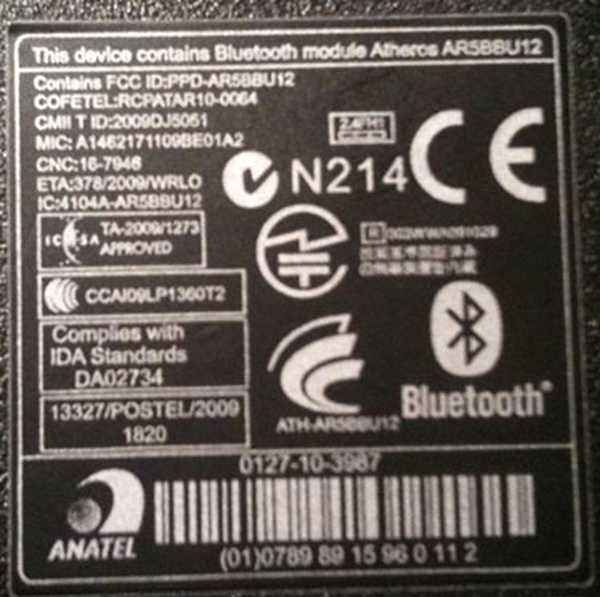
Извършваме инсталирането на драйвери
Ако операционната система не успя да открие автоматично версията на Bluetooth адаптера и не инсталира най-новия драйвер за контрол на работата на интерфейса, трябва да инсталирате драйверите на устройството ръчно. Първо, ще трябва да разберете използваното ядро. Лесно се определя чрез приложение за визуализиране на пълна информация за софтуера и хардуера на компютър. Една от най-добрите комунални услуги е AIDA - последовател на най-добрите традиции на Еверест.
По-прост метод за определяне на необходимия драйвер е Диспечер на устройства.
- Влизаме в него чрез запитване в линията за търсене, намираме нашето устройство (с голяма степен на вероятност то ще бъде определено като неизвестно устройство).
- Отидете до неговите "Свойства" чрез контекстното меню.
- В раздела с подробности изберете "Идентификационен номер на оборудването".
- Използвайки контекстното меню, копирайте линията със стойността PID или VID в клипборда.
- Поставете буферната стойност в низа за търсене на сайта devid.info
- Изтеглете най-новата версия на драйвера.
- Разопаковайте архива на удобно място.
- В диспечера на задачите извикайте командата „Актуализиране на драйвери“ в контекстното меню на Bluetooth адаптера.
- Избираме ръчната инсталация на драйвера и задаваме пътя към указаната директория, където архивът е разопакован.
Друг метод за изтегляне на драйвери е да използвате функционалността на помощната програма за автоматично актуализиране на системния софтуер, като DriverBooster, DriverPack Solution или Snappy Drivers. Всяка от помощните програми ще ви позволи да получите най-новите драйвери за всички системни компоненти или за избраното устройство с едно щракване.

Учене за активиране и изключване на устройство
Въпреки простотата на работа с Bluetooth и сложността на функциониращите му алгоритми, дори тук понякога възникват проблеми. Обмислете всички съществуващи начини за активиране на Bluetooth интерфейса.
Хардуер за включване на адаптер
Клавиатурите на повечето нетбуци и лаптопи поддържат Bluetooth хардуерно изключване чрез специален клавиш или най-често комбинация от един от техните функционални бутони и клавиша "Fn". Най-често този бутон е „F3“. Но това е уместно само за средната ценова категория устройства, докато бюджетните лаптопи, най-често, не поддържат хардуерно изключване на Bluetooth порта.

Софтуер за активиране на адаптер
Ако такъв ключ липсва или не работи на клавиатурата, панелът с опции ще помогне за активиране на Bluetooth в Windows 10..
- Ние наричаме менюто "Параметри", използвайки клавишната комбинация "Win + I".
- Отидете в секцията „Устройства“.
- В подкатегорията „Bluetooth“ преместете превключвателя в положение „Разрешено“.
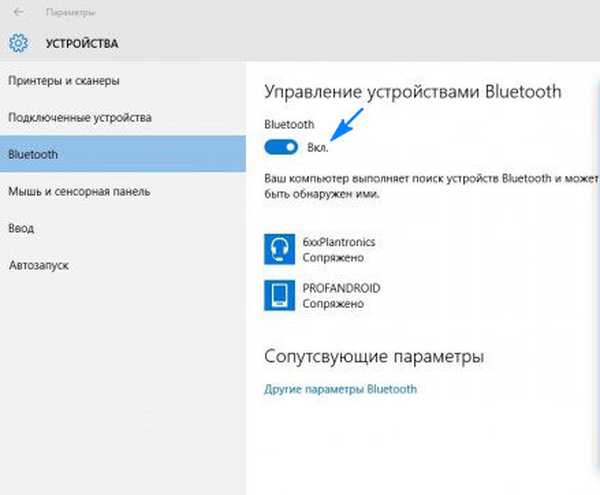
Активиране на адаптера в командния ред
Даденото решение на проблема е най-трудно и е подходящо за системни администратори поради използването на черупка на трета страна.
- Изтегляне на DevCon Utility.
- Откриваме Bluetooth идентификатора в свойствата на оборудването в диспечера на устройства.
- Разопаковайте изтегления архив и копирайте файла "devcon.exe" в директорията "system32".
- Стартираме командния ред, като изпълняваме командата "cmd" в реда за търсене.
- Въведете „ID за активиране на devcon“, където ID е идентификаторът на Bluetooth адаптера, и натиснете „Enter“.
Активиране на адаптера в BIOS
Ако има проблеми с активирането на Bluetooth, рестартираме и влизаме в BIOS. В раздела или секцията (в зависимост от версията на BIOS) "Вградено устройство" намираме елемента "Задаване на Bluetooth" и задаваме стойността му като "Активиране".











