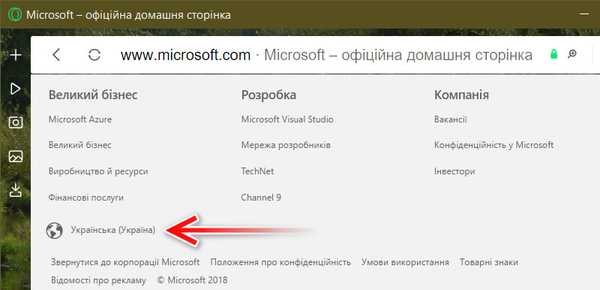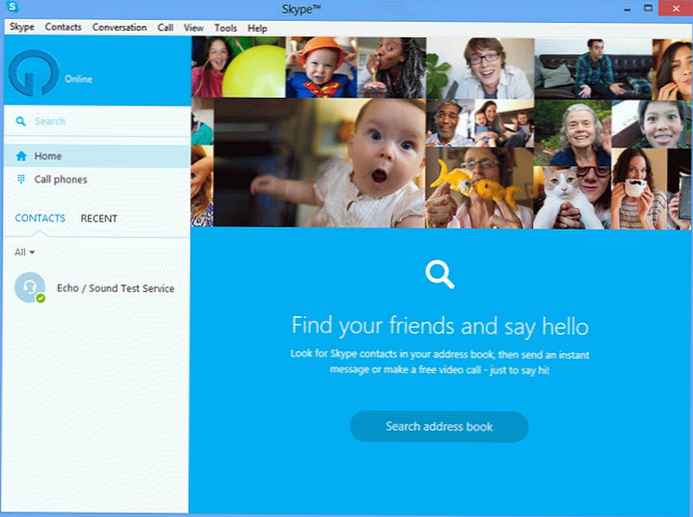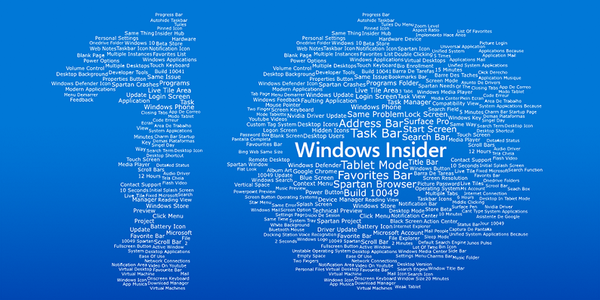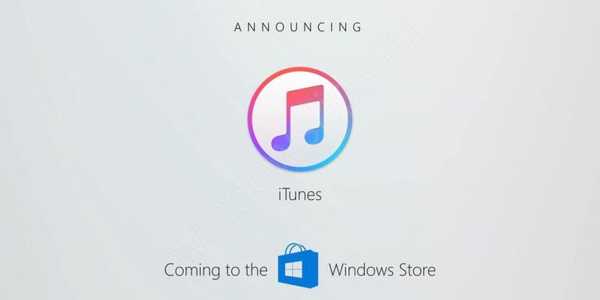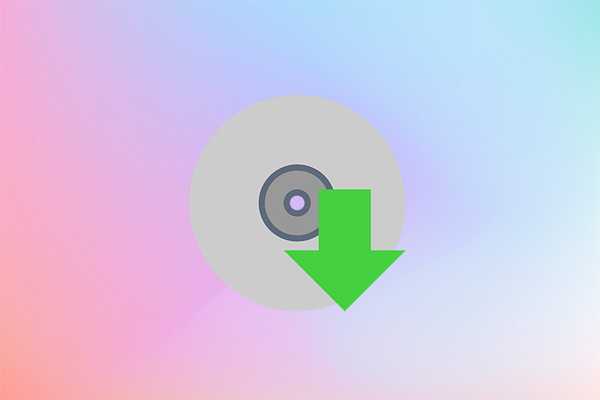Не всички, но някои сайтове, по същия начин като видеоклипове, музика или документи, могат да се съхраняват локално на компютърно устройство и да се гледат офлайн. Уебсайтовете могат да бъдат изтеглени на вашия компютър, ако това не е забранено от техните собственици. Не можете да изтегляте мегаресурси като YouTube, социални мрежи и други грандиозни проекти на компютър, тъй като компютърът просто няма достатъчно място за съхранение на толкова голямо количество данни и процесът на изтегляне ще бъде безкрайно дълъг.
Изтеглените сайтове могат да се разглеждат офлайн, когато няма интернет връзка, като електронна книга. Преминаването от секция в секция и чрез вътрешни връзки е точно така, сякаш беше с активна интернет връзка. Изтеглените сайтове могат да се актуализират периодично, когато има достъп до Интернет..
Как да изтеглите любимия си сайт на вашия компютър, за да го посетите офлайн?
Как да изтеглите уебсайт и да го поставите локално на компютър? За този процес има специални програми, наречени офлайн браузъри, а това в повечето случаи е платен софтуер. Ще прибегнем до помощта на високофункционалната програма WinHTTrack WebSite Copier, която ще изтегли сайтове безплатно.
Инсталиране на WinHTTrack WebSite Copier
Изтеглете WinHTTrack WebSite Copier от официалния сайт и стартирайте инсталатора.



След това трябва стъпка по стъпка да въведете данните и параметрите за изтегляне на сайта. Въведете името на проекта, тоест името на сайта. Името може да съвпада с домейна на сайта или може да бъде всеки, ако само вие сами разберете изтеглените сайтове, ако има няколко. Ако желаете, можете да зададете категория на изтегления сайт, просто въведете името, съответно, в полето „Категория“. След това изберете папката на компютърния диск, където ще бъде поставен изтегленият сайт. По подразбиране името на папката е „My Web Sites“ в нашия случай, но предварително инсталираното C устройство ще бъде заменено от несистемен E. Щракнете върху „Next“.


Не е необходимо да задавате тези параметри, ако изтегляте малък уеб ресурс, не. Забелязваме само някои раздели от параметри, които ще определят количеството на изтегленото съдържание.
В раздела „Филтри“ можете да изключите файлове с определени формати (аудио, видео, архиви, стартиращи EXE файлове и т.н.), така че тези данни да не заемат ненужно дисково пространство и за да не губите време за изтеглянето им. Или, обратно, можете да разрешите изтеглянето на определени видове файлове. Разрешаване или отказ - това се решава чрез ръчно задаване на плюс или минус преди добавените файлови формати.

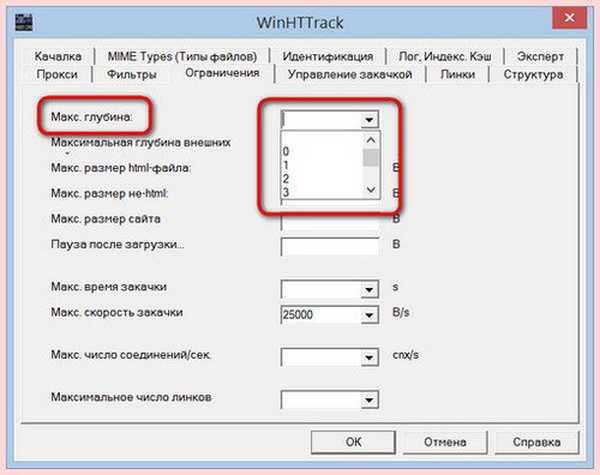 Първо да изтеглите текстовете на публикациите на сайта и едва след това изображенията и другите файлове можете да зададете опцията „Вземете HTML файлове първо“ в раздела „Връзки“.
Първо да изтеглите текстовете на публикациите на сайта и едва след това изображенията и другите файлове можете да зададете опцията „Вземете HTML файлове първо“ в раздела „Връзки“. 


Важно! Струва си да се спомене веднага: процесът на изтегляне на сайт, ако не зададете ограничения за дълбочината на обхождане на сайта, не е за слабо сърце. Така по правило поне два часа ще се изтеглят млади сайтове с малко съдържание на съдържание (без ограничения). Процесът на изтегляне ще бъде много продължителен в случая на този сайт. Remontcompa.Ru и подобни големи уеб ресурси със сериозен опит от престоя в Интернет могат напълно да се заредят на вашия компютър на вашия компютър, може да отнеме ден или дори повече, с бавна интернет връзка. Затова е по-добре да експериментирате с малки информационни уебсайтове. Те няма да бъдат изтеглени дълго и дискът няма да заеме много място. Ако наистина искате да изтеглите голям уеб ресурс, за първи път работете с програмата е по-добре да се ограничите до дълбочина на сканиране от ниво 2.

Е, сайтът е изтеглен.




Цялата истина за недостатъците
Съществуват недостатъци както в копиращото копие на WinHTTrack WebSite, така и в начина, по който сайтът се хоства локално. Що се отнася до програмата, за всичките й предимства, споменати по-горе, тя не разбира какъв ред е на дисковото пространство. В допълнение към папката за съхранение на проекти, програмата ще хвърли няколко от работните си папки с работни файлове в корена на диска.

Що се отнася до минусите на метода на локална работа със самия сайт, към горния недостатък, че не всеки сайт може да бъде изтеглен на вашия компютър, добавете актуализация на сайта и, разбира се, жива комуникация на потребителите в коментарите. И дори ако с времето могат да бъдат изтеглени нови публикации от сайта и функционалността на WinHTTrack WebSite Copier на програмата предвижда това, тогава комуникацията на живо няма да осигури локално натоварване.
Етикети за статия: Програми за браузъри