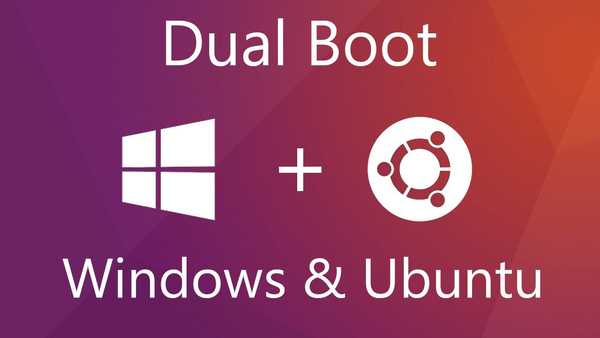
Преминаването от Windows към Linux, ако впечатляващият опит вече е натрупан от първия, е сериозен стрес за човешкия ум. Това е същото като да стигнете до друга планета - позната само в определени повърхностни моменти, подчинявайки се на напълно различни закони на физиката, на различен етап от еволюцията. Поради това на потребителите на Windows се препоръчва "мек" преход към Linux - използване на специални дистрибуции, пригодени за интерфейса на Windows, или когато Linux е инсталиран като втора операционна система на друг дял на компютъра. По-долу ще разгледаме как да инсталираме Linux до Windows на друг дисков дял, който е специално предназначен за тези цели. И например вземете най-популярната дистрибуция на Linux - Ubuntu.
1. Изтеглете Ubuntu и създайте инсталационен носител
Предполага се, че всяка версия на Windows вече е инсталирана на компютъра. Можете да изтеглите дистрибуцията на Linux Ubuntu от ubuntu.ru. Изтегленият комплект за разпространение трябва да бъде записан на диск или флаш устройство, след като форматирате последния във формат FAT32. В среда на Windows WinSetupFromUSB и Rufus могат да създават стартиращи флаш устройства с Linux дистрибуции, включително BIOS с UEFI. Освен това има специални помощни програми за създаване на стартиращи флаш устройства с дистрибуции на Linux, които подобно на Media Creation Tool за създаване на стартиращи носители с Windows, могат не само да записват ISO изображения, но и да ги изтеглят. Това са Linux Live USB Creator и UNetbootin програми..
2. Работа с дисково пространство вътре в Windows
Ако вашият компютър вече има поне трети дял на диска (без да броим секцията „Запазено от системата“) с размер от 10 GB или повече, можете да го използвате за инсталиране на Ubuntu. Всичко, което трябва да направите в този случай, е да го освободите, като преместите файловете в друг несистемен дял на диска.
Ако има само два дискови дяла или дори има само един дял C, първо трябва да работите с дисково пространство. Ще предприемем първите стъпки, за да разпределим дисковото пространство на компютъра в Windows с помощта на стандартната помощна програма diskmgmt.msc. Като въведем името му в командното поле „Изпълни“, ще получим достъп до полезната програма във всяка версия на Windows. А в системните версии 8.1 и 10, бързият достъп до помощната програма се осъществява в менюто чрез натискане на Win + X.

В нашия пример имаме популярна схема за разделяне на дисково пространство с два работещи дяла - система C и несистема D за съхранение на лични файлове. Буквата на несистемен дял може да бъде различна - E, F, G, ако D е запазен за устройството или подвижния носител. Несистемният дял трябва да заеме част от пространството за дял с Ubuntu. Обадете се на контекстното меню в този раздел и изберете "Компресиране на силата на звука".

В колоната "Размер на сгъваемото пространство" задайте размера, разпределен под Ubuntu. В нашия случай това е 15 GB, но ако се планира активна работа с Ubuntu, по-специално тестване на различен софтуер, за тази система могат да бъдат разпределени 30-40 GB. Кликнете в долната част на прозореца "Изстискване".

Връщайки се към прозореца на помощната програма, виждаме, че от несистемно устройство е отрязано пространство от 15 GB и това пространство не е разпределено.

Така че ще оставим този въпрос и ще извършим по-нататъшна работа по разпределението на пространството с помощта на Ubuntu.
Ако на твърдия диск е създаден само системен дял за Windows, по метода, описан по-горе, първо компресирайте пространството на диск C. След това от неразпределеното пространство формираме несистемен дял, като извикваме контекстното меню на него, избираме Create a Simple Volume и следваме стъпките на съветника. А останалата част от пространството се оставя неразпределена.
В края на цялата работа рестартираме и настройваме медиите с Ubuntu в приоритета на BIOS.
3. Работа с дисково пространство с помощта на Ubuntu LiveDisk
Едно от малкото предимства на Linux пред Windows са неговите дистрибуторски комплекти LiveDisk. Това е много повече от среда за възстановяване на Windows. И така, LiveDisk с Ubuntu е почти цялостна операционна система. Такава система е ограничена от невъзможността да се прилагат настройките и ниската скорост на стартиращия носител, което в спешни случаи е малко вероятно да бъде значително. Сред стандартните инструменти на Ubuntu LiveDisk - помощна програма за работа с пристрастяващ диск GParted.
Когато стартирате LiveDisk, изберете руския език и кликнете върху „Стартиране на Ubuntu“.

След това щракнете върху бутона за стартиране на тире (подобно на менюто "Старт" в Windows), в полето за търсене въведете първите букви на заявката "GParted". И стартирайте помощната програма GParted.

В прозореца му ще видим същата структура на дяловете, както в помощната програма diskmgmt.msc на Windows, но в различен интерфейс и с различна нотация на данни. Свързаните твърди дискове се показват в горния десен ъгъл като "/ dev / sda", където "dev" е терминът "устройство" (съкратено за устройство), а "sda" е специфичен HDD, SSD, флаш устройство или други носители. Медия се обозначава чрез замяна на последната буква в перспективата на азбуката - "sdb", "sdc", "sdd" и т.н. Дяловете на дисковете се показват като "/ dev / sda1" и се различават в последната цифра - числова перспектива. Необходимо е да се ориентирате в такива условия върху размерите на дисковете и дяловете.
Нашият разполага с неразпределено пространство с размер 15 GB, той трябва да бъде подреден в секции за Ubuntu - за самата система и нейния суап файл. Но на компютри с Legacy BIOS (обикновен BIOS, а не UEFI), първо трябва да създадете един общ дял - разширен контейнер за формиране на логически дялове. Трите съществуващи секции - „Запазени от системата“, устройства C и D - са създадени по време на инсталирането на системата и по време на работа на Windows чрез нейните редовни средства. Това означава, че по подразбиране са им присвоени вида на основните дялове, от които на диска не трябва да има повече от 4. Следователно, за да можете да създавате по-нататък дискови дялове, четвъртият дял трябва да бъде създаден с разширен тип и вътре в него трябва да се оформят логически секции.
Ако дялът за Ubuntu вече е формиран, но преди това му е бил присвоен основният тип и това е последният от четири такива възможни, дялът трябва да бъде изтрит. В прозореца GParted на неразпределено пространство извикайте контекстното меню и изберете „Изтриване“. За да създадете дял на неопределено място в контекстното меню, изберете "Ново".

В прозореца за създаване на нов раздел в колоната "Създаване като" изберете "Разширена секция". Кликнете върху „Добавяне“.

В неразпределено пространство отново извикваме контекстното меню и избираме „Ново“. Първият е да създадете Linux swap дяла. Дори на съвременните компютри с 4 GB или повече RAM, разделителът за суап е необходим за разтоварване на данни от оперативната памет при влизане в режим на заспиване. В прозореца за създаване на нов раздел в колоната "Нов размер" посочете размера, равен на количеството RAM в компютъра. В колоната "Създаване като" изберете "Логически дял", а в колоната "Файлова система" - "Linux-swap". В долната част щракнете върху "Добави".

В останалото неразпределено пространство отново извикваме контекстното меню, отново избираме „Ново“. В колоната "Нов размер" в нашия случай оставяме цялото останало пространство под секцията Ubuntu, в колоната "Създаване като" отново избираме "Логическа секция", а в колоната "Файлова система" поставяме "ext4". Кликнете върху „Добавяне“.

Всички тези операции за маркиране на дисковото пространство са току-що планирани. Те се появяват в долната част на прозореца GParted и при необходимост могат да бъдат отменени. За да ги използвате, трябва да натиснете зеления бутон за отметка на панела в горната част.

След това потвърдете действията,

изчакайте приключването на операциите и затворете помощната програма GParted.
4. Инсталирайте Ubuntu
Сега остава да инсталирате Linux Ubuntu. Кликнете върху пряк път на работния плот LiveDisk, за да инсталирате системата.

Изберете руски език.

В нашия случай ще откажем да изтегляме актуализации по време на инсталирането на системата, за да спестим време. Това може да стане по-късно. Но проверете инсталирането на софтуер на трети страни за компютърни компоненти и осигурете възпроизвеждане на медийно съдържание.

В прозореца за тип инсталация изберете "Друга опция".

Ще се отвори прозорец с таблица на дяловете. Тук първо кликваме върху раздела за размяна и в появилия се мини-прозорец в колоната „Използвай като“ задаваме стойността, съответно „размяна на раздел“. Щракнете върху OK.

След това в таблицата щракваме върху секцията, подготвена за самия Ubuntu и избираме стойността „Ext4 Journaled File System“ за нея. Поставяме отметка „Форматиране на дяла“ отдолу и в колоната „Точка на монтиране“ изберете стойността „/“. Щракнете върху OK.

След това кликнете върху бутона "Инсталиране сега".

Напред - Продължете.

Изберете регион,

оформление на клавиатурата,

създайте Ubuntu акаунт.

Чакаме да приключи инсталацията.

Рестартирайте компютъра.

След рестартирането на екрана се появява менюто на Grub bootloader, където в бъдеще ще бъде възможно да изберете коя от операционните системи да стартирате.

Приятен ден!











