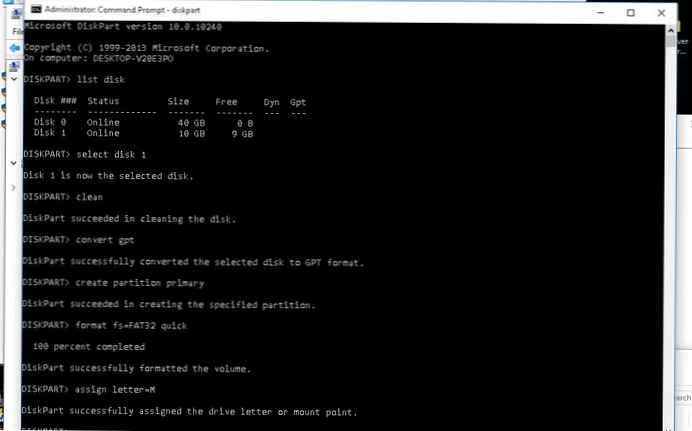Софтуерът за изгаряне на Ashampoo Burning Studio поддържа създаване на DVD; тази операция включва създаване на DVD меню за DVD диск. С тази програма можете да създадете DVD диск с меню и след това да записвате видео и слайдшоу на оптичен носител.
В Ashampoo Burning Studio можете да конвертирате видео и музика в DVD видео формат, който се поддържа от всички DVD плейъри, да добавяте текст, изображения, други графични обекти, да създавате свой собствен DVD диск от менюто и след това да го запишете или да го запишете в папка на вашия компютър.
Съдържание:- Авторство на DVD в Ashampoo Burning Studio
- Добавяне на надписи
- Добавяне на аудио запис
- Добавяне на преход
- Добавяне на слайдшоу
- Създаване на DVD меню
- Записване на DVD диск с менюто на DVD
- Изводи на статията
- Създаване на диск с DVD меню в Ashampoo Burning Studio (видео)
Въпреки факта, че оптичните носители DVD и Blu-ray дискове постепенно губят място, такива дискове все още се търсят от потребителите. На такъв диск ще бъде възможно да запишете запомнящи се моменти от живота си, например сватбени видеоклипове и снимки, записи на вашите пътувания, да използвате записания диск като подарък и много други.
Процесът на създаване на DVD диск се нарича DVD авторство. Такъв диск може да се възпроизвежда на всеки DVD плейър. Авторизирането на DVD включва различни операции: конвертиране на видео и музика във формат, който плейърите поддържат, добавяне на аудио записи, разделяне на видео в глави, създаване на меню на DVD с връзки към видео фрагменти и т.н..
Създаването на меню за DVD диск, който включва видео и слайдшоу, ще се извърши на този пример в програмата за записване на дискове Ashampoo Burning Studio 12. За да създадете меню на DVD, можете да използвате и по-младите версии на тази програма, в които има функция за създаване на DVD.
Ashampoo Burning Studio може да бъде изтеглен от официалния уебсайт на производителя..
Ashampoo Burning Studio изтеглянеЩе трябва да изтеглите и след това да инсталирате Ashampoo Burning Studio 12 на вашия компютър.
Авторство на DVD в Ashampoo Burning Studio
Стартирайте Ashampoo Burning Studio, за да преминете към създаване на DVD.
В основния прозорец на Ashampoo Burning Studio, в дясната странична колона, ще трябва да преместите курсора на мишката до елемента "Видео + Слайдшоу". В контекстното меню, което се отваря, изберете опцията "Създаване на видео / слайдшоу DVD диск".
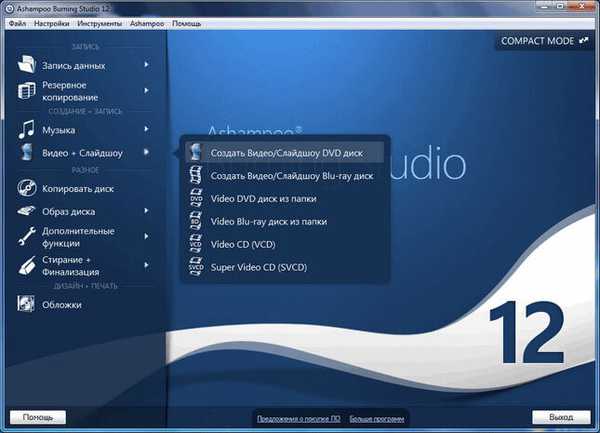
След зареждането на модулите ще се отвори прозорецът "Авторско видео и слайдшоу. Начална страница". В този прозорец в полето "Име на проекта" ще трябва да въведете име за вашия проект - DVD диск и след това щракнете върху бутона "Напред".
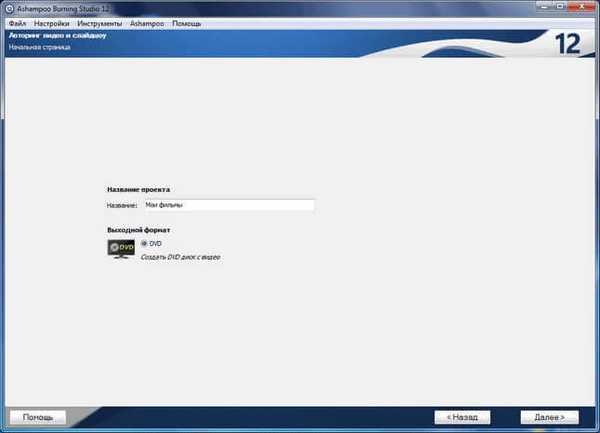
Във втория прозорец „Авторизиране на видео и слайдшоу. Опции за видео формат“ в елементите за избор на телевизионна система, се активира опцията „Използване по подразбиране“. Разбира се, че потребителят има европейска телевизия (PAL). Ако е необходимо, този елемент първо може да бъде деактивиран и след това да изберете друга версия на телевизионната система.
В този прозорец можете също да изберете "Формат на екрана". След като изберете опциите за екранен формат и телевизионната система, кликнете върху бутона "Напред".
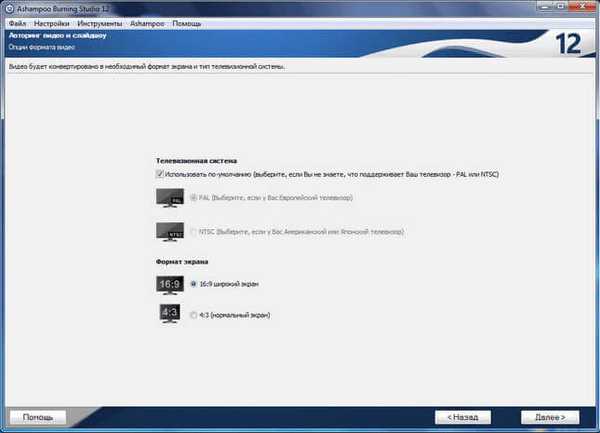
В следващия прозорец "Автор на видео и слайдшоу. Добавяне на видеоклип" ще трябва да добавите видеоклип, като кликнете върху бутона "Добавяне на видео".
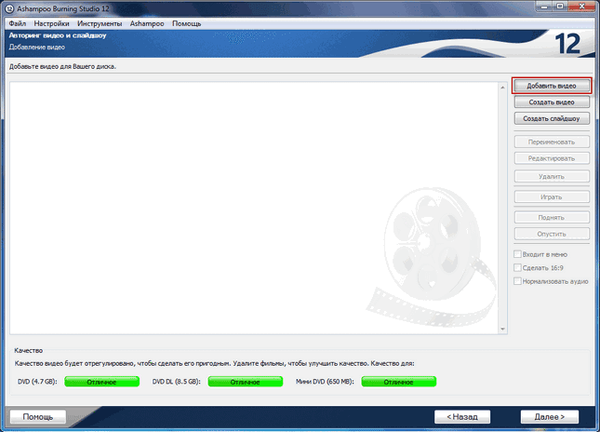
След това в прозореца, който се отваря, изберете видео файла, който искате да добавите към DVD диска.
След това видеото ще се появи в прозореца на програмата на Ashampoo Burning Studio. Сега можете да използвате бутоните вдясно, за да извършите определени действия с добавения файл:
- Добавете видео.
- Създайте видео.
- Създайте слайдшоу.
- преименуване.
- редактирам.
- Изтриване.
- За да играя.
- вдигнеш.
- по-ниско.
Можете да преименувате видеоклипа, след като щракнете върху бутона "Преименуване", след което променете името му в прозореца, който се отваря. Видео файлът може да бъде изтрит с помощта на бутона „Изтриване“, а също така да се възпроизведе след натискане на бутона „Възпроизвеждане“.
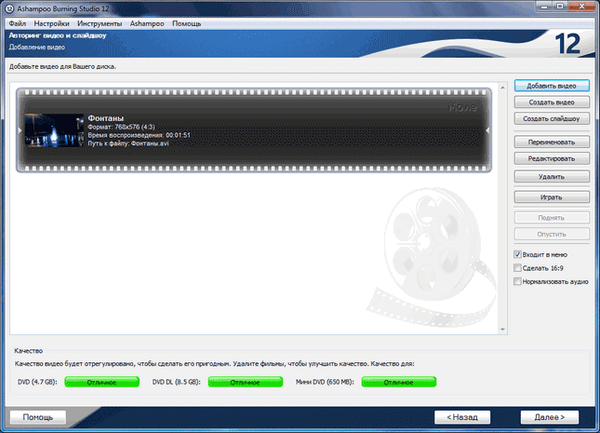
За да редактирате видеоклипа, ще трябва да кликнете върху бутона "Редактиране". След това ще се отвори прозорецът "Проект MovieEditor". В този прозорец под зоната, в която се намира видеоклипът, има панел с контролни бутони.
Под панела има времева линия с показалец. Показалецът може да бъде преместен на всяко място във видео файла..
Добавяне на надписи
Можете да добавите текст, изображения, графични форми към видео файл.
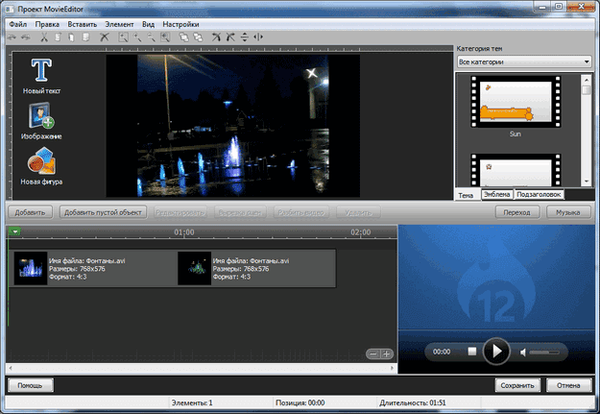
С помощта на бутона "Нов текст" можете да добавяте надписи, с които ще стане ясно какво се възпроизвежда в момента във видеото.
След отваряне на прозореца "Текстов редактор" можете да добавите желания текст, да го форматирате по ваше желание, да изберете шрифт, цвят на текста. След като форматирането завърши, кликнете върху бутона "OK".
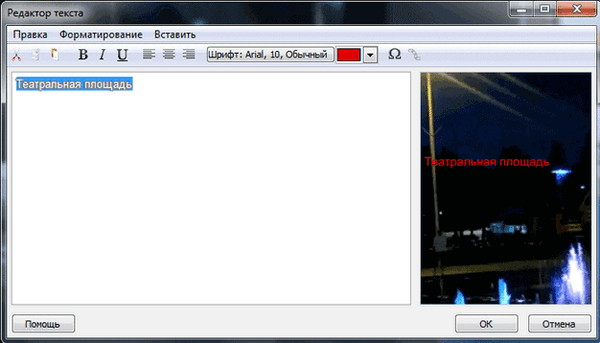
В прозореца „Проект MovieEditor“ можете да зададете надписите на желаното място във видеото. С помощта на клавиатурния клавиш "Alt" ще бъде възможно да се подравнят заглавията спрямо обектите, а с помощта на клавиша "Ctrl" заглавията могат да бъдат подравнени в центровете, като се използва координатна ос.
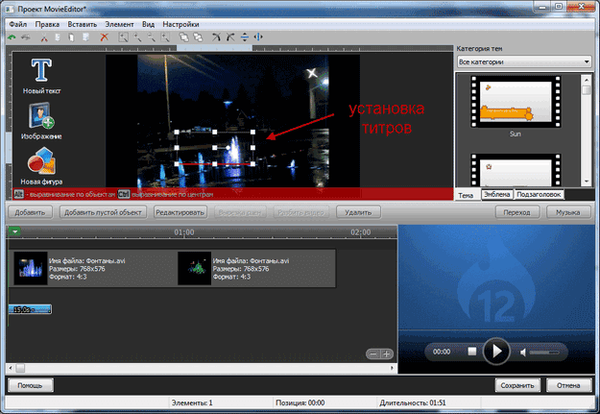
Надписите също могат да бъдат контролирани от контекстното меню..
Ако щракнете върху цветната лента, която се намира под времевата линия, тогава можете да добавите нови заглавия, да промените продължителността на показването на заглавия или да ги изтриете. След всички настройки кликнете върху бутона "Запазване".
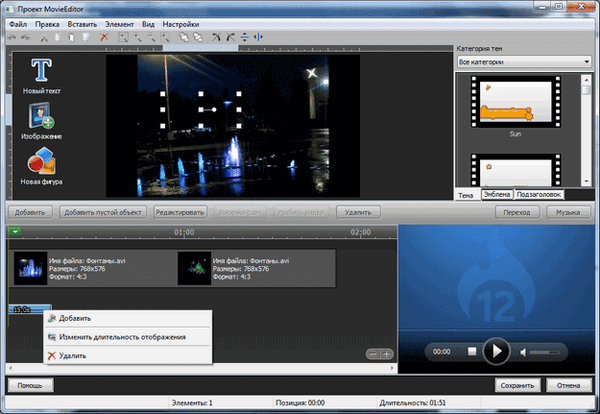
След това, след като отидете в прозореца "Авторско видео и слайдшоу. Добавяне на видео", можете да видите редактирания видео файл. За да направите това, ще трябва да кликнете върху бутона "Възпроизвеждане".
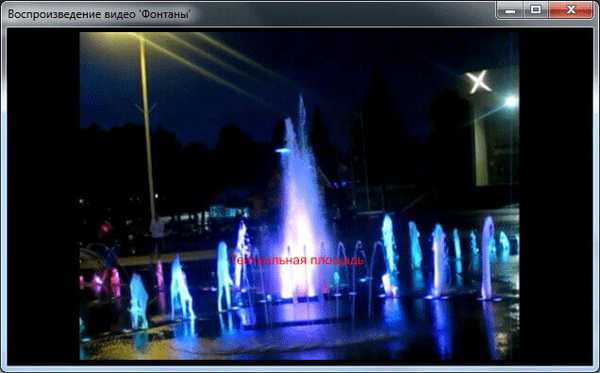
Ако все пак трябва да направите нови промени във видеото, отново можете да се върнете в режим на редактиране за допълнителни промени. По точно този начин можете да добавите изображения или други форми към видеото.
Добавяне на аудио запис
В прозореца на редактора можете да добавите музика към видео файла. Добавената звукова песен ще замени основната звукова песен по време на възпроизвеждане..
За да направите това, в прозореца "Проект MovieEditor" ще трябва да кликнете върху бутона "Музика". В прозореца "Musicmanager" трябва да активирате опцията "Възпроизвеждане на фонова музика, вместо клипове." След това трябва да кликнете върху бутона "Добави" и след това в прозореца на Explorer изберете желания аудио файл.
Добавеният файл може да се възпроизвежда с помощта на вградения плейър. Ако музиката ви удовлетворява, кликнете върху бутона "OK".
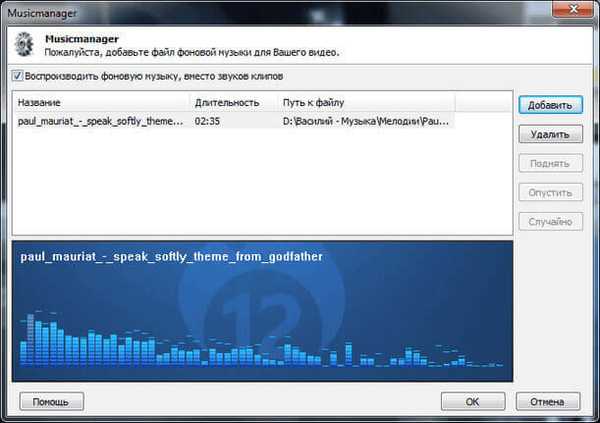
След това в прозореца „Проект MovieEditor“ кликнете върху бутона „Запазване“.
След това можете да запишете или запишете това видео или да добавите нови файлове към проекта.
Добавяне на преход
За да добавите преход между различни видеоклипове, кликнете върху бутона "Преход" в прозореца на редактора "Проект MovieEditor".
В прозореца „Преход“, който се отваря, ще трябва да премахнете отметката от елемента „Без преход“ и след това да изберете прехода, който ви подхожда. В областта за визуализация можете да видите как ще изглежда определен преход. Задайте продължителността на прехода и след това кликнете върху бутона „OK“.
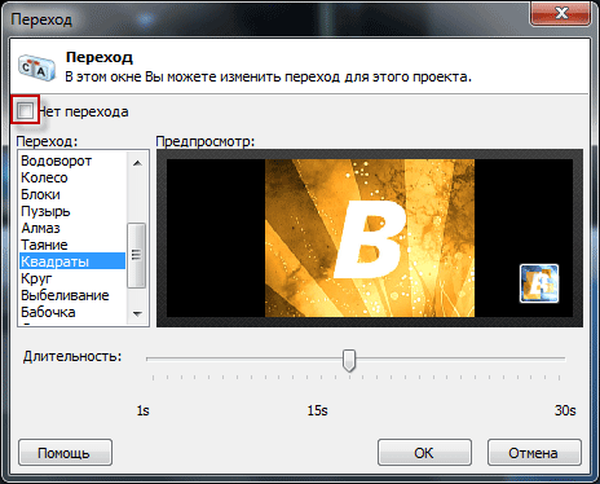
След добавяне на прехода, в прозореца „Проект MovieEditor“ ще трябва да кликнете върху бутона „Запазване“.
Добавяне на слайдшоу
За да добавите нов видео файл в Ashampoo Burning Studio, ще трябва да кликнете върху бутона „Добавяне на видео“. След това добавеният видео файл може да бъде редактиран.
Сега ще добавя снимки към този проект, за да създам слайдшоу.
За да направите това, в прозореца "Авторско видео и слайдшоу. Добавяне на видео" кликнете върху бутона "Създаване на слайдшоу".
В прозореца "Project SlideshowEditor", който се отваря, ще трябва да кликнете върху бутона "Add". След добавяне на файлове с изображения, в прозореца "Изберете ред за сортиране" ще трябва да изберете реда на отваряне на файловете и след това щракнете върху бутона "ОК".
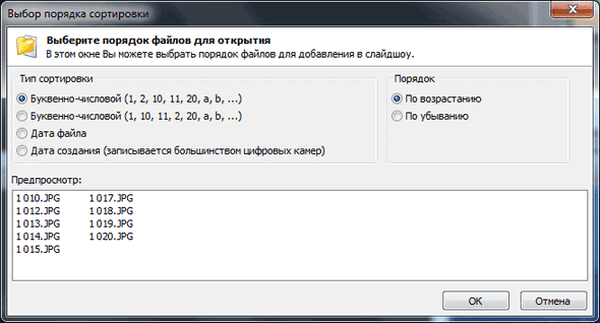
В прозореца „Проект на слайдшоу“ можете също да добавите надписи, изображения, фигури към добавените изображения.
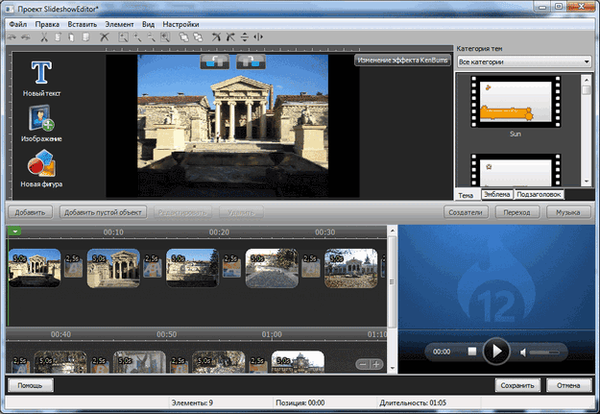
За да добавите музика, щракнете върху бутона "Музика". След редактиране кликнете върху бутона "Запазване". В прозореца "Заглавие за слайдшоу" въведете име за слайдшоуто.
След това кликнете върху бутона "Напред".
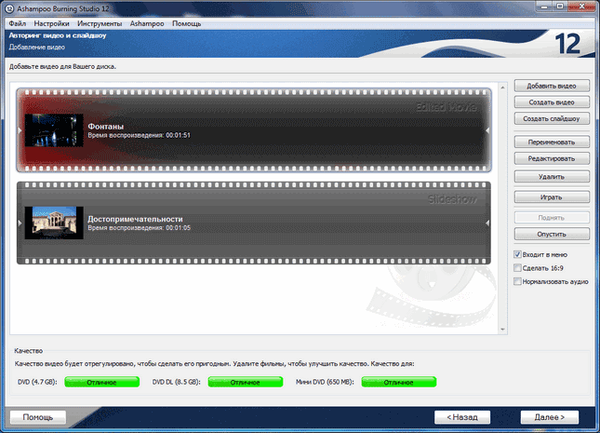
Създаване на DVD меню
В следващия прозорец ще трябва да изберете тема от менюто на DVD. Изберете любимата си тема от менюто, прегледайте я и натиснете бутона „Напред“.
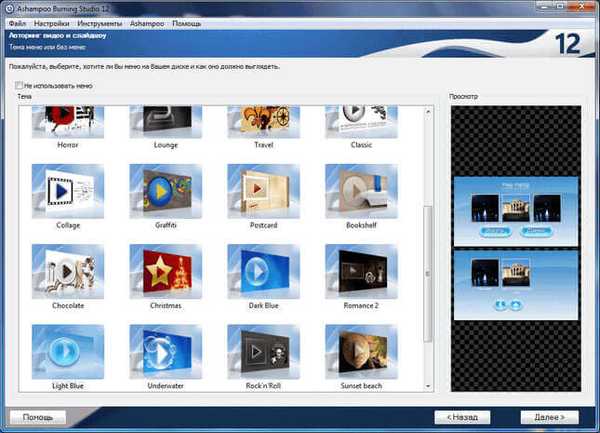
В следващия прозорец можете да промените дизайна на менюто си. Можете да добавите бутони, да промените фона, да добавите изображение или форма в менюто.
След редактиране кликнете върху бутона "Напред".
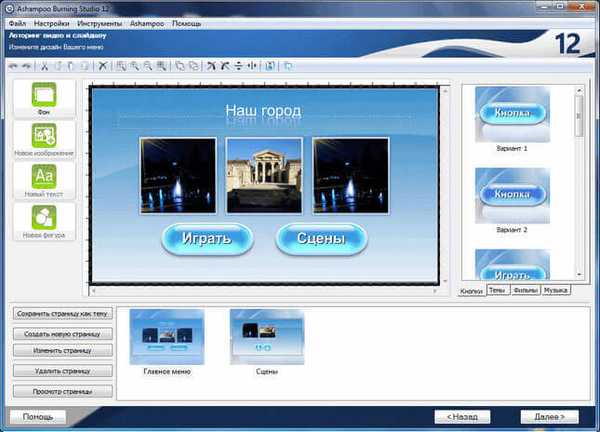
В „Коя медия да използвате?“ ще трябва да изберете една от опциите: „Запис на диск“ или „Запазване в папка“.
Записване на DVD диск с менюто на DVD
В случай, че имате проекта си в папка на вашия компютър, съдържанието на видео и слайдшоу ще бъде в папката "VIDEO_TS", на избраното от вас място за запазване.
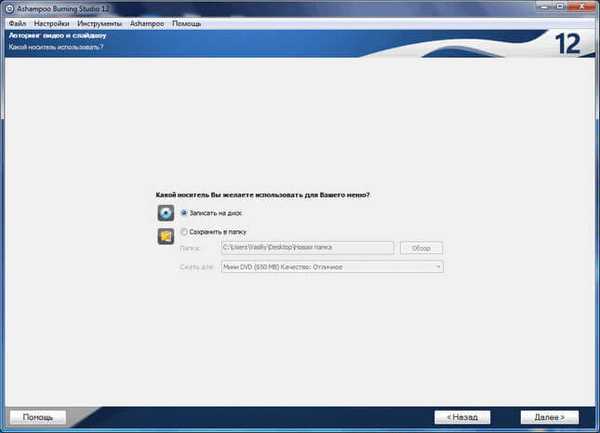
След като изберете медията, кликнете върху бутона "Напред".
В следващия прозорец можете да кликнете върху бутона „Промяна на опциите за запис“. Прочетете повече за опциите за запис в статията за безплатната версия на Ashampoo Burning Studio 6 Free. Опциите за настройки на записа в различни версии на Ashampoo Burning Studio са еднакви.
За да започнете процеса на запис на DVD диск, щракнете върху бутона "Напред".
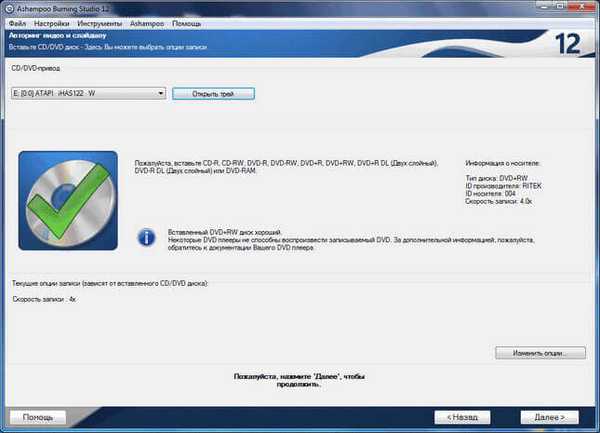
Има процес на конвертиране и след това записване на видео файлове и слайдшоу на DVD диск.
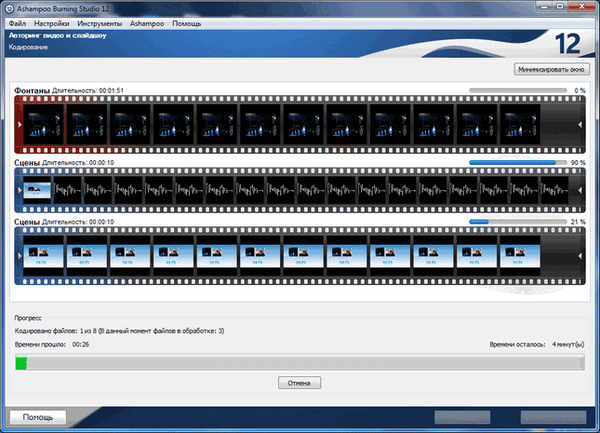
След като завършите записването на DVD диск, можете да излезете от Ashampoo Burning Studio или да се върнете в главното меню на програмата.
Сега можете да възпроизвеждате видеозаписа със създаденото DVD меню на компютъра или на телевизора, като използвате DVD плейъра.

Изводи на статията
Използвайки програма Ashampoo Burning Studio за създаване на DVD, можете да създавате менюта на DVD, да конвертирате видео и аудио файлове във формат, който може да се възпроизвежда на всеки DVD плейър, да добавяте текст, изображения, различни графични обекти към DVD.
Създаване на диск с DVD меню в Ashampoo Burning Studio (видео)
https://www.youtube.com/watch?v=cOg959W4fPMSподобни публикации:- Ashampoo Burning Studio 18 за запис на дискове, видеоклипове и музика
- Freemake Video Converter - безплатен видео конвертор
- ImgBurn - създайте и запишете изображение на диск
- Ashampoo Burning Studio 6 Free - безплатна програма за запис на дискове
- Ashampoo Burning Studio 2017 (безплатно)