
Добавката CCEnhancer е добавка за CCleaner, популярна безплатна програма, която е предназначена за почистване и оптимизиране на работата на компютъра. След добавяне на това разширение (плъгин), на CCleaner ще бъде добавена поддръжка за повече от 1000 нови приложения.
След като инсталирате помощната програма CCEnhancer, възможностите на CCleaner да почиства вашия компютър от ненужни, нежелани файлове ще бъдат значително разширени. По този начин CCleaner ще може да извърши по-задълбочено почистване на системата, ненужните файлове ще бъдат изтрити и регистърът ще бъде почистен. В резултат на това вашият компютър ще бъде оптимизиран.
Съдържание:- Инсталирайте CCEnhancer
- Актуализация на CCEnhancer
- Отстраняване на CCEnhancer
- Изтрийте ненужните файлове
- Почистване на системния регистър
- Допълнителни функции на CCleaner
- Изводи на статията
- CCEnhancer - разширяване на възможностите за CCleaner (видео)
CCEnhancer се разработва от друг екип за разработка, който не е свързан с Piriform, създателя на CCleaner..
Файлът "winapp2.ini" е вграден в програмата CCleaner, която се използва за инсталиране на допълнителни разширения (плъгини), които добавят допълнителни функции към програмата. Файлът "winapp2" предписва определени правила, които ръководят програмата при почистване на компютъра от ненужни данни, които се създават при използване на конкретни програми и приложения.
Инсталираният модул CCEnhancer добавя към този файл нови правила и дефиниции, които след това стават достъпни в CCleaner. Всички тези правила са взети от форума за поддръжка на компанията Piriform, производител CCleaner.
CCEnhancer не изисква инсталация на компютър. След стартиране на файла, файлът winapp2 се добавя в папката на програмата CCleaner. Поддръжката на CCEanhancer може да се добави и към преносимата версия на CCleaner (CCleaner Portable).За да работи модулът CCEnhancer, компютърът трябва да има инсталиран .NET Framework 3.5, който може да бъде изтеглен безплатно от Microsoft.
CCenhancer изтеглянеИнсталирайте CCEnhancer
След като изтеглите приложението CCEnhancer на вашия компютър, разархивирайте архива, в който се намира приложението. След това стартирайте приложението, като кликнете върху изпълнимия CCEnhancer..

След това ще се отвори прозорец на програмата, в който ще трябва да изберете език. Кликнете върху менюто "Настройка", в раздела "Опции" в секцията "Език" изберете руски език.
За да инсталирате помощната програма, ще трябва да кликнете върху бутона "Актуализиране".
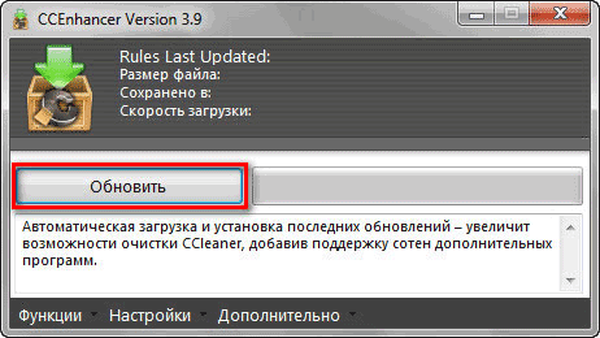
Веднага след това добавката ще бъде инсталирана в CCleaner.
След това ще се отвори прозорецът "Актуализиране завършено". В този прозорец кликнете върху бутона "Да", за да стартирате CCleaner.

Тогава ще се отвори основният прозорец на CCleaner. Визуално програмата не е претърпяла никакви промени след инсталирането на добавката CCEnhancer. За да се запознаете с новите допълнителни функции, отворете раздели Windows и Applications.
Тук ще видите ново добавените програми, както и допълнителни елементи към вече инсталираните програми по подразбиране. Добавените функции се маркират със звездичка след името на файла (*). В този списък ще бъдат само онези програми, които в момента са инсталирани на вашия компютър.

Ето как изглежда основният прозорец на CCleaner, без да инсталирате добавката CCEnhancer. На примера на браузъра Firefox можете да видите, че към програмата са добавени голям брой нови елементи, с които можете да извършите по-щателно почистване на системата и приложенията от ненужни файлове.
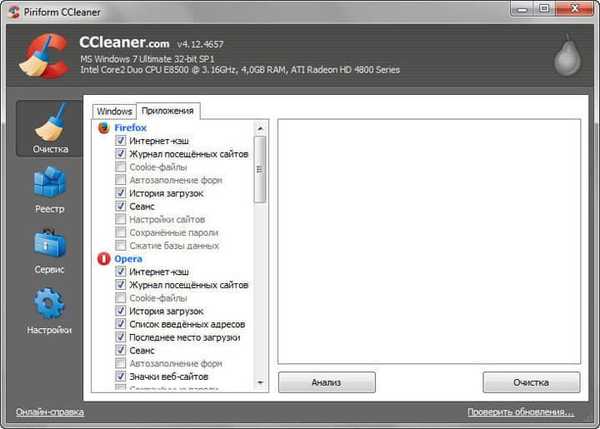
На мястото на програмата CCleaner се появи файл "winapp2", който ви позволява да използвате разширени функции за почистване на вашия компютър от ненужни файлове.
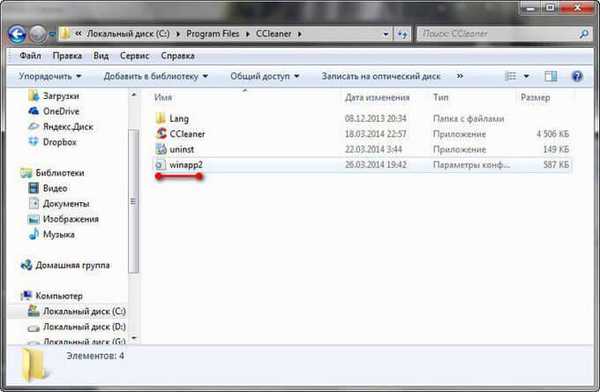
Актуализация на CCEnhancer
За да добавите към списъка новите програми, инсталирани на компютъра, които от своя страна оставят ненужни файлове на компютъра, е необходимо периодично да актуализирате модула CCEnhancer. След актуализиране на модула, към CCleaner ще бъдат добавени нови опции.
Стартирайте файла CCEnhancer, в прозореца, който се отваря, погледнете датата на последната актуализация. Ако след актуализацията е изтекъл доста дълъг период, тогава можете да актуализирате приложението CCEnhancer, като кликнете върху бутона "Актуализиране".
След това модулът CCEnhancer ще бъде актуализиран и новите правила и дефиниции ще бъдат добавени към файла "winapp2.ini".
Отстраняване на CCEnhancer
Ако по някаква причина трябва да се върнете към обикновената версия на CCleaner, тогава можете лесно да премахнете добавката CCEnhancer от вашия компютър.
Стартирайте приложението CCEnhancer и щракнете върху менюто функции. След това кликнете върху елемента от менюто "Изтриване на актуализациите".

Освен това можете просто да изтриете файла "winapp2" от папката CCleaner. На моя компютър CCleaner се намира на това място: C: \ Program Files \ CCleaner.
След изтриване на файла "winapp2.ini" от папката "CCleaner", CCleaner ще продължи да работи в нормален, стандартен режим.
Ако деинсталирате програмата CCleaner от вашия компютър, в този случай разширението CCEnhancer ще бъде премахнато заедно с програмата.
На следващо място, помислете дали да използвате CCleaner след инсталиране на добавката CCEnhancer.
Изтрийте ненужните файлове
След стартиране на програмата CCleaner програмата се отваря в секцията "Почистване". Тук ще видите, че в раздели "Windows" и "Приложения" в списъка много елементи по подразбиране вече са конфигурирани. Освен това някои елементи са активни, докато други не. Тези настройки е най-добре да се оставят непроменени..
В допълнение към съществуващите елементи са добавени нови опции, които са маркирани със звездичка (*). Тези нови опции бяха добавени към програмата от модула CCEnhancer..
Тъй като всички инсталирани програми оставят следи на компютъра, в този случай потребителят трябва да реши дали да изтрие конкретни данни или не. Повечето от тези данни могат безопасно да бъдат премахнати. Ако някои точки не са ви ясни, тогава можете да търсите информация за това в Интернет..
Обръщам вашето внимание на факта, че трябва да обърнете повече внимание, когато активирате елементи в секцията "Windows". По принцип трябва да спазвате това правило: ако не разбирате някой параметър, не използвайте този параметър. Здравият разум диктува, че е по-добре да изчистите системата, отколкото да премахнете нещо важно от нея..След като изберете настройките за почистване на системата, кликнете върху бутона "Анализ". Изчакайте, докато приключи процесът на събиране на информация за ненужни файлове и данни. След приключване на анализа ще се покаже информация за това колко дисково пространство ще бъде освободено на вашия компютър..
След това кликнете върху бутона "Изчисти", за да изтриете ненужните данни от компютъра.
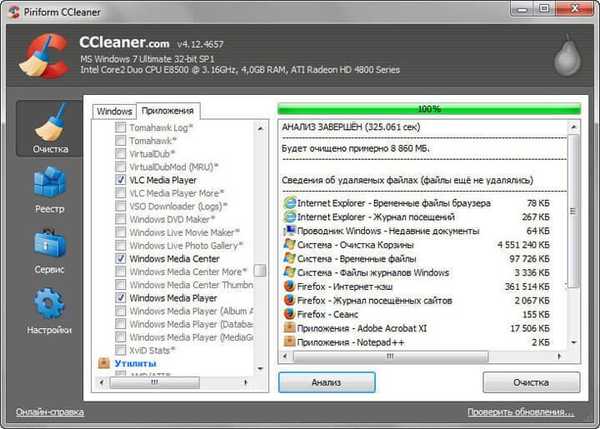
В прозореца за предупреждение кликнете върху бутона "OK".

Почистване на системния регистър
В главния прозорец на CCleaner кликнете върху бутона "Регистрация". По подразбиране всички необходими елементи са вече маркирани в този раздел. За да започнете търсенето на неправилни и ненужни записи в регистъра, кликнете върху бутона „Търсене на проблеми“.
След като сканирането приключи, кликнете върху бутона "Поправяне ...".
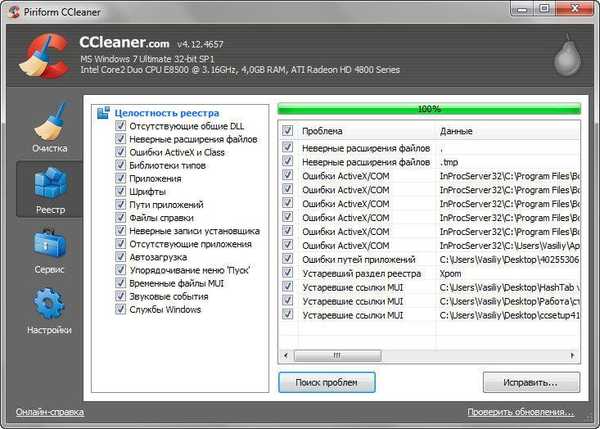
В прозореца, който се отваря, програмата пита дали да запишете резервни копия на направените промени. Препоръчвам ви да кликнете върху бутона „Да“ тук и да запишете копия на променените файлове в системния регистър на място, удобно за вас.
Ще дам два аргумента в полза на препоръката ми: първият - копията на промените в регистъра заемат много малко място, вторият - в случай на проблеми можете бързо да възстановите променените клонове на системния регистър.

В отворен прозорец можете да видите проблемните записи. За да изтриете невалидни записи, можете да използвате бутоните „Поправяне“ и „Фиксиране на избраните“.
- „Поправете“ - записите ще бъдат изтривани един по един, можете да видите информация за конкретен проблем.
- „Поправено избрано“ - всички невалидни записи ще бъдат изтрити незабавно.
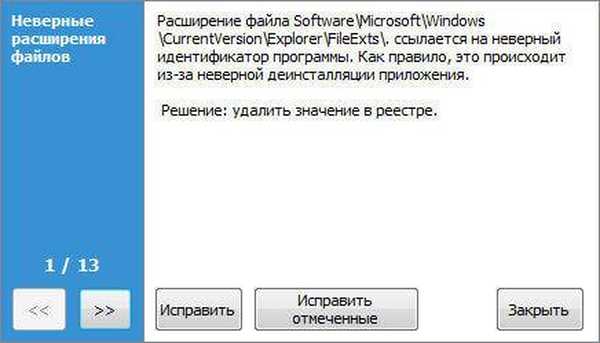
След приключване на почистването на системния регистър кликнете върху бутона "Затвори".
Допълнителни функции на CCleaner
CCleaner има допълнителни функции за оптимизиране на системата. С помощта на програмата можете да изтриете програми от компютъра, да изтриете ненужни записи от стартиране, да изтриете сертификати за възстановяване на системата, да изтриете свободно пространство на диска.
За достъп до допълнителни функции на програмата ще трябва да кликнете върху бутона "Услуга". Ето раздели: "Деинсталиране на програми", "Стартиране", "Възстановяване на системата", "Изтриване на дискове".
За да деинсталирате програма, първо трябва да отидете в секцията „Деинсталиране на програми“, след това трябва да изберете необходимата програма в списъка и след това да кликнете върху бутона „Деинсталиране“.
Обръщам вашето внимание на факта, че с помощта на бутона „Изтриване“ данните за програмата се изтриват от системния регистър, а самата програма не се изтрива. Този бутон не трябва да се използва за премахване на програми..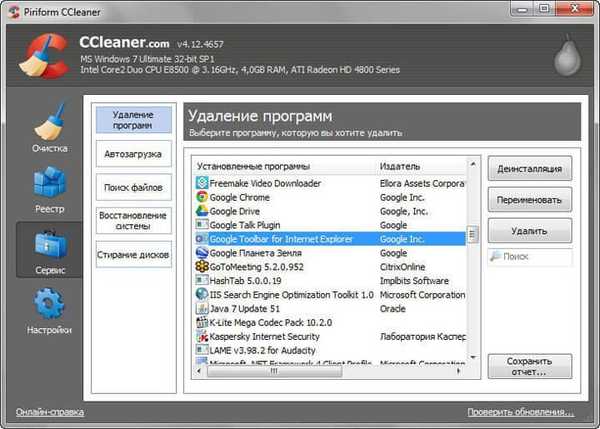
В секцията "Стартиране" можете да коригирате стартирането на програми, които се изпълняват едновременно с Windows. В раздела "Windows" ще видите кои програми са активирани или деактивирани при стартиране.
За да промените, изберете желания запис и след това кликнете върху бутоните „Активиране“ или „Изключване“, в зависимост от това дали искате да добавите програмата за стартиране или да деактивирате нейното стартиране.
За да изтриете запис от стартиране, кликнете върху бутона „Изтриване“.
В раздела "Контекстно меню" можете да активирате, деактивирате и също да премахнете елементи от контекстното меню.
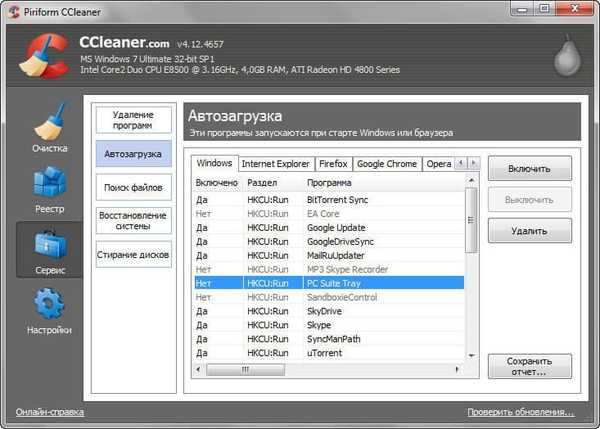
В секцията „Търсене на файлове“ можете да намерите дублиращи се файлове, които са на вашия компютър, и след това, ако е необходимо, изтрийте намерените файлове.
От секцията за възстановяване на системата можете да изтриете предварително създадени точки за възстановяване на системата. Не ви препоръчвам да правите това, защото при работа на компютър много често възникват проблеми в най-неочаквания момент. С точките за възстановяване на Windows на вашия компютър винаги можете да възстановите компютъра си.
Използвайки раздела „Изтриване на дискове“, можете да изчистите свободно дисково пространство за повишена поверителност. В този случай свободното пространство на диска ще бъде презаписано и няма да е възможно да възстановите преди това изтрити файлове, дори с помощта на специализирани програми.
Може да се интересувате също от:- Изтривайте окончателно файловете в CCleaner
- CCleaner - настройки за почистване на компютъра
Можете да изтриете само свободно пространство или целия диск. Ако презапишете целия диск, тогава ще загубите всички данни, които са на този диск.
Програмата поддържа следните методи за пренаписване:
- „Лесно дублиране (1 пропуск)“.
- "DOD 5220.22-M (3 прохода)".
- „NSA (7 пропуска)“.
- Гутман (35 пропуска).
За да презапишете, първо изберете какво точно ще изтриете, след това изберете метода на изтриване, маркирайте желаните дискове и след това кликнете върху бутона „Изтриване“.
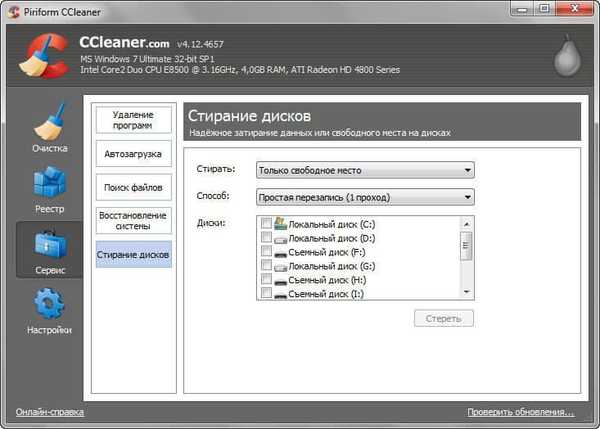
След като кликнете върху бутона "Настройки", можете да въведете настройките на програмата. Ето раздели "Настройки", "Бисквитки", "Включения", "Изключения", "Разширени".
Можете да промените настройките на програмата за себе си, ако не сте удобни с настройките по подразбиране CCleaner.
В секцията „Бисквитки“ можете да добавите бисквитки в списъка, за да ги запазите. В този случай, когато почиствате компютъра, ако функцията за премахване на бисквитки е активирана в настройките на програмата, тези добавени бисквитки няма да бъдат изтрити от компютъра.
Използвайки секциите „Включения“ и „Изключения“, можете да добавяте файлове, папки и клонове на системния регистър в съответните списъци за изтриване или, обратно, да не изтривате от компютъра.
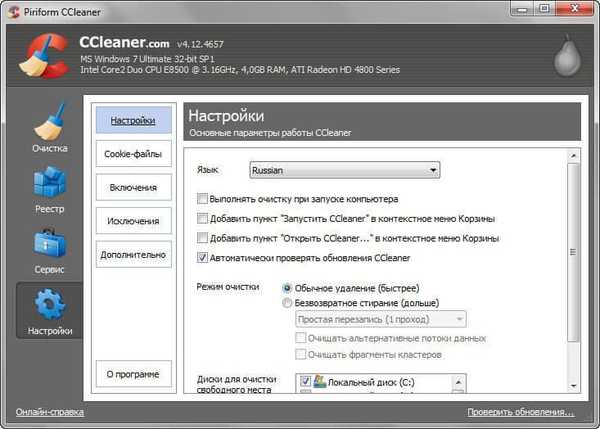
Изводи на статията
CCleaner има платена версия - CCleaner Professional, която добавя разширени функции за почистване и оптимизиране на системата. Сравних CCleaner Professional и CCleaner след инсталирането на модула CCEnhancer. Оказа се, че програмите имат същите възможности.
По този начин, след като инсталирате CCEnhancer в CCleaner, получавате безплатна версия на програмата, идентична на платената версия на CCleaner Professional.
Добавният модул CCEnhancer добавя допълнителни функции към програмата CCleaner. След инсталирането на модула в програмата се появява поддръжка на голям брой нови приложения за по-задълбочено почистване и оптимизация на компютъра.
CCEnhancer - разширяване на възможностите за CCleaner (видео)
https://www.youtube.com/watch?v=hHo3whGZe34Подобни публикации:- PrivaZer - разширено почистване и оптимизация на вашия компютър
- Files Terminator Free - за постоянно изтриване на данни от компютър
- Wise Registry Cleaner - безплатен чистач на регистър
- Kaspersky Cleaner - почистване и оптимизация на системата
- Auslogics Registry Cleaner за почистване на системния регистър на Windows











