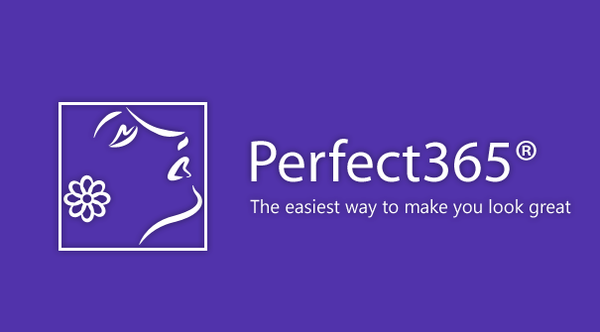Revo Uninstaller е деинсталиране за пълно премахване на ненужни програми от компютър. Когато използваме компютър, всички ние трябва постоянно да инсталираме програми на нашия компютър и след това някои от инсталираните програми трябва да бъдат премахнати.
За да премахнете правилно програмата от вашия компютър, се препоръчва да използвате специална програма за деинсталиране. Такава специална програма е предназначена за правилното премахване на програмата, за пълното премахване на следи от изтритата програма от вашия компютър.
Съдържание:- Премахване на ненужни програми в Revo Uninstaller Free
- Hunter Mode в Revo Uninstaller Free
- Инструменти в Revo Uninstaller Free
- Изводи на статията
- Revo Uninstaller - премахване на програми (видео)
Когато деинсталирате програма по стандартния начин чрез деинсталиране на програми на Windows, операционната система има много записи в регистъра, папки, създадени от деинсталираната програма, файлове и други боклуци. Голямо количество такъв боклук се отразява негативно на производителността, което води до грешки в операционната система.
Сега ще говоря за използването на програмата за деинсталиране Revo Uninstaller. Revo Uninstaller е предназначен за напълно премахване на програми от вашия компютър.
Програмата Revo Uninstaller се предлага в две версии: в безплатната версия, а в платената версия - Revo Uninstaller Pro. Платената версия на програмата има повече функции от безплатната версия.
За обикновения потребител на компютър безплатната версия, която ще бъде разгледана в тази статия, е доста подходяща. Използвах тази програма за деинсталиране дълго време. Сега на моя компютър е инсталирана програмата Revo Uninstaller, като втората програма за решаване на задачите за премахване на програми от компютъра.
Програмата Revo Uninstaller има интерфейс на руски език. В процеса на работа с програмата в прозореца на програмата се появяват обяснения с кратко обяснение на действията, изпълнявани с програмата.
Можете да изтеглите програмата Revo Uninstaller Free от официалния уебсайт на програмата. На официалния уебсайт на програмата изберете безплатната версия и след това изтеглете приложението на вашия компютър. На тази страница можете също да изтеглите преносимата версия на програмата, която ще работи без инсталиране на компютър и ще се стартира от папката.
Изтеглете Revo UninstallerИнсталирането на Revo Uninstaller е често срещано за програми и се среща на руски език.
Премахване на ненужни програми в Revo Uninstaller Free
След стартиране на програмата щракнете върху триъгълника до бутона "Преглед" и поставете отметка до елемента "Детайли". Това се прави, за да имате подробна информация за инсталираните програми (колко програми са намерени, размер на програмата, версия, дата на инсталиране, компания, която я е издала, уебсайт на програмата).
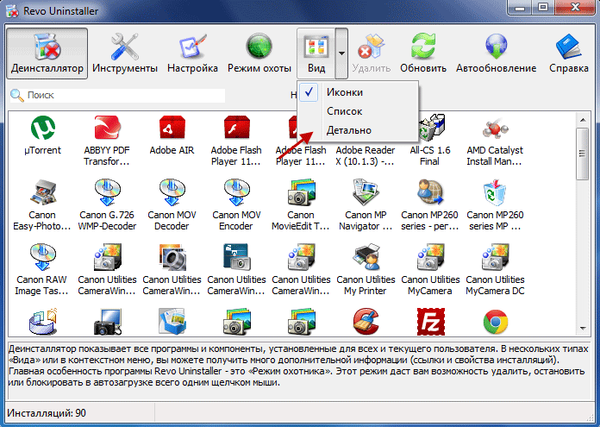
На първо място, ще анализираме основната функция на програмата - „Деинсталиране“.
За да премахнете програмата, кликнете върху бутона „Деинсталиране“, изберете програмата, която искате да премахнете, и кликнете върху бутона „Изтриване“.
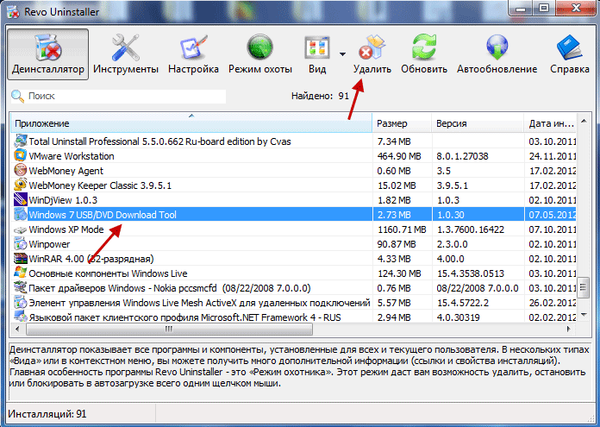
Появява се прозорецът „Деинсталиране“ с предупреждение, в което кликнете върху бутона „Да“. В следващия прозорец изберете режим на деинсталиране, ще бъдете подканени да изберете режима на деинсталиране, по подразбиране е "Умерен".
Изберете „Разширен режим“, за по-задълбочено и задълбочено търсене в системния регистър и на диска на всичко, което е свързано с програмата, да бъде изтрито. Това е по-бавен режим на работа на програмата. След това кликнете върху бутона "Напред".

В нов прозорец се извършва „Извършване на първоначален анализ и изтриване“. Процесът на премахване на програмата протича на четири етапа.
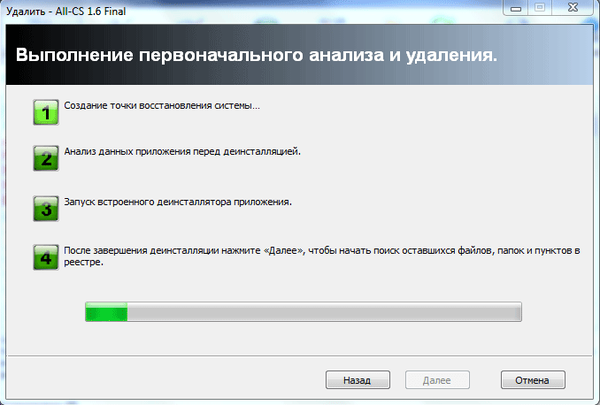
Първата стъпка е "Създаване на точка за възстановяване на системата".
На втория етап се случва „Анализ на данните на приложението преди деинсталиране“.
На третия етап „Стартирайте вградената деинсталиране на приложението“.
В прозореца с предупреждение, който се появява, кликнете върху бутона „Да“. Стартира деинсталирането, вградено в деинсталираната програма, което деинсталира тази програма.
На четвъртия етап кликнете върху бутона "Напред", за да търсите файлове, папки и записи в системния регистър, останали след края на деинсталирането на отдалечената програма.
В следващия прозорец на програмата се появява „Сканиране, за да намерите останалата информация“. Регистърът и твърдият диск се проверяват за забравени файлове, папки и записи в регистъра, свързани с отдалечената програма.
След като сканирането приключи, щракнете върху „Напред“.
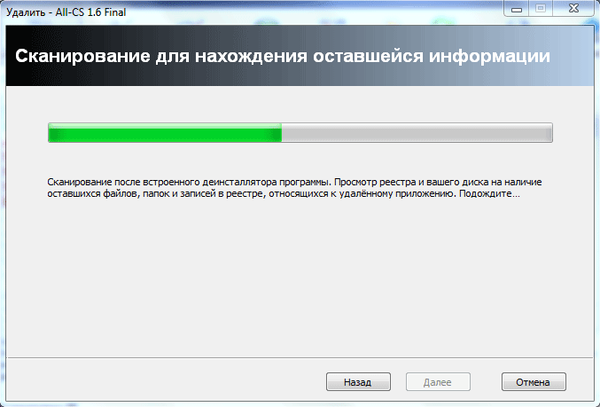
В следващия прозорец ще видите черни записи в регистъра, свързани с отдалечената програма. В долния десен ъгъл на прозореца на програмата ще видите колко записи в регистъра са останали в операционната система, в нашия случай - 6. Такива записи могат да бъдат стотици, а понякога и хиляди. Зависи от конкретната отдалечена програма..
Ако използвате стандартния инструмент за операционна система за премахване - „Деинсталиране на програма“, всички тези записи в регистъра остават на вашия компютър. Постепенно има много такива записи и това се отразява негативно на работата на операционната система..
Следователно, за предпочитане е да използвате специални програми - деинсталатори, за да премахнете програми от вашия компютър.
За да изтриете записите, останали от изтритата програма, щракнете върху бутона „Избор на всички“ (след преглед, за всеки случай, записите са удебелени).
След това кликнете върху бутона „Изтриване“. Без да кликнете върху бутона „Избиране на всички“, можете ръчно да поставите отметки в квадратчетата пред квадратчетата, отбелязани с удебелен шрифт (може да има много такива записи), след което щракнете върху бутона „Изтриване“.
Програмата изтрива само смели записи и техните под-елементи. След това кликнете върху бутона "Напред".
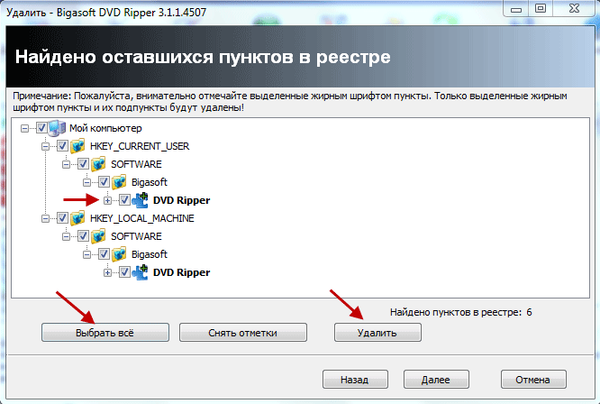
След това се появява последният прозорец на програмата Finish..
Ако не всички записи бяха изтрити веднага, се появява нов прозорец „Намерени останали файлове и папки“.
Може да се интересувате също от:- Най-добри деинсталатори - програми за премахване на софтуер
- Деинсталиране на инструмент - премахване на ненужни програми
В този прозорец проверете изброените елементи. Ако не сте забелязали следи от други програми там, след това кликнете върху бутона "Изберете всички" и след това кликнете върху бутона "Изтриване".
В прозореца "Предупреждение" кликнете върху бутона "Да". След това кликнете върху бутона "Напред".
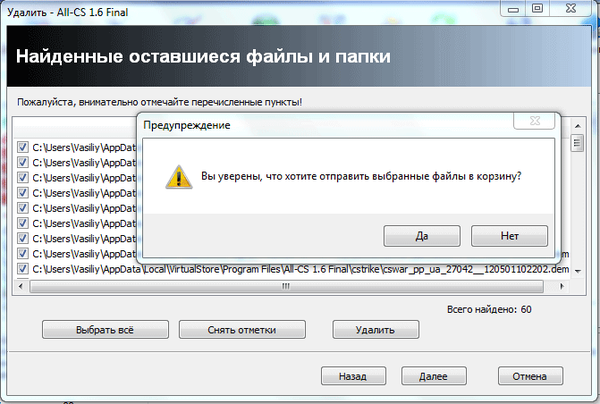
Появява се прозорецът „Finish“, в който сте информирани, че Revo Uninstaller успешно е приключил процедурата за деинсталиране, в този прозорец кликнете върху бутона „Finish“.
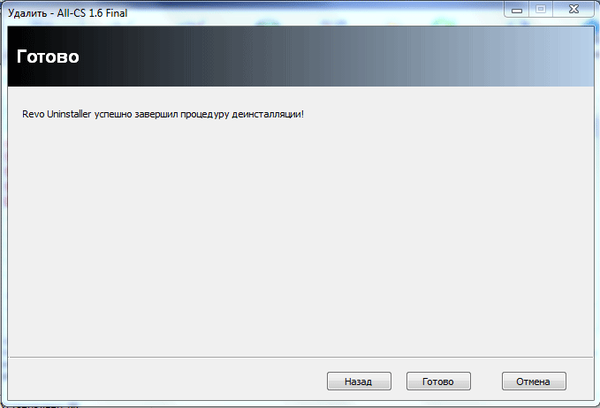
Hunter Mode в Revo Uninstaller Free
Интересна особеност на тази програма е "Hunter Mode". При преминаване към този режим можем да извършим определени действия с едно щракване.
След като кликнете върху бутона „Hunter Mode“, в горния десен ъгъл се появява малък прозорец със синьо поле.
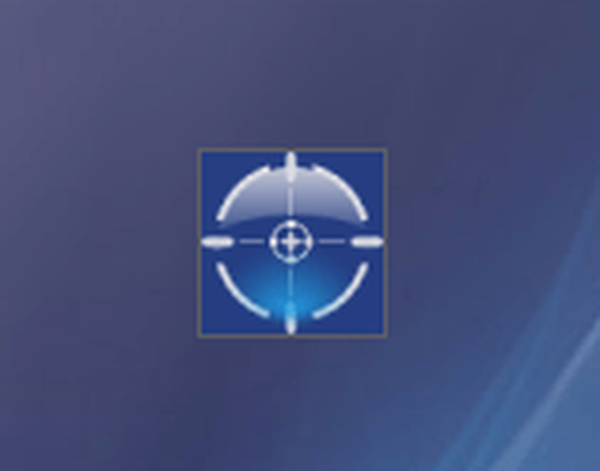
Ако щракнете върху този прозорец с десния бутон на мишката, тогава в контекстното меню можете да отворите основния прозорец на програмата или да активирате този програмен режим, така че да започне заедно със стартирането на операционната система Windows.
Има два режима на работа и настройки за появата на този прозорец в контекстното меню.
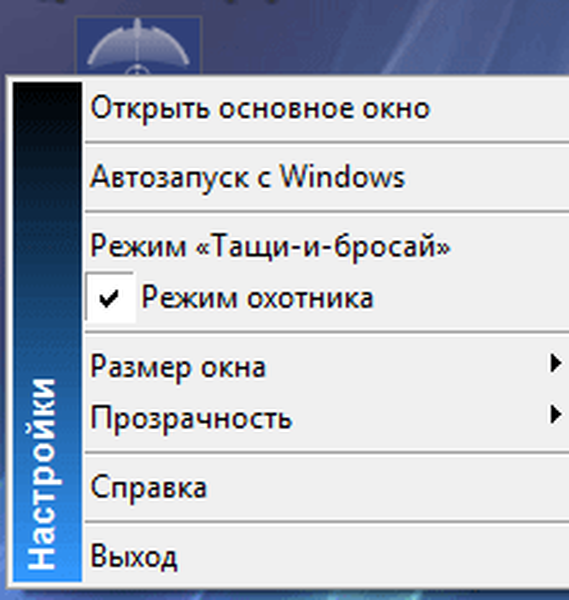
За да премахнете програмата, щракнете върху прозореца с мерника с левия бутон на мишката и без да пускате бутона на мишката, го прехвърлете в пряк път на програмата. Появява се контекстно меню, в което можем да изберем необходимото действие.
Можете да премахнете програмата, да спрете програмата да стартира, да прекратите процеса, да прекратите и изтриете процеса, да отворите папката с приложения и да потърсите информация, свързана с програмата в Google, да разберете свойствата на този файл, а също и да отмените.
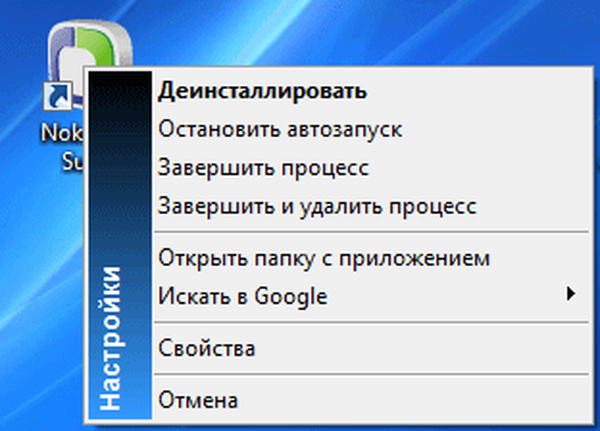
Възможни действия по програмата:
- „Деинсталиране“ - премахването на избраното приложение с Revo Uninstaller започва;
- „Спиране на автозапускането“ - програмата се изключва от автозапуска при стартиране на Windows;
- „Прекратяване на процеса“ - спира стартиращата програма, програмата се затваря;
- „Край и изтриване на процеса“ - спира и изтрива приложението;
- „Отваряне на папка с приложение“ - отваря се нов прозорец на Explorer, с отворена папка, в която се намира приложението;
- „Търсене в Google“ - можете да намерите името на приложението, името на файла или името на компанията на производителя на избраното приложение, като използвате Google търсене. Вашият браузър по подразбиране се отваря и можете, когато избирате подходящия елемент, да стигнете до сайта, който ви интересува;
- „Свойства“ - показва свойствата на изпълнимия файл на приложението;
- „Отказ“ - действието се отменя.
Ако щракнете върху прозорец в режим на лов и в контекстното меню поставете отметка до „Плъзнете и пуснете“, тогава ще се появи прозорец с горящ пламък.
Ако плъзнете етикета на програмата върху прозореца с горящ пламък, след това можете да извършите подобни действия, например в "Hunter Mode".

Инструменти в Revo Uninstaller Free
Когато щракнете върху бутона "Инструменти" в основния прозорец на програмата Revo Uninstaller, прозорецът на програмата се отваря с раздела "Оптимизация".
След като кликнете върху бутона "Autorun Manager", можете да премахнете отметката от квадратчетата до елементите със съответните програми, ако трябва да забраните автозапускането на тези програми. Можете да видите местоположението на програмата, нейното описание, производителя на програмата, състоянието (работи или не работи), местоположението на клона на стартиращия регистър.
След като кликнете върху бутона „Инструменти за Windows“, получавате бърз достъп до 13 различни типа стандартни настройки на операционната система.
След натискане на бутона „Проследяване на проследяване“ се отварят няколко подсекции за конкретни действия..
Чрез натискане на бутона "Browser Cleaner" можете да изчистите информацията, която пише вашият браузър (не всички браузъри се поддържат).
Когато кликнете върху бутона „MS Office Cleaner“, можете да изчистите историята на отварянето на документите на Microsoft Office, като поставите отметки в квадратчетата до съответните елементи.
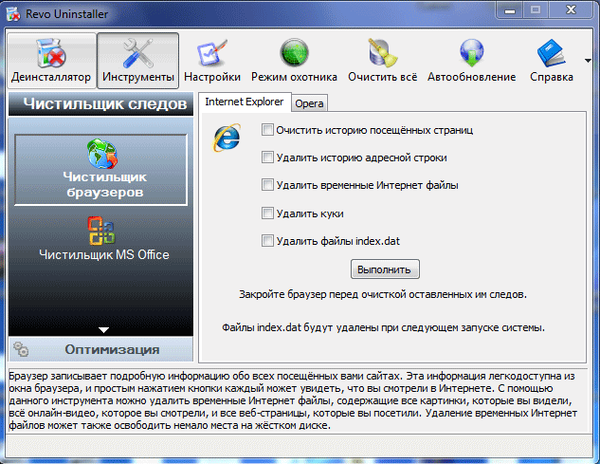
Ако кликнете върху бутона "Windows Cleaner", след като проверите съответния елемент, можете да изчистите историята на много ваши действия в системния регистър и на твърдия ви диск.
Когато кликнете върху бутона „Изтриване на доказателства“, можете първо да сканирате локалните дискове по ваш избор и след това да изтриете следите от работата си на компютъра. Към това действие трябва да се подхожда внимателно. След приключване на този процес ще бъде невъзможно да възстановите изтритите файлове.

Като кликнете върху бутона „Fatal Delete“, можете да изтриете файл или папка без възможност да възстановите изтритите или програмно, или физически. Щракнете върху съответния бутон, добавете файл или папка и след това кликнете върху бутона "Изтрий завинаги". Трябва да използвате внимателно тази функция на програмата, осъзнавайки какъв файл или папка изтривате за постоянно от компютъра.
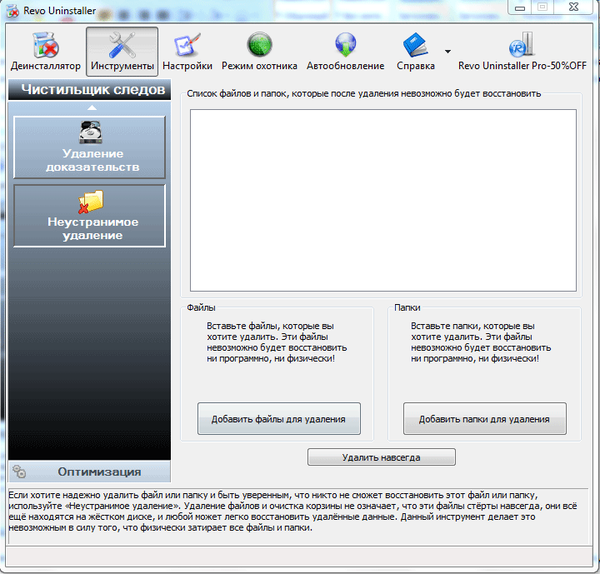
Програмата вече е конфигурирана по подразбиране и няма нужда да променяте нищо в настройките си.
Изводи на статията
Revo Uninstaller е безплатна програма за деинсталиране, която ви позволява напълно да премахнете инсталираните приложения от вашия компютър.
Revo Uninstaller - премахване на програми (видео)
https://www.youtube.com/watch?v=xzcHdZ3XyK4Подобни публикации:- Wine Program Uninstaller - премахнете напълно програмите от вашия компютър
- Ashampoo WinOptimizer Безплатен за компютърна оптимизация - 1 част
- Geek Uninstaller - премахване на програми от компютъра
- IObit Uninstaller за пълно премахване на програми
- Деинсталиране на насипни глупости - премахване на програми от компютъра