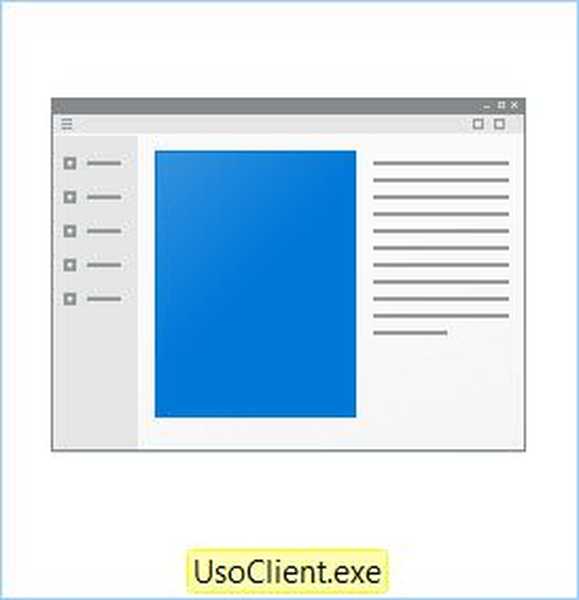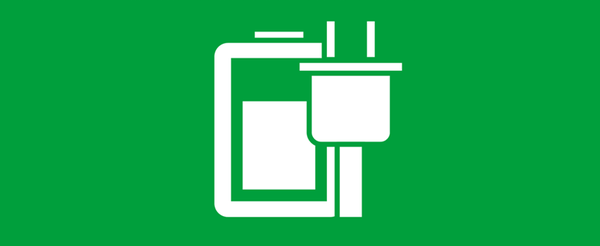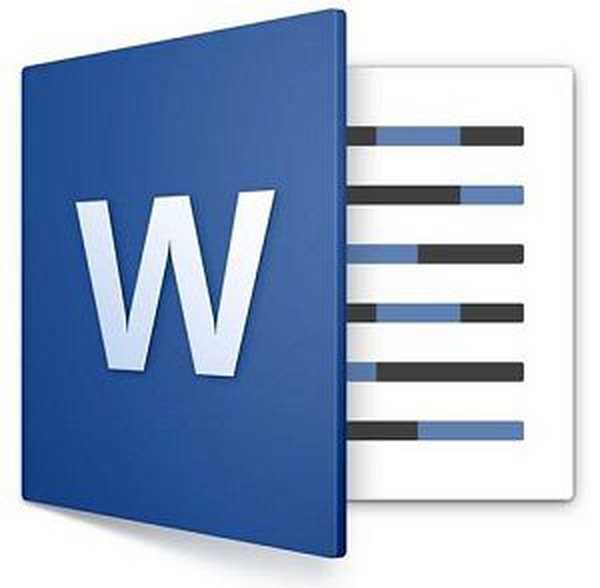
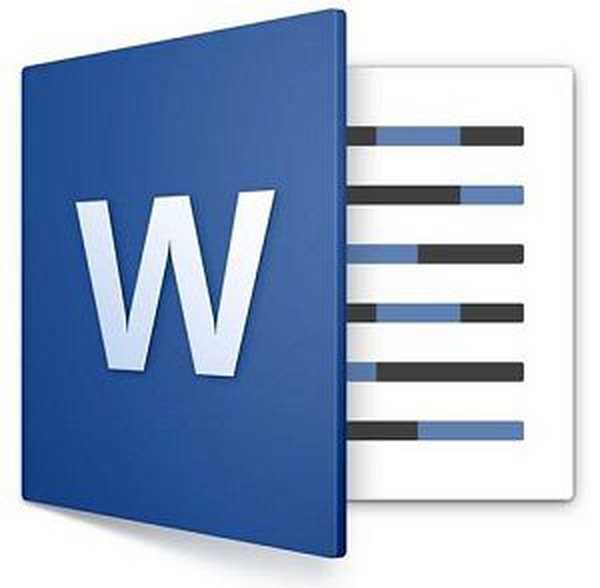
Вярвате ли, че празният Word документ може да тежи няколкостотин мегабайта? Не вярвате? Но напразно. Фактът, че документът на пръв поглед е празен, не означава нищо. Word файловете могат да съдържат всякакъв брой скрити елементи, за които може да не сте наясно. Спомняте ли си легендата за лидера на световния пролетариат, в която той, докато беше в затвора, пишеше мляко между редовете? Външно затваряйки тайното съобщение, хартиените страници не се различаваха от обичайните, но веднага щом задържаха първата над огъня, както по-рано невидими веднага се появиха.
Нещо подобно може да се види в Microsoft Word, само вие можете да скриете в него не само текст, но и таблици, и графики, и мултимедия. Тази функция е създадена не за конспирация (в това отношение е безполезна), а за разширяване на възможностите на документите. Представете си, че трябва да вмъкнете нещо в него, което ще съсипе външния му вид. Ето тук тази функция е полезна. Що се отнася до използването му, тогава всичко е много просто.
Да предположим, че имате нужда да скриете част от текста. Изберете го с мишката и в раздела „Начало“ кликнете върху импровизираната стрелка, която се намира до инструмента „Промяна на цвета на текста“. В прозореца, който се отваря, в раздела „Шрифт“ поставете отметка в квадратчето „Скрити“ и приложите настройката. Щом направите това, текстът ще изчезне, сякаш не е бил.

Можете да скриете други елементи по абсолютно същия начин. Показването на скрити петна в Word е още по-лесно. За да направите това, в същия раздел "Начало" е достатъчно да кликнете върху иконата "Покажи всички знаци", разположена в третия блок на лентата с инструменти на редактора. Ако документът е твърде голям, за да проверите ръчно за скрити елементи, можете да използвате вградения инспектор на документи.
Може би се чудите: Как да възстановите повреден PDF файл? Има ли живот без PDF или подарък-наказание от Adobe
За целта отворете менюто Файл -> Информация, щракнете върху секцията "Търсене на проблеми", за да извикате допълнително меню и изберете опцията "Търсене на скрити свойства и лични данни ...".

В този случай редакторът ще ви помоли да запазите документа, след което ще се отвори прозорецът на инспектора, в който ще трябва да посочите кои елементи трябва да търсите.

След като щракнете върху „Проверка“, редакторът ще провери и ще изпрати доклад за анализа. За съжаление инспекторът сам не показва скрити елементи, а вместо това предлага просто да го изтриете.

ЗАБЕЛЕЖКА: Преди да изтриете скритите елементи с помощта на инспектора на документи, за всеки случай архивирайте файла, тъй като няма да можете да ги възстановите.
И накрая. Какво става, ако документ със скрит текст трябва да бъде отпечатан на принтер или преобразуван в PDF, така че да стане видим? Всъщност, дори и да го покажете, той така или иначе няма да бъде отпечатан. Така че, за да можете да отпечатате скрит текст, отидете на веригата Файл -> Опции -> Екран и поставете отметка в квадратчето "Печат на скрит текст".

След това тя ще бъде взета предвид както в хардуера, така и във виртуалния печат..
Приятен ден!