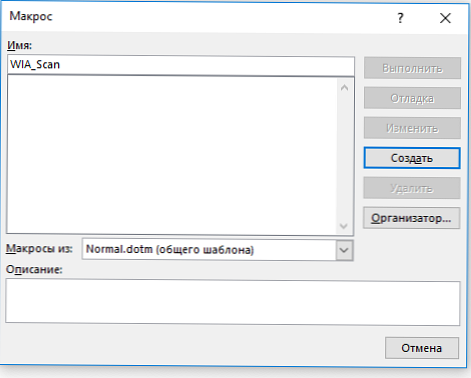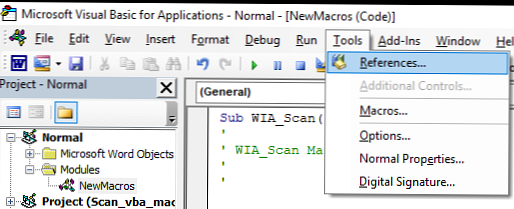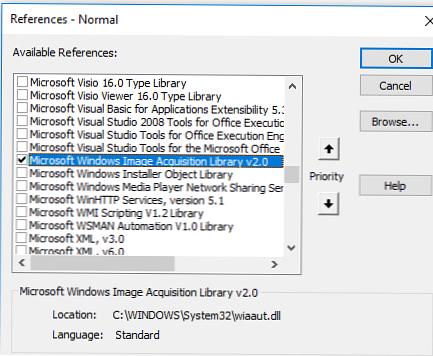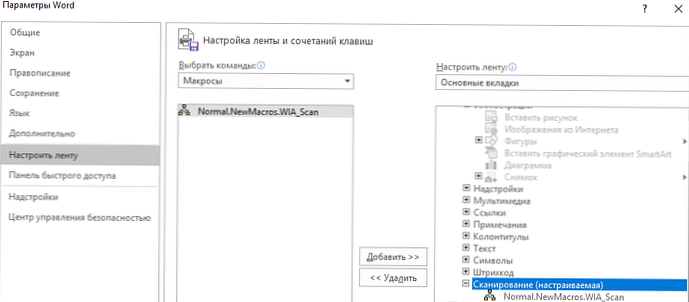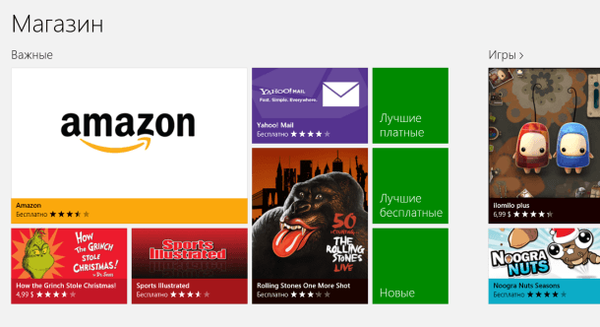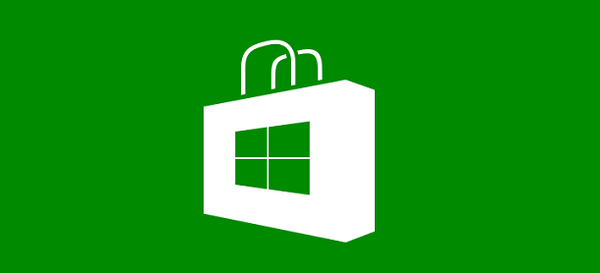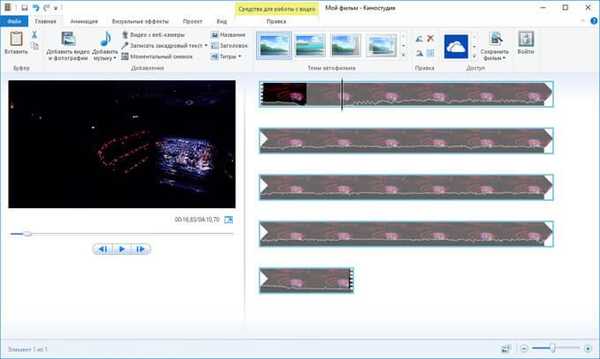По някаква причина Microsoft премахна възможността да сканира директно от Word обратно в Office 2010 (премахната заедно с полезната помощна програма MODI - Microsoft Office Document). В по-новите версии на Word 2013 и Word 2016 също няма бутон за сканиране директно от документ на Word. За да вмъкнете изображение от скенер в Word, трябва да имате сканирано изображение във файл с изображение на диск с помощта на диалоговия прозорец на помощната програма за скенер от производителя на скенера и след това да вмъкнете записания файл с изображение в документа на Word. Всичко това е много неудобно, особено когато трябва да сканирате и поставяте десетки изображения на ден в Word документи.
В тази статия ще разгледаме как да добавим собствен бутон за стартиране на съветника за сканиране в Word и кода за малък VBA макрос, който ви позволява автоматично да сканирате и поставяте изображения от скенера директно в Word. Тази инструкция се прилага за Word 2016, 2013 и 2010 (вземете предвид разликите в интерфейса).
Така че, добавете нов макрос на сканиране към нашия Word 2016.
- Отидете в раздела изглед и изберете макроси -> макроси.

- В падащия списък Макроси от изберете Normal.dotm (общ шаблон). Въведете име на макрос WIA_Scan и натиснете бутона създавам.
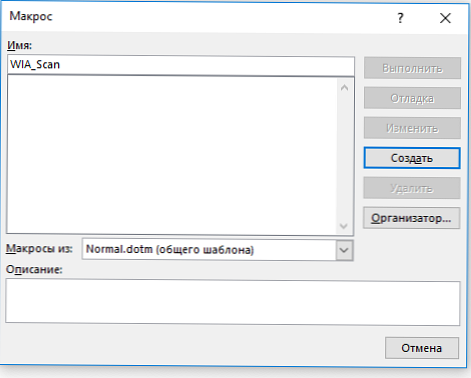
- В появилия се прозорец на Visual Basic Editor изберете менюто Инструменти -> Позоваването.
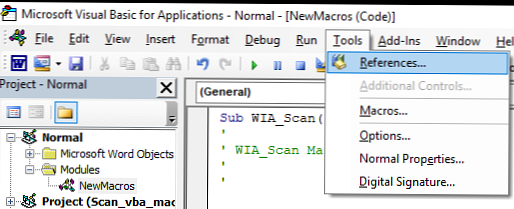
- В списъка на свързани библиотеки изберете Библиотека на Microsoft Windows Acquisition v2.0. Тази библиотека на Windows ви позволява да получите достъп до скенери от VBA код. Поддържат се само драйвери за скенери с поддръжка на WIA (Windows Imaging Architecture). По този начин можем да използваме класовете на библиотеката за сканиране на WIA (wiaaut.dll) във VBA код.
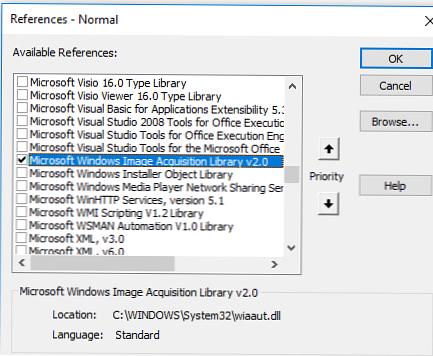
- Поставете следния VBA код във Visual Basic Editor:
Под WIA_Scan ()
"
„WIA_Scan макрос за MS Office 2016/2013
"
"
On Error Resume Next
Dim objWIADialog Както WIA.CommonDialog
Dim objScanImage Както WIA.ImageFile
Замръзване
'инициализация на WIA обекти
Задайте objWIADialog = Нов WIA.CommonDialog
Задайте objScanImage = objWIADialog.ShowAcquireImage
'път към временния файл
strDate = Environment ("temp") & "\ Scan.jpg"
Ако не objScanImage е нищо тогава
'изтрийте стария файл
Убийте strDate
„запишете сканирането във временен файл
objScanImage.SaveFile strDate
"поставете файла Scan.jpg в документа на Word
Избор.InlineShapes.AddPicture strDate
Задайте objScanImage = Нищо
Край ако
Задайте objWIADialog = Нищо
Край подс
съвет. В Word 2010 е достатъчно да посочите следния код (обаче в Word 2016 и 2013 той не работи, тъй като функцията WordBasic.InsertImagerScan в Office 2010 е премахната).Под WIA_Scan ()
On Error Resume Next
WordBasic.InsertImagerScan
Край подс - Сега остава да добавите нов раздел към лентата на Word и да добавите нашия макрос към него (добавих бутон за сканиране към раздела Вмъкване). Отидете на настройките на лентата, добавете нова група, в която поставяте макроса (можете да промените иконата на бутона).
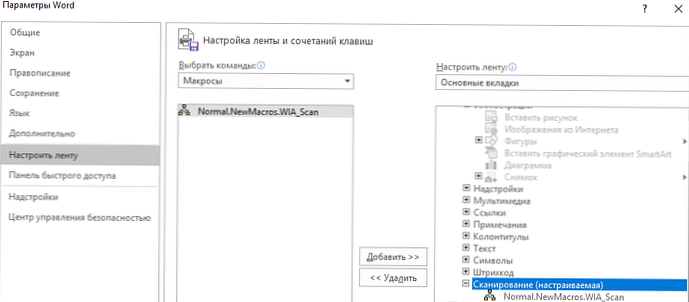
Опитайте сега да кликнете върху новия бутон за сканиране..
VBA макросът ви позволява да извикате стандартния диалогов прозорец на интерфейса на WIA. Ако системата има няколко източника на WIA, ще бъдете подканени да изберете устройството, от което искате да получите изображение.
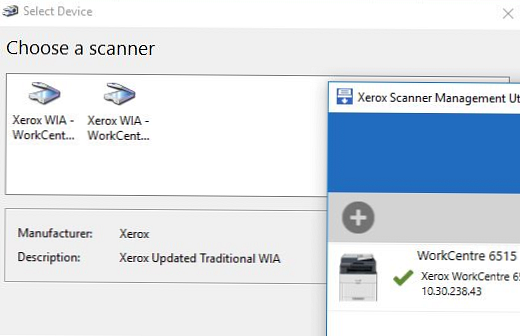
След като изберете WIA устройство, се появява стандартният диалогов прозорец на скенера с настройките за сканиране и прозорец за визуализация..
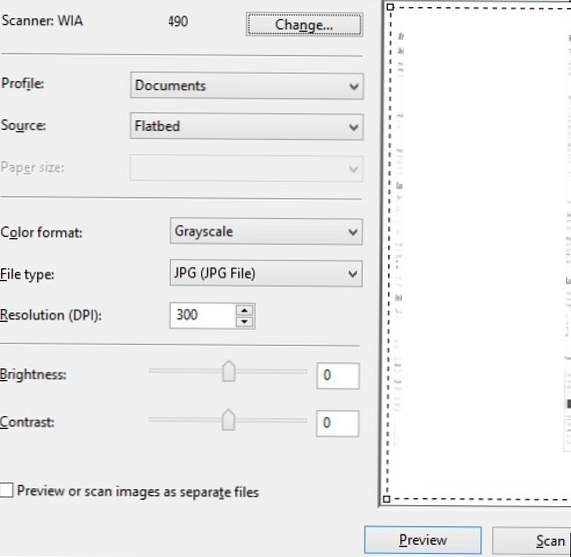
След като сте избрали настройките за сканиране, натиснете бутона Сканиране и изчакайте сканирането да приключи.
Макросът автоматично ще запише сканираното изображение във временен jpg файл и ще го постави в отворен документ на Word. В документ на Word можете да промените размера и позицията на вмъкнатото сканирано изображение.
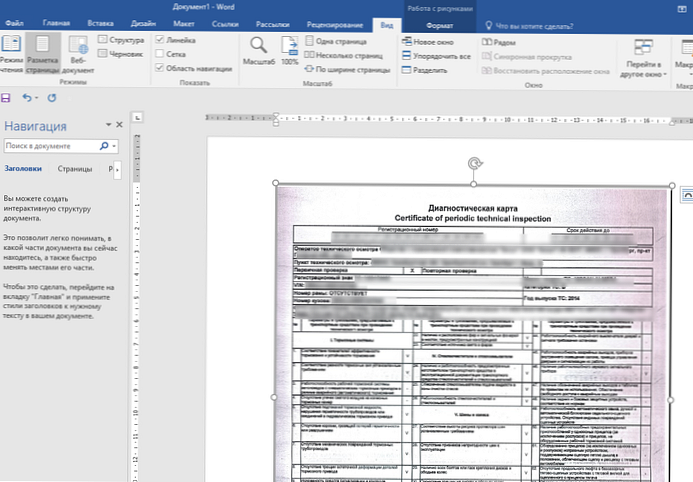
Както можете да видите, сега е много по-удобно да вмъкнете изображение от скенер в документ на Word.