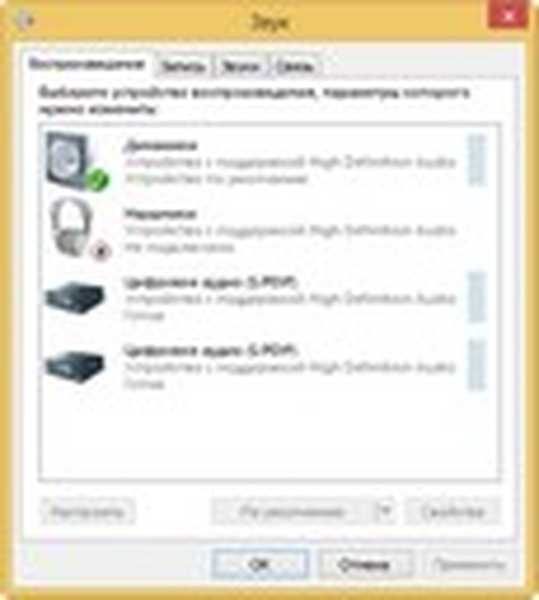На компютър с Windows 10 1903, един от потребителите в контролния панел загуби етикета „Mail“. Office 365 е инсталиран на компютъра и Outlook се използва за достъп до пощенската кутия на Exchange; съответно, без елемента Mail, потребителят не може да управлява своите пощенски профили.
Иконата на пощата е изчезнала и когато кликнете върху нея, се появява съобщение:
Всички елементи на контролния панел. Приложението не е намерено.

Разбира се, можете да се обадите на диалоговия прозорец за управление на имейл профила от Outlook: Файл -> Детайли -> Настройки на акаунта -> Управление на профила (Файл-> Информация-> Настройки на акаунта-> Управление на профили).
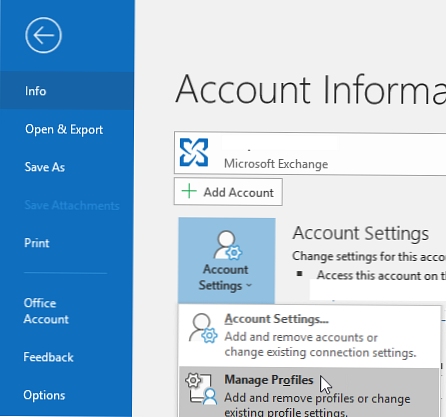
Или го наречете екип outlook.exe / managementprofiles - това работи в Outlook 2016, Outlook 2019 и Office 365 (1806 и по-нови).
Можете обаче да възстановите познатата икона на Mail в контролния панел..
контрол поща в контролния панел всъщност е файл MLCFG32.CPL. За Office 365 можете да го намерите по следния начин: C: \ програмни файлове (x86) \ Microsoft Office \ root \ Office16 \ MLCFG32.CPL (в Office 2016, пътят към файла е „C: \ програмни файлове (x86) \ Microsoft Office \ Office16 \ MLCFG32.CPL"). Първо, проверете дали файлът MLCFG32.CPL е на мястото си, можете да го стартирате, за да сте сигурни, че се появява прозорецът за настройки на пощата..
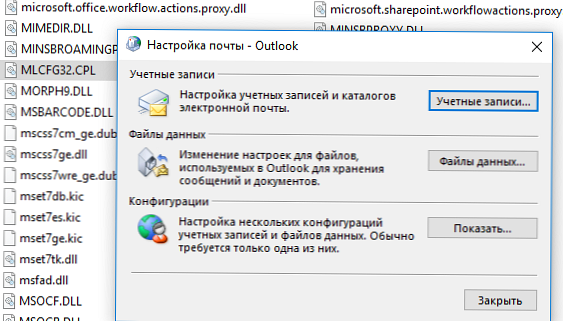
По същия начин проверете за наличието на „C: \ програмни файлове (x86) \ Microsoft Office \ root \ клиент \ AppVLP.exe".
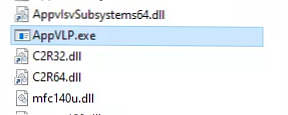
Сега трябва да проверите дали регистърът съдържа правилните пътища до тези файлове. За Office 365 / Office 2016 вижте следните клонове:
HKEY_LOCAL_MACHINE \ SOFTWARE \ WOW6432Node \ Classes \ CLSID \ A0D4CD32-5D5D-4f72-BAAA-767A7AD6BAC5 \ shell \ open \ команда
Тъй като стойността по подразбиране на този ключ трябва да бъде посочена: "C: \ Program Files (x86) \ Microsoft Office \ root \ Client \ AppVLP.exe "rundll32.exe shell32.dll, Control_RunDLL" C: \ Program Files (x86) \ Microsoft Office \ root \ Office16 \ MLCFG32.CPL"
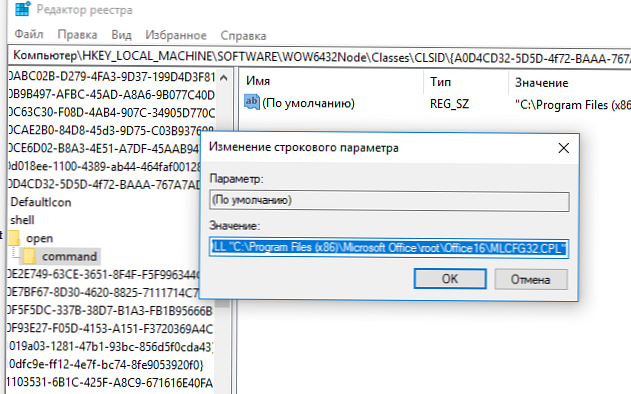
Също така проверете дали иконата на приложението се отнася към правилния файл с ресурси. Отваряне на опция
HKEY_LOCAL_MACHINE \ SOFTWARE \ WOW6432Node \ Classes \ CLSID \ A0D4CD32-5D5D-4f72-BAAA-767A7AD6BAC5 \ DefaultIcon
. Проверете дали стойността му е „C: \ програмни файлове (x86) \ Microsoft Office \ root \ Office16 \ MLCFG32.CPL, 0"
По същия начин, проверете пътищата и променете настройките в следните клонове на системния регистър:
- HKEY_CLASSES_ROOT \ WOW6432Node \ CLSID \ A0D4CD32-5D5D-4f72-BAAA-767A7AD6BAC5 \ DefaultIcon
- HKEY_CLASSES_ROOT \ WOW6432Node \ CLSID \ A0D4CD32-5D5D-4f72-BAAA-767A7AD6BAC5 \ shell \ open \ команда
- HKEY_CLASSES_ROOT \ CLSID \ A0D4CD32-5D5D-4f72-BAAA-767A7AD6BAC5 \ shell \ open \ команда
- HKEY_CLASSES_ROOT \ CLSID \ A0D4CD32-5D5D-4f72-BAAA-767A7AD6BAC5 \ DefaultIcon
Сега отидете на контролния панел и проверете дали иконата на пощата е възстановена.