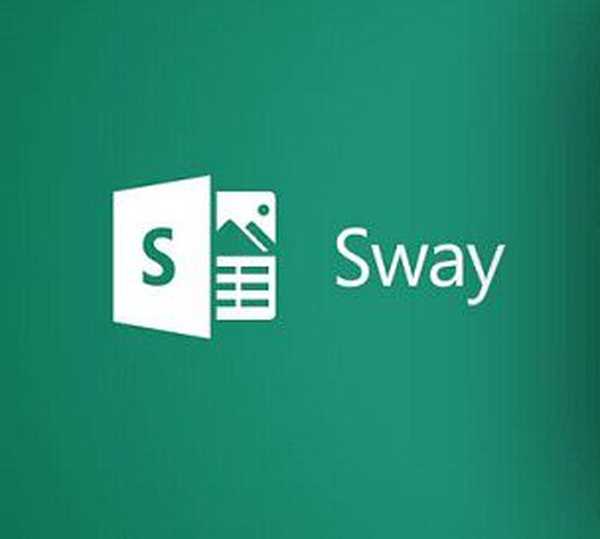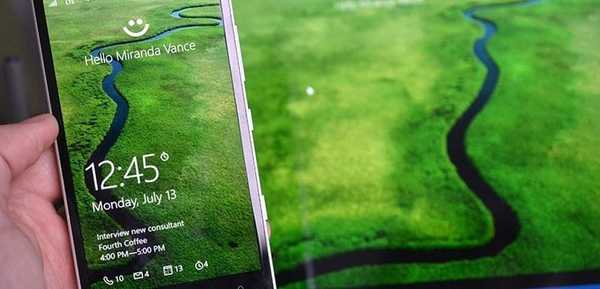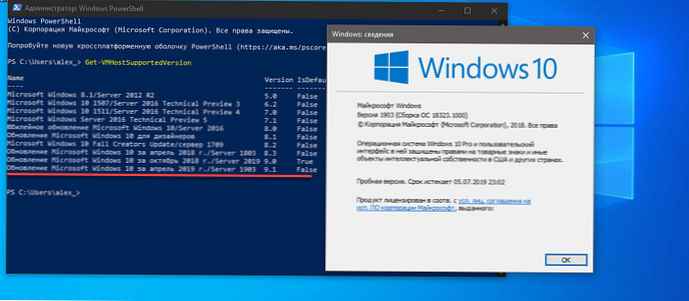Човешкият живот от света на технологиите е невероятна комбинация от числа, показатели, които периодично изискват систематизация. За да приложите последното, трябва да използвате специални технически инструменти. Нашата статия ще докаже, че въртящите се таблици в Excel са достъпни дори за манекени..
Бит на теория
Excel PivotTables (за чайник) е вид регистър, който съдържа конкретно парче данни от източник за анализ и се показва така, че е възможно да се проследят логическите връзки между тях. Основата за неговия дизайн е специфичен списък от стойности.
Преди да започнете работа, струва си да подготвите необходимите материали за нея, които могат да бъдат намалени за анализ. Когато подготвяте подготвителната версия, уверете се, че данните са класифицирани, например, номерата не се бъркат с обозначението на буквите и всички колони имат заглавия.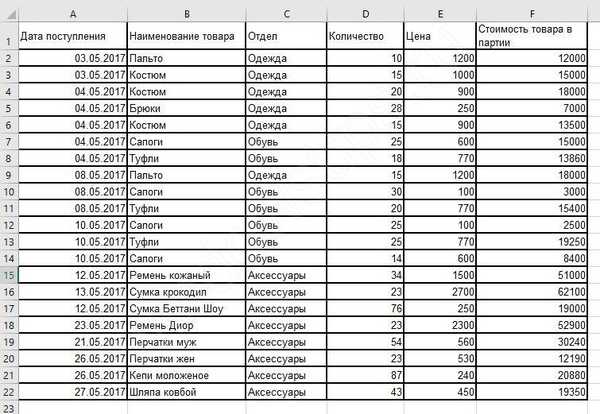
Електронните таблици в Excel са незаменими за тези, които по професия се занимават с голям брой числа, които периодично трябва да бъдат систематизирани и отчитани. Excel ви помага да изчислите и анализирате голям брой стойности, спестявайки време.
Предимствата на използването на този тип групиране на данни:
- по време на работа не са необходими специални знания от областта на програмирането, методът е подходящ и за манекени;
- способността за комбиниране на информация от други първични източници;
- можете да попълните базовия екземпляр с нова информация, леко коригирайки параметрите.
Обучението на въртящата се маса в Excel е бързо и може да се основава на видео.
Пример за въртяща таблица на Excel - Алгоритъм за манекени
След като се запознахме с основните теоретични нюанси относно въртящите се таблици в Excel, нека преминем към прилагането им на практика. За да започнете да създавате оборотна таблица в Excel 2016, 2010 или 2007, трябва да инсталирате софтуера. Като правило, ако използвате програмите на системата на Microsoft Office, тогава Excel вече е на вашия компютър.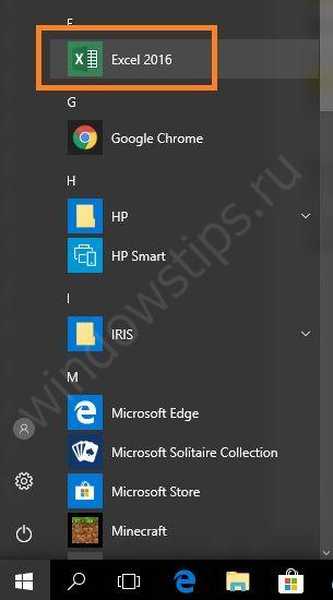
Стартирайки го, пред вас ще се отвори обширно поле, разделено на голям брой клетки. По-подробно за това как да направите въртящи се таблици в Excel, видео урокът по-горе ще ви каже.
Използвайки следния алгоритъм, ние ще разгледаме подробно пример за това как да се изгради въртяща се таблица в Excel.
В панела в горната част на прозореца, отидете на раздела "Вмъкване", където в левия ъгъл избираме "Pivot Table".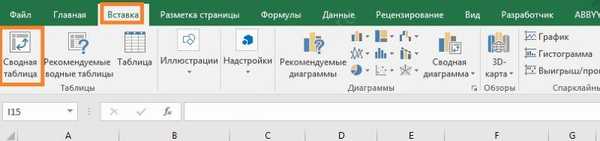
След това на екрана се отваря диалогов прозорец, в който трябва да посочите съответните параметри. Към този момент има няколко важни точки в Excel при създаването на въртящи се таблици. Ако преди да започнете формирането на системния регистър, зададете иконата на курсора на листа, тогава попълването на празните редове на прозореца ще се случи автоматично. В противен случай адресът на диапазона от данни трябва да бъде посочен независимо..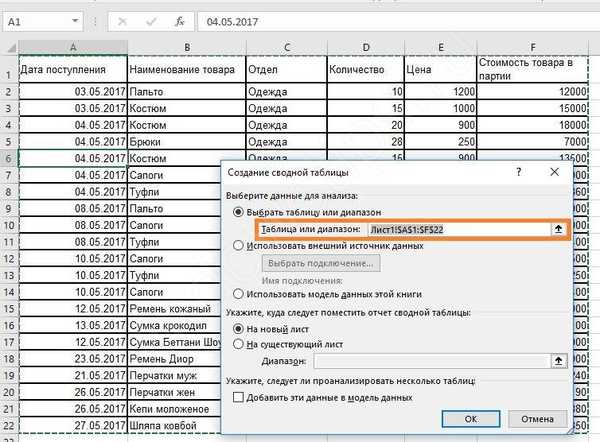
Нека разгледаме по-подробно самозапълващите се елементи в диалоговия прозорец.
Не оставяме първия ред празен, в противен случай програмата ще хвърли грешка. Ако има източник, от който планирате да прехвърлите данни, след това го изберете в елемента „Използване на външен източник на данни“. Външен източник означава друга работна книга на Excel или набор от модели данни от СУБД.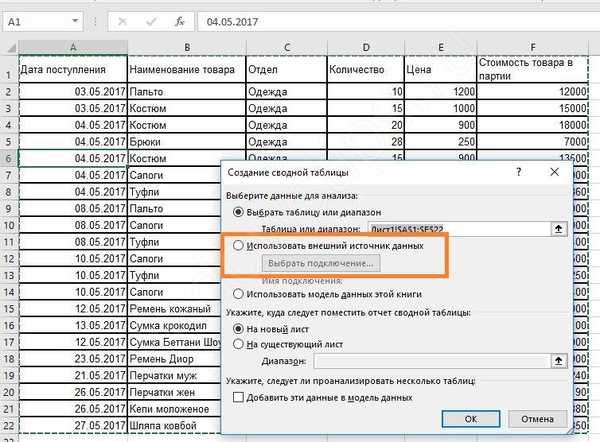
Озаглавете всяка колона предварително
Изберете място, където ще бъде разположен бъдещият кадър с клетки. Може да е нов прозорец или този лист, препоръчваме да използвате друг лист.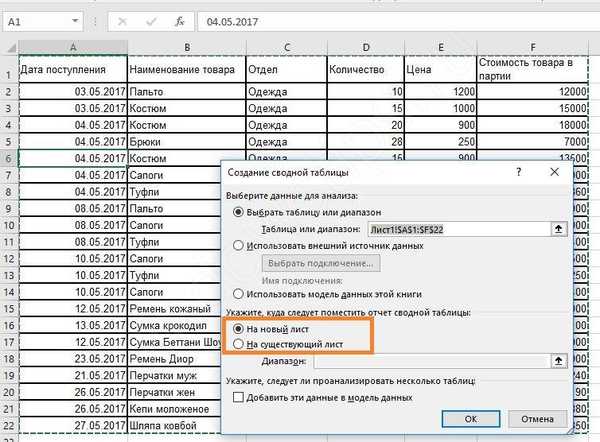
Фиксирайки всички настройки, получаваме готова основа. От лявата страна е зоната, където се намира основата на бъдещата рамка. От дясната страна има прозорец с настройки, който помага за управление на системния регистър.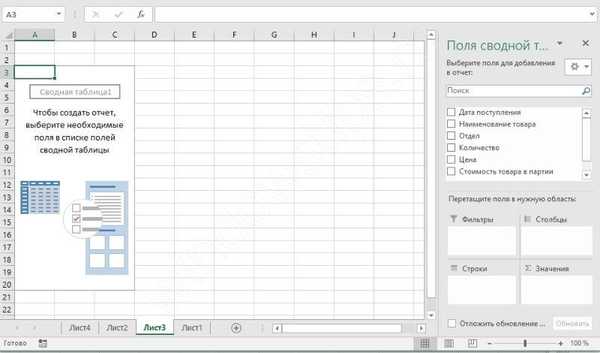
Сега трябва да разберете как е изградена цялата тази структура. В прозореца с настройки „Полета на безплатната таблица“ посочвате данните, които ще присъстват.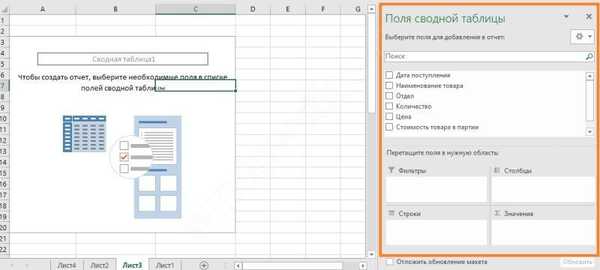
Цялата структура е изградена по такъв начин, че текстовите данни играят ролята на обединяващи елементи, а числовите данни показват консолидирани стойности. Например, ние ще комбинираме всички приходи по отдели и ще разберем колко всяка получена стока. За да направите това, проверете двете позиции: отдел и цена на стоките в партията.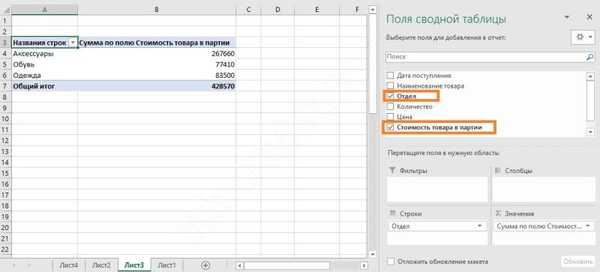
Забележете как се намират тези данни в долната зона на панела за настройки..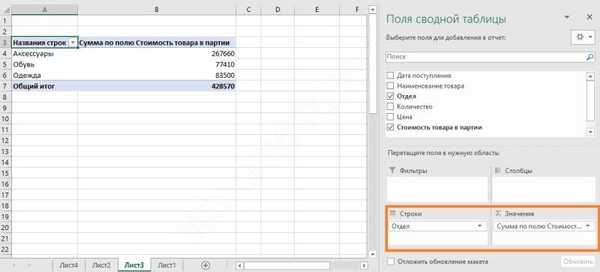
Отделът автоматично премина в редове, а числовите данни - в стойности. Ако се опитате да кликнете върху която и да е колона с числа, те ще се появят в тази област. И в самата таблица ще бъде добавена нова колона.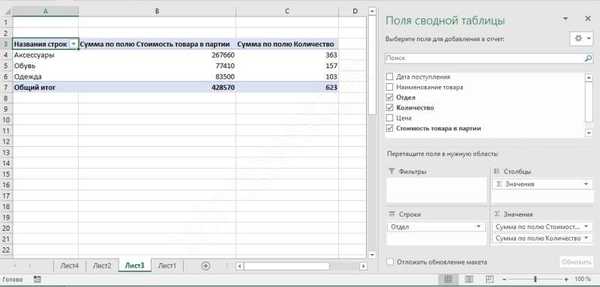
В този случай става сумиране. Сега можем да разберем от нашия доклад колко стоки са пристигнали във всеки отдел и общата им цена.
Можете свободно да регулирате ширината на колоните за оптимално оформление на данните. Просто разширете ширината на колоните или височината на редовете, както сте свикнали в Excel.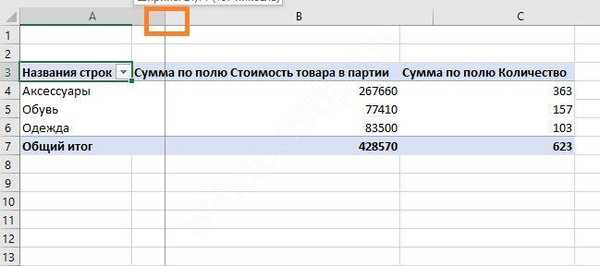
Ако тази ориентация не ви харесва, можете да плъзнете имената на редовете в областта на колоната с мишката - просто с мишката щракнете върху левия бутон и плъзнете.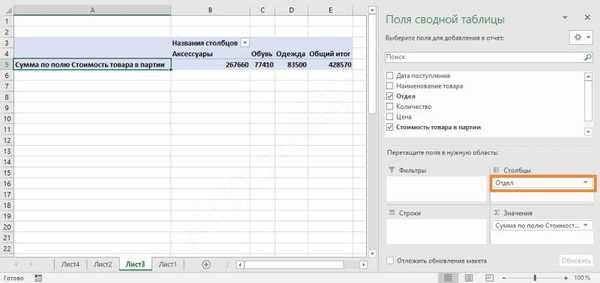
Що се отнася до изчисляването на резултатите, сумата е далеч от единствената функция. За да видите кой Excel предлага още, щракнете върху името в областта на стойностите и изберете последната команда.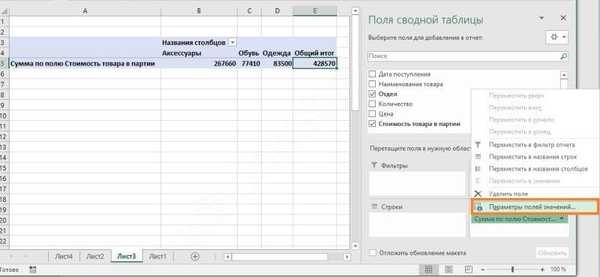
Ще намерите много опции за анализ в параметрите на полето за стойност..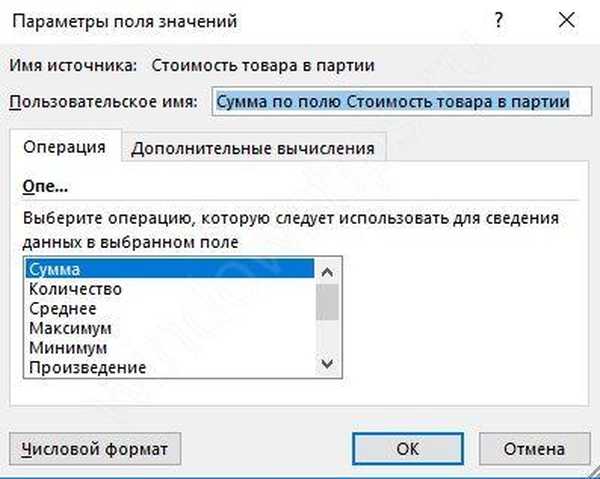
За всяка стойност можете да изберете своя собствена функция. Например, добавете полето "Цена" и намерете максималната цена на стоките във всеки отдел. Всъщност установяваме колко е най-скъпо.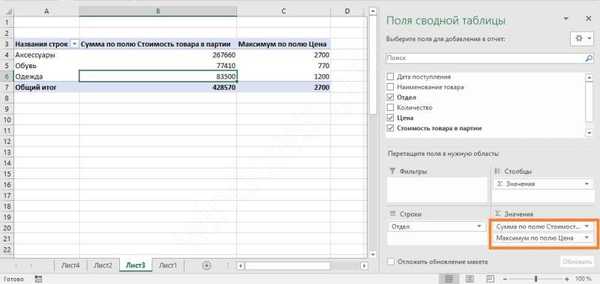
Сега виждаме, че отдел "Аксесоари" получи стоки в размер на 267660 рубли, докато най-скъпият има цена от 2700 рубли.
Областта „Филтри“ ви позволява да зададете критериите за избор на записи. Добавете полето „Дата на получаване“, като просто го маркирате.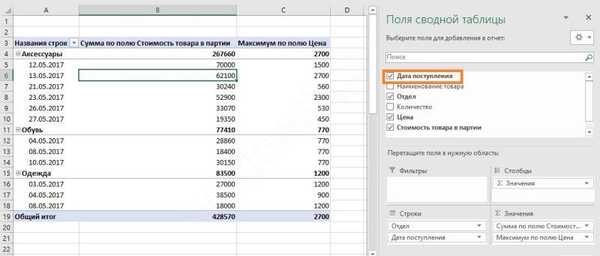
Сега въртящата се таблица в Excel изглежда неудобна, ако трябва да анализираме по дата. Следователно, преместете датата от редовете към филтрите - просто плъзнете и пуснете, както беше споменато по-горе.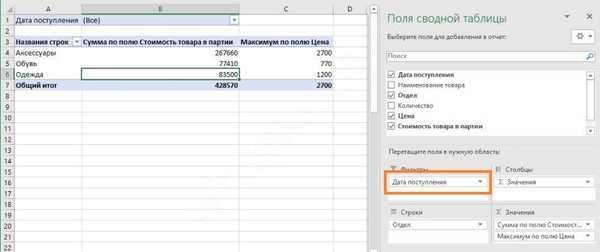
Резултатът от тези действия беше появата на друго поле отгоре. За да изберете дата, щракнете върху стрелката до думата „Всички“.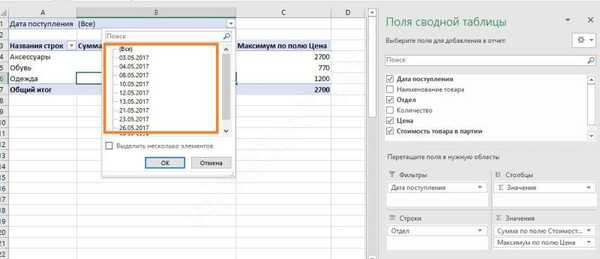
Сега имаме избор на конкретен ден, за да отворим списъка, щракнете върху триъгълника в десния ъгъл.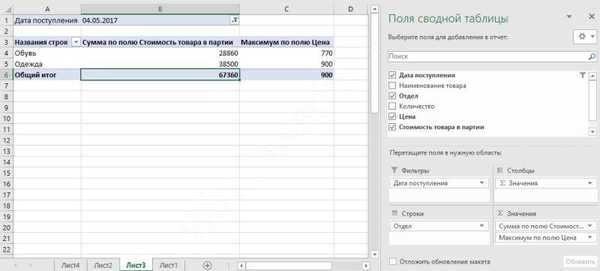
Можете също да изберете стойности за отдела..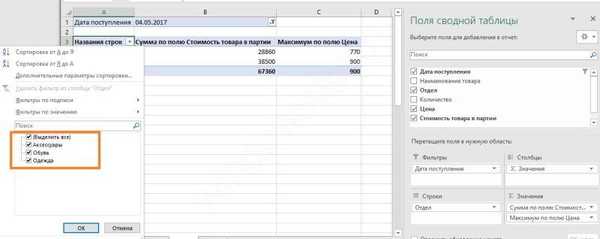
Премахнете отметката от тези, които не ви интересуват, и ще получите само необходимата информация.
Докато работите, може да срещнете подобно съобщение „Невалидно име на въртяща се таблица на Excel“. Това означава, че първият ред от диапазона, от който се опитват да извлекат информация, е оставен с празни клетки. За да разрешите този проблем, трябва да попълните празнините на колоната..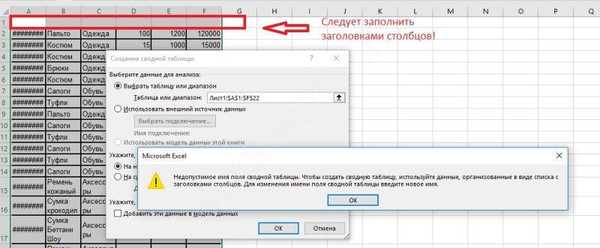
Актуализиране на данни в оборотна таблица в Excel
Важен въпрос е как да направите и актуализирате въртяща се таблица в Excel 2010 или друга версия. Това е уместно, когато ще добавяте нови данни. Ако актуализацията ще се проведе само за една колона, тогава трябва да щракнете с десния бутон върху която и да е от колоните. В прозореца, който се показва, щракнете върху "Актуализиране".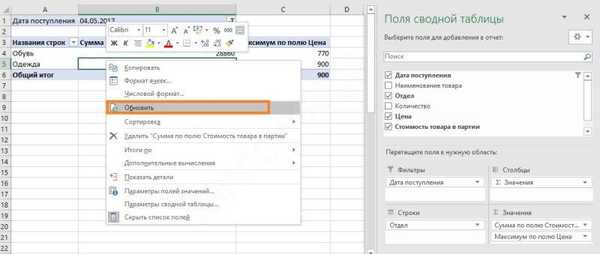
Ако подобно действие трябва да се извърши едновременно с няколко колони и редове, след това изберете всяка зона и в горния панел отворете раздела "Анализ" и кликнете върху иконата "Актуализиране". След това изберете желаното действие.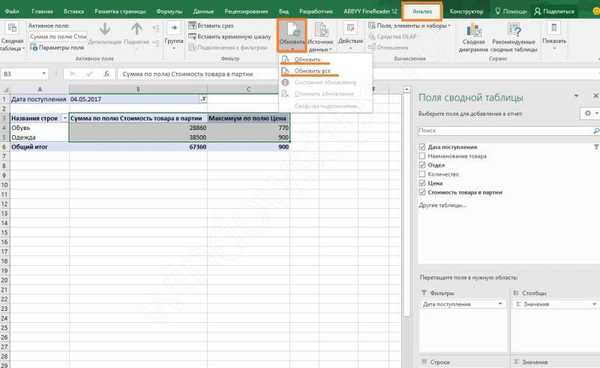
Ако въртящата се таблица в Excel не е необходима, тогава трябва да разберете как да я изтриете. Това не е голяма работа. Изберете всички компоненти ръчно или с помощта на клавишната комбинация "CTRL + A". След това натиснете клавиша „ИЗТРИВАНЕ“ и полето ще бъде изчистено.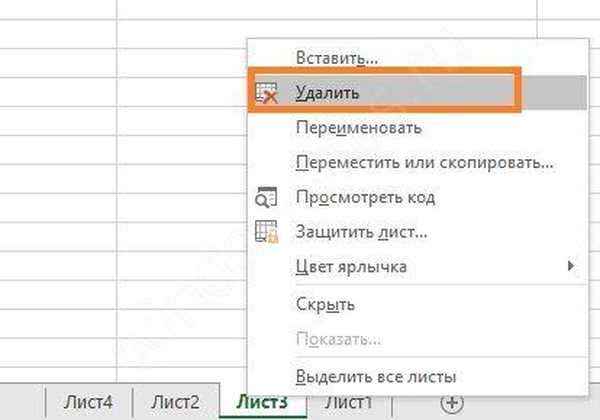
Как да добавите колона или таблица към въртяща се таблица на Excel
За да добавите допълнителна колона, трябва да я добавите към изходните данни и да разширите обхвата за нашия регистър.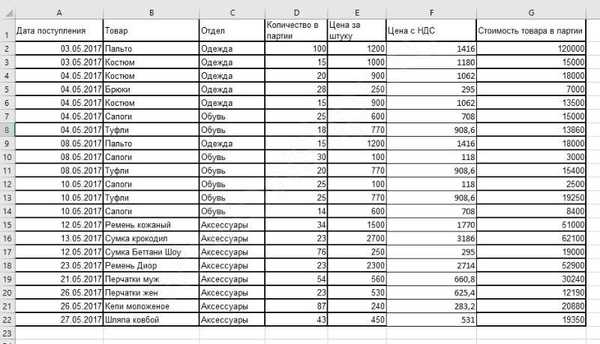
Отидете в раздела Анализ и отворете източника на данни.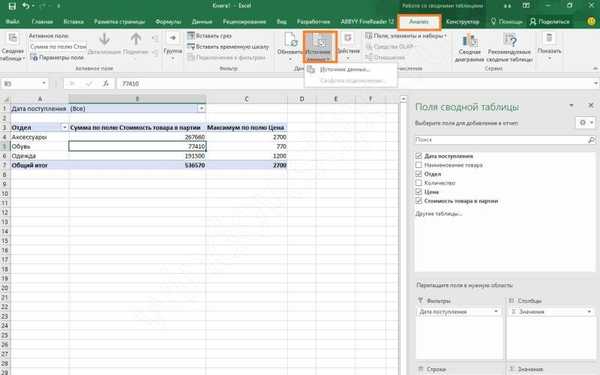
Excel ще предложи всичко.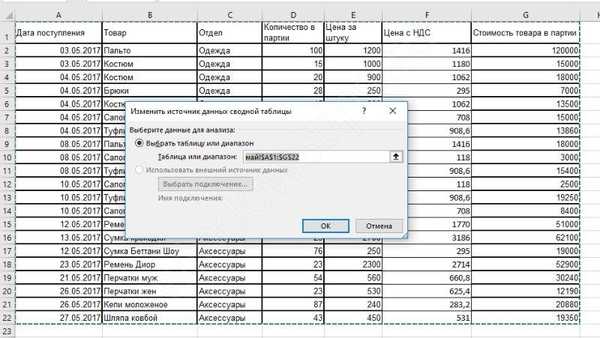
Актуализирайте и ще получите нов списък от полета в областта с настройки.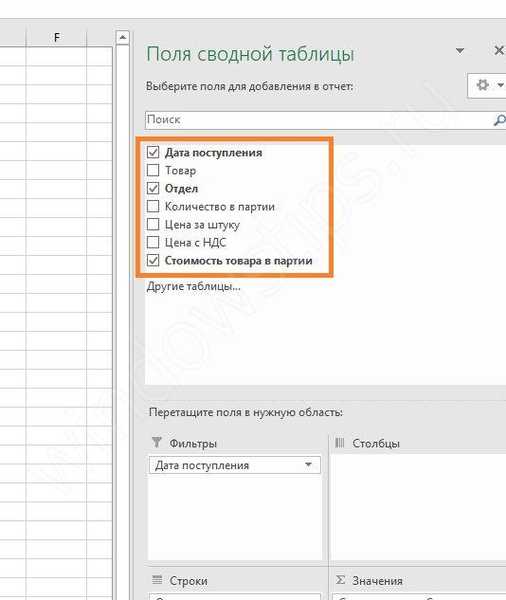
Можете да добавите таблица само ако я "залепите" с оригиналната. Можете да замените диапазон в съществуващ, но не можете да добавите друг диапазон в движение. Но можете да създадете нова въртяща се таблица въз основа на няколко източници, дори разположени на различни листове.
Как да направите въртяща се таблица в Excel от няколко листа
За целта ни е необходим съветник за въртяща се таблица. Добавете го към панела за бърз достъп (самата горна част на прозореца е отляво). Щракнете върху стрелката на падащото меню и изберете „Други команди“.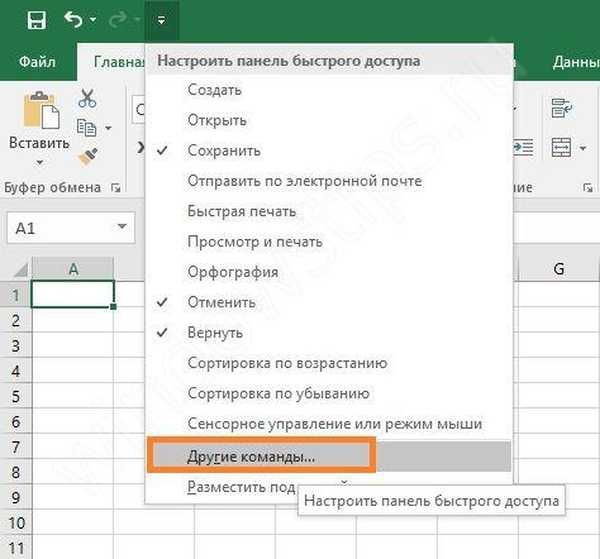
Изберете всички екипи.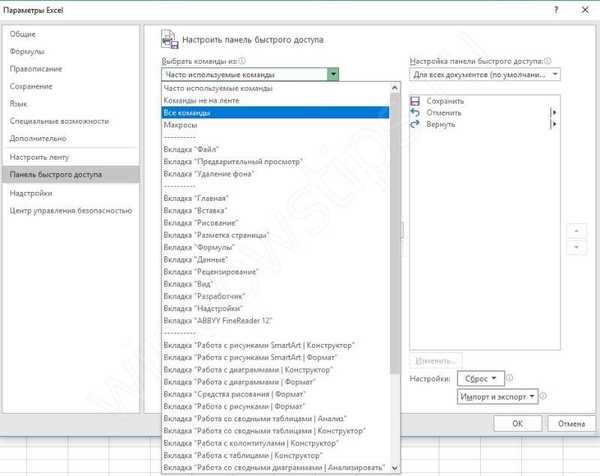
И намерете съветника за въртящи се таблици на Excel, щракнете върху него, след това върху "Добави" и ОК.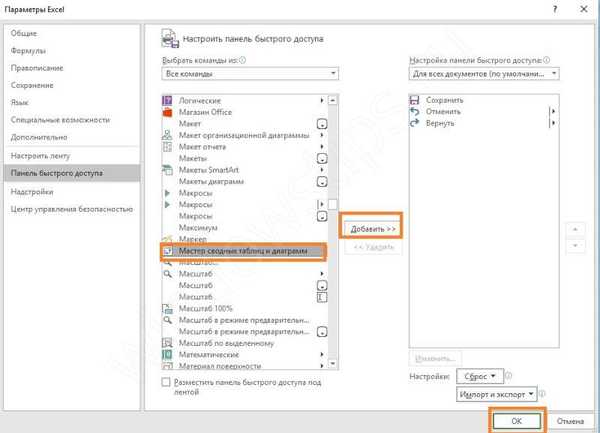
Иконата ще се появи отгоре..
Трябва да имате две идентични с полета таблици на различни листове. Имаме данни за доходите на отделите за май и юни. Кликнете върху пряк път на съветника на въртящата се таблица и изберете консолидиране на обхвата.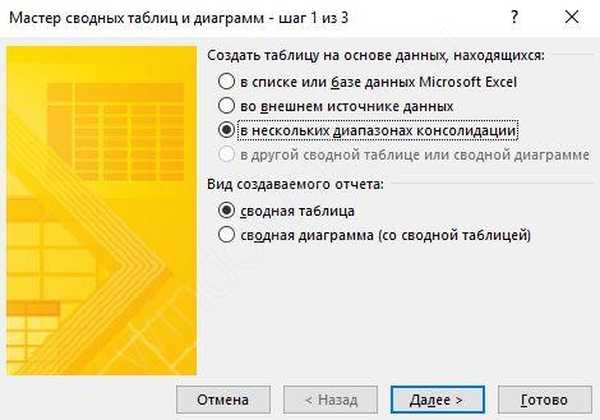
Трябват ни няколко полета, а не едно.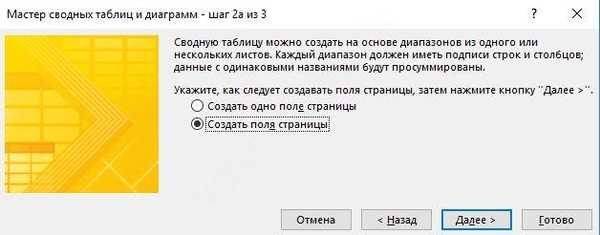
В следващата стъпка изберете първия диапазон и щракнете върху бутона "Добави". След това преминете към друг лист (щракнете върху името му в долната част) и отново "Добавяне". Ще имате създадени два диапазона.
Не трябва да избирате цялата таблица. Нуждаем се от информация за доходите в отделите, затова избрахме диапазон, започващ с колоната „Отдел“.
Дайте име на всички. Щракнете върху кръг 1, след това въведете „май“ в полето, щракнете върху кръг 2 и въведете „юни“ в поле 2. Не забравяйте да промените диапазоните в района. Този на име.
Кликнете върху „Напред“ и създайте на нов лист.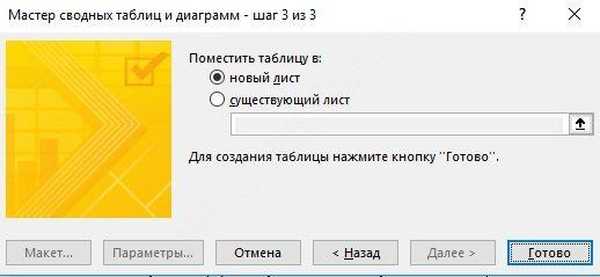
След натискане на „Finish“ получаваме резултата. Това е многоизмерна таблица, така че да се управлява е доста трудно. Затова избрахме по-малък обхват, за да не се объркаме в измерванията.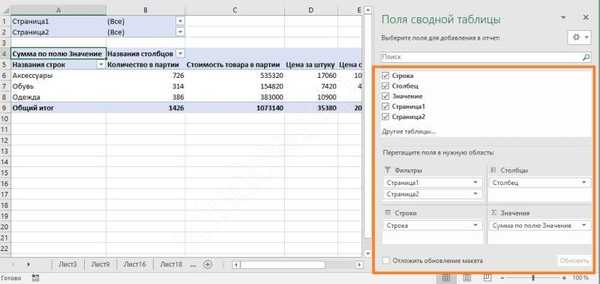
Моля, обърнете внимание, че вече нямаме ясни имена на полета. Те могат да бъдат извадени, като щракнете върху елементите в горната част.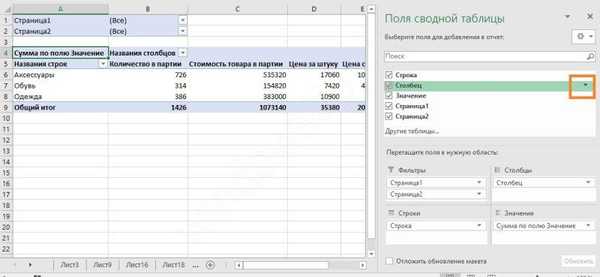
С премахването или отметката на квадратчетата коригирате стойностите, които трябва да видите. Неудобно е, че изчислението е едно и също за всички стойности.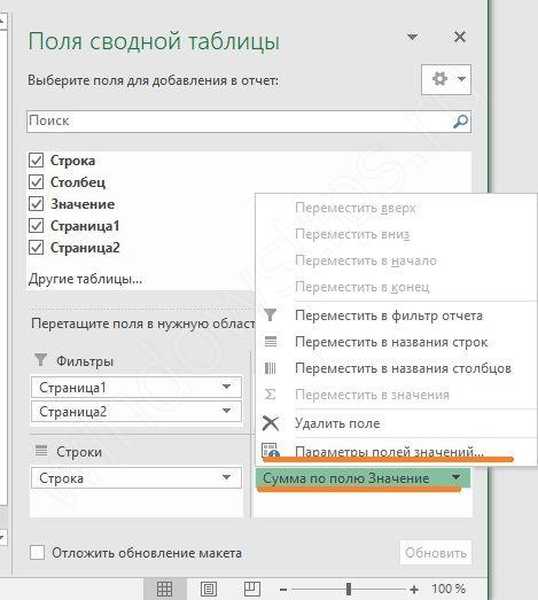
Както можете да видите, ние имаме една стойност в съответното поле.
Промяна на структурата на отчета
Прекратихме пример за това как да създадете въртяща се таблица на Exce и как да получите данни от различен вид ще бъде описано по-нататък. За целта ще променим оформлението на отчета. Поставяйки курсора върху която и да е клетка, отидете на раздела „Дизайн“ и след това „Отчет на оформлението“.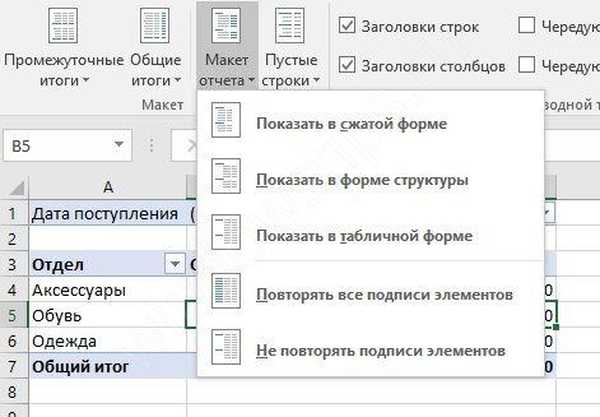
Ще ви бъде предложен избор от три вида за структуриране на информация:
- Компресирана форма
Този тип програма се прилага автоматично. Данните не се разтягат, така че превъртането на изображения е почти ненужно. Можете да спестите място на подписите и да го оставите за номера.
- Структурирана форма
Всички показатели са представени йерархично: от малки до големи.
- Таблична форма
Информацията се представя под прикритието на регистър. Това улеснява прехвърлянето на клетки в нови листове..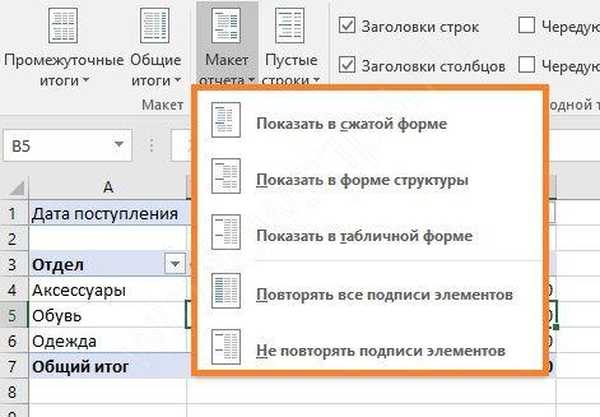
Спирайки селекцията на подходящо оформление, коригирате корекциите.
И така, говорихме за това как да съставим полетата на въртящата се таблица на MS Excel 2016 (през 2007, 2010, използвайте същата процедура). Надяваме се тази информация да ви помогне бързо да анализирате консолидираните си данни..
Приятен ден!