
Елементът от списъка ни е познат от формулярите в сайтовете. Удобно е да изберете готови стойности. Например никой не влиза месец ръчно, той е взет от такъв списък. Можете да попълните падащия списък в Excel с помощта на различни инструменти. В статия ще разгледаме всеки от тях.
Как да направите падащ списък в Excel
Как да направите падащ списък в Excel 2010 или 2016 с една команда на лентата с инструменти? В раздела „Данни“ в раздела „Работа с данни“ намерете бутона „Проверка на данни“. Кликнете върху него и изберете първия елемент.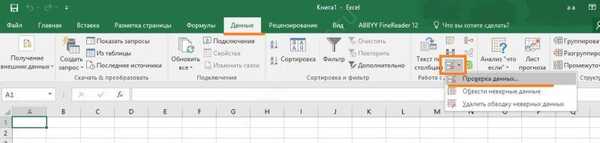
Ще се отвори прозорец. В раздела „Опции“ в падащия раздел „Тип данни“ изберете „Списък“.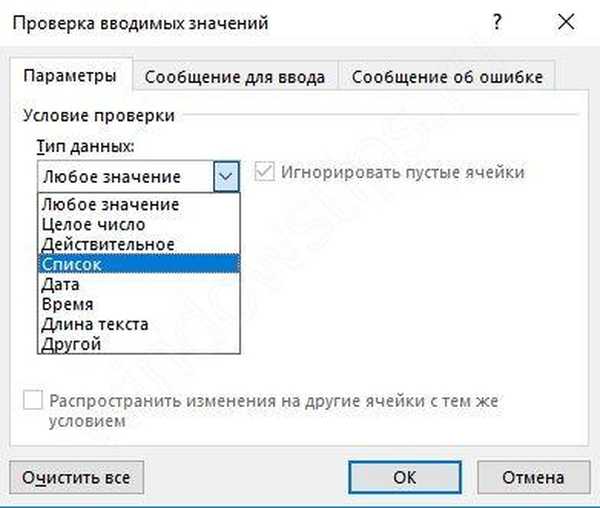
По-долу ще се появи ред за посочване на източниците.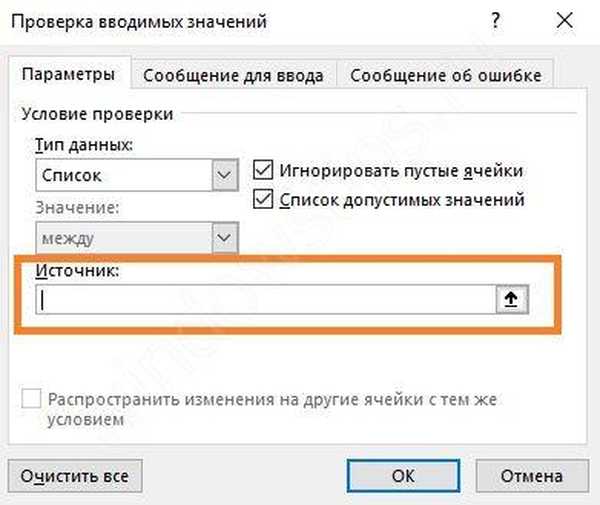
Можете да посочите информация по различни начини..
- Ръчно въвеждане
Въведете списък, разделен със запетая.
- Изберете диапазон от стойности от работен лист в Excel
За да направите това, започнете да избирате клетки с мишката..
Как да го освободите - прозорецът отново ще стане нормален, а адресът ще се появи в реда.
- Създаване на падащ списък в Excel с подмяна на данни
Първо, задайте име. За да направите това, създайте таблица на всеки лист.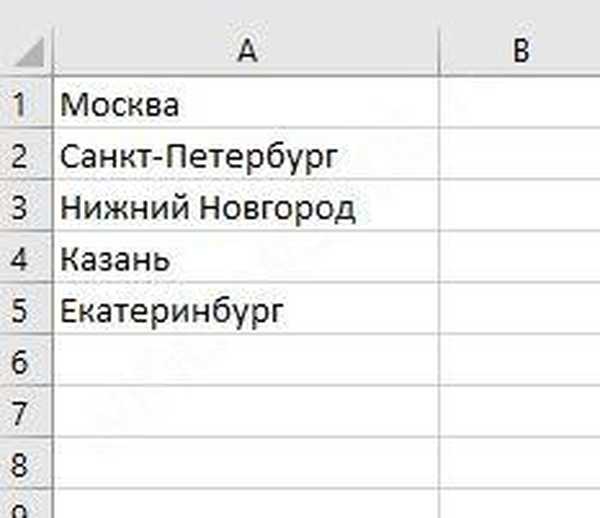
Изберете го и щракнете с десния бутон на мишката. Щракнете върху командата Присвояване на име.
Въведете име в реда по-горе.
Обадете се на прозореца „Проверка на данни“ и в полето „Източник“ посочете име, като го префиксирате с „=“.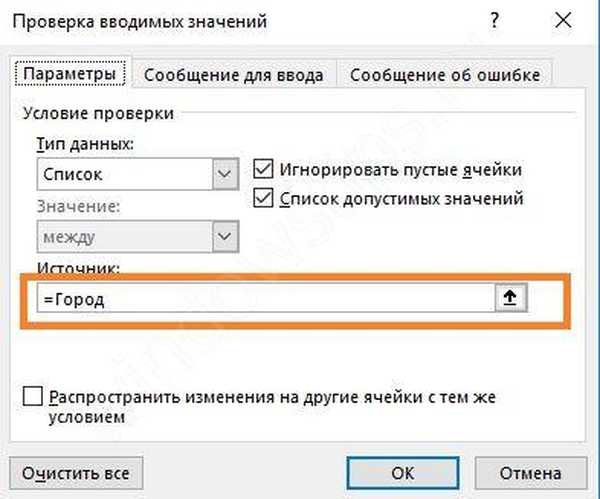
Във всеки от трите случая ще видите желания артикул. Избирането на стойност от падащия списък на Excel се извършва с помощта на мишката. Кликнете върху него и ще се появи списък с посочените данни..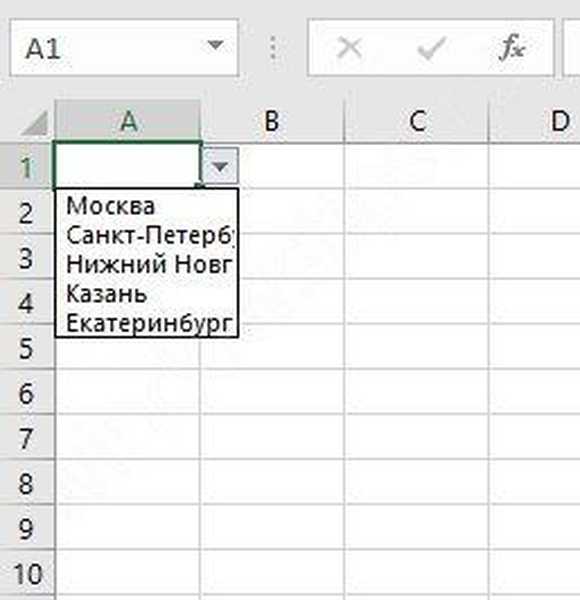
Научихте как да създадете падащ списък в клетка на Excel. Но може да се направи повече..
Excel Dynamic Data Substitution
Ако добавите някаква стойност към диапазона от данни, който е заместен в списъка, той няма да се промени, докато новите адреси не бъдат ръчно посочени. За да свържете диапазона и активния елемент, трябва да подредите първия като таблица. Създайте масив като този.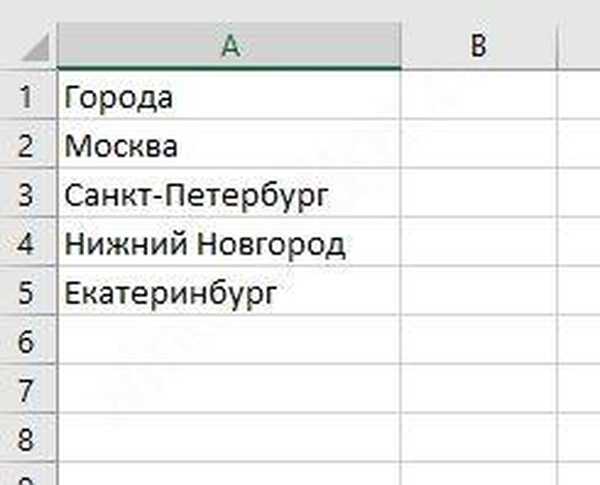
Изберете го и в раздела „Начало“ изберете всеки стил на таблицата.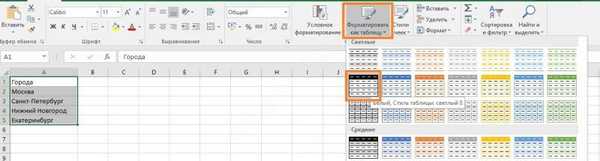
Не забравяйте да поставите отметка в квадратчето по-долу..
Ще получите този дизайн.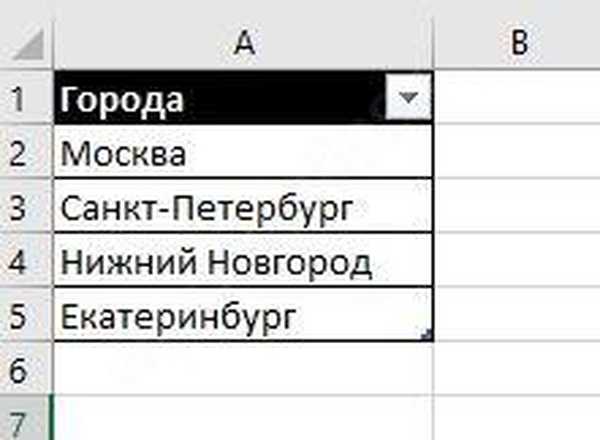
Създайте активен елемент, както е описано по-горе. Въведете формулата като източник
= INDIRECT ("Таблица1 [Градове]") 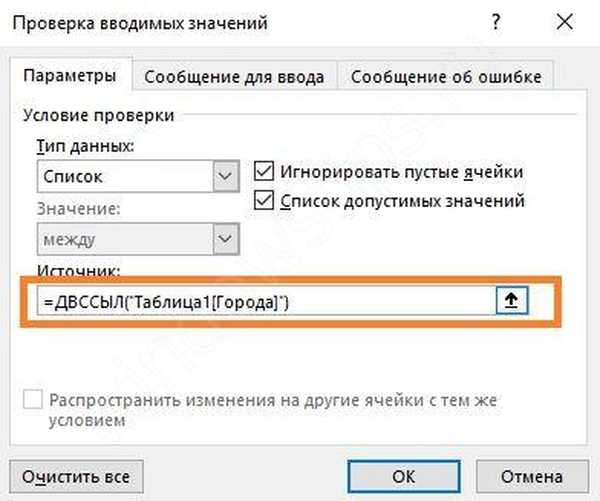
За да намерите името на таблицата, отидете на раздела "Дизайн" и я разгледайте. Можете да промените името на всяко друго.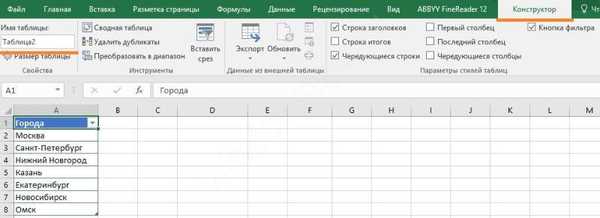
Функцията INDIRECT създава връзка към клетка или диапазон. Сега вашият елемент в клетката е обвързан с масив от данни.
Нека се опитаме да увеличим броя на градовете.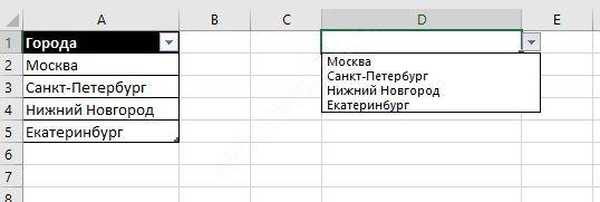
Обратната процедура - подмяната на данни от падащия списък в таблицата на Excel работи много просто. В клетката, в която искате да поставите избраната стойност от таблицата, въведете формулата:
= Cell_Address
Например, ако списъкът с данни е в клетка D1, тогава в клетката, където ще бъдат показани избраните резултати, въведете формулата
= D1
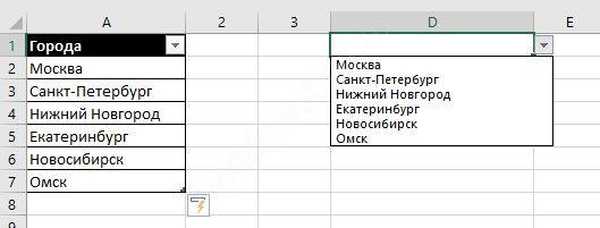
Как да премахнете (изтриете) падащ списък в Excel
Отворете прозореца с настройки на падащия списък и изберете „Всяка стойност“ в секцията „Тип данни“.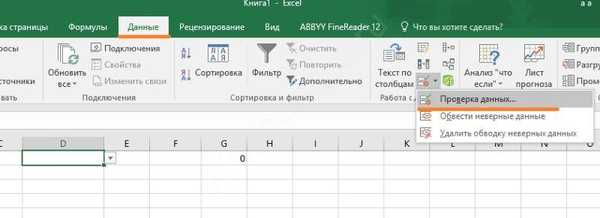
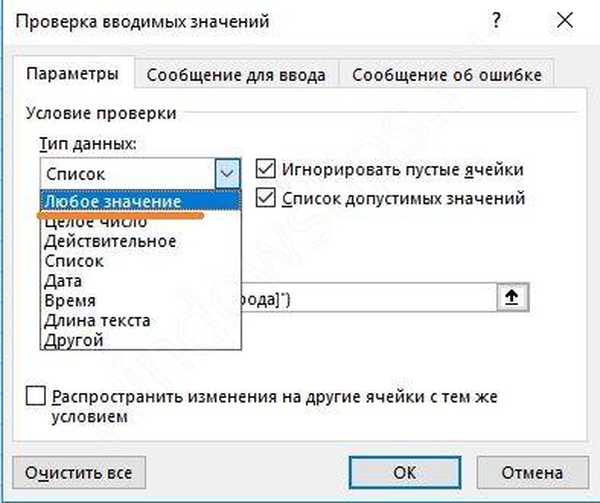
Ненужният артикул ще изчезне.
Зависими елементи
Понякога в Excel има нужда да се създадат няколко списъка, когато единият зависи от другия. Например всеки град има няколко адреса. Когато избираме в първия, трябва да получим само адресите на избраното населено място.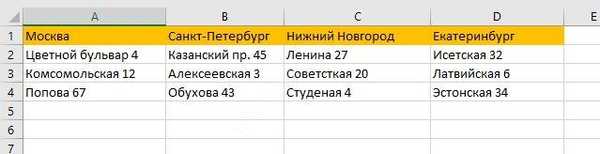
В този случай дайте име на всяка колона. Изберете без първата клетка (име) и натиснете десния бутон на мишката. Изберете Присвояване на име.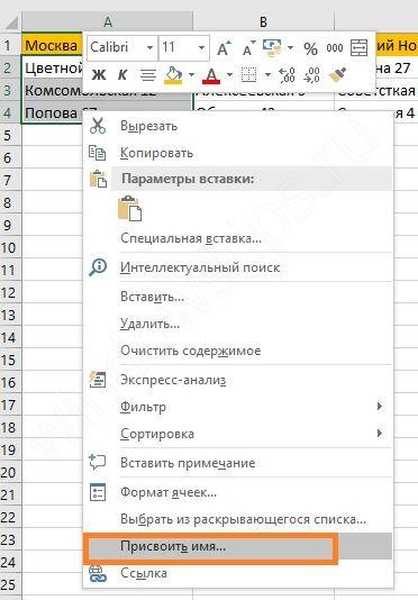
Това ще бъде името на града..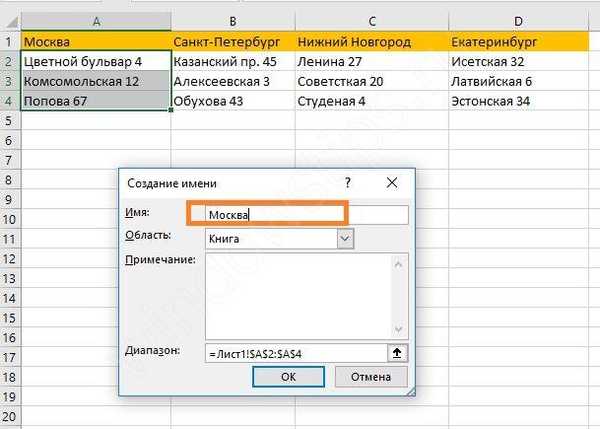
Ще получите грешка при именуването на Санкт Петербург и Нижни Новгород, тъй като името не може да съдържа интервали, подчертания, специални символи и т.н..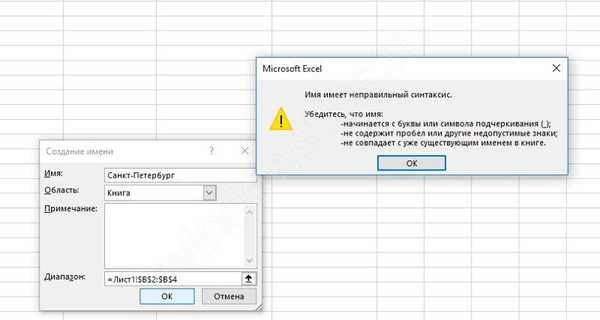
Следователно преименувайте тези градове, като поставите подчертаване.
Първият елемент в клетка A9 е създаден по обичайния начин..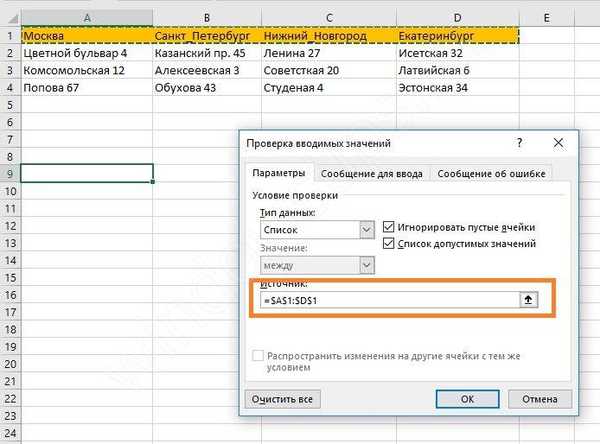
И във втория пишем формулата:
= Непряко (A9)
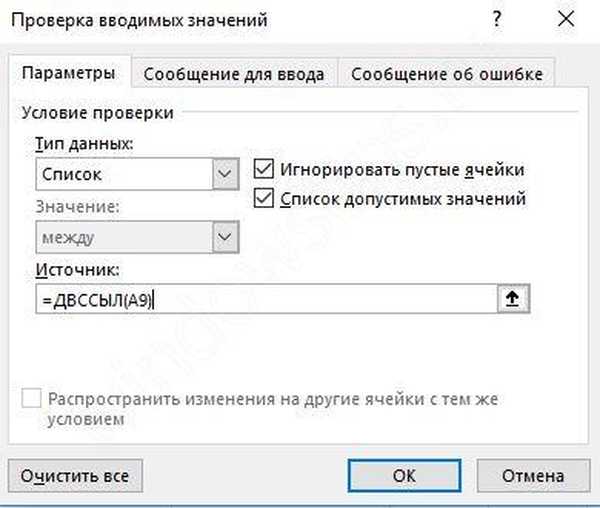
Първо ще видите съобщение за грешка Съгласен.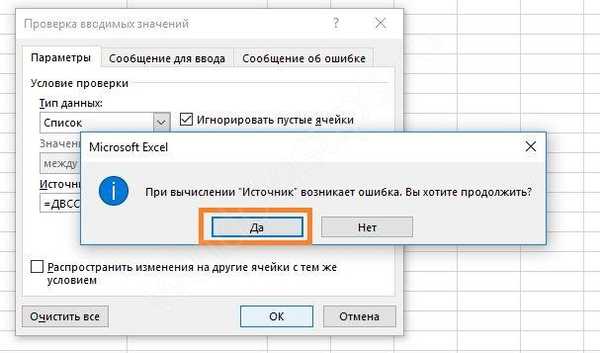 Проблемът е в отсъствието на избраната стойност. Щом градът бъде избран в първия списък, вторият ще работи.
Проблемът е в отсъствието на избраната стойност. Щом градът бъде избран в първия списък, вторият ще работи. 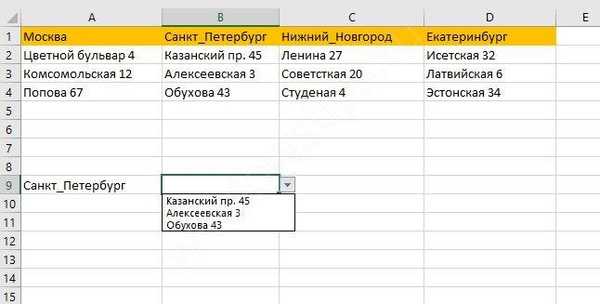
Как да конфигурирате зависимите падащи менюта в Excel с търсене
Можете да използвате динамичния диапазон от данни за втория елемент. Това е по-удобно, ако броят на адресите расте..
Създайте падащ списък с градове. Имената диапазон е подчертана в оранжево..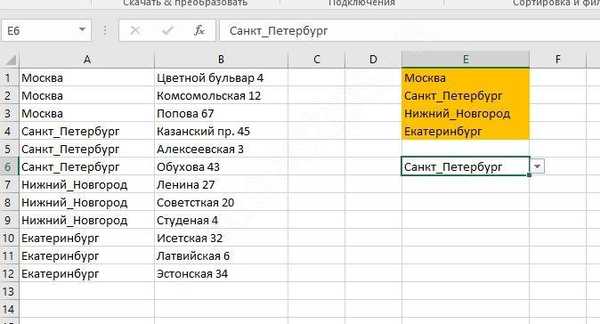
За втория списък трябва да въведете формулата:
= OFFSET ($ A $ 1; ТЪРСЕНЕ ($ E $ 6; $ A: $ A; 0) -1; 1; COUNTIF ($ A: $ A; $ E $ 6); 1)
Функцията OFFSET връща препратка към диапазон, който е изместен спрямо първата клетка с определен брой редове и колони: = OFFSET (старт; надолу; вдясно; ред_размер; колона-размер)
SEARCH връща номера на клетката с града, избран в първия списък (E6) в указаната област SA: $ A.
COUNTIF отчита броя на съвпаденията в диапазона със стойността в посочената клетка (E6).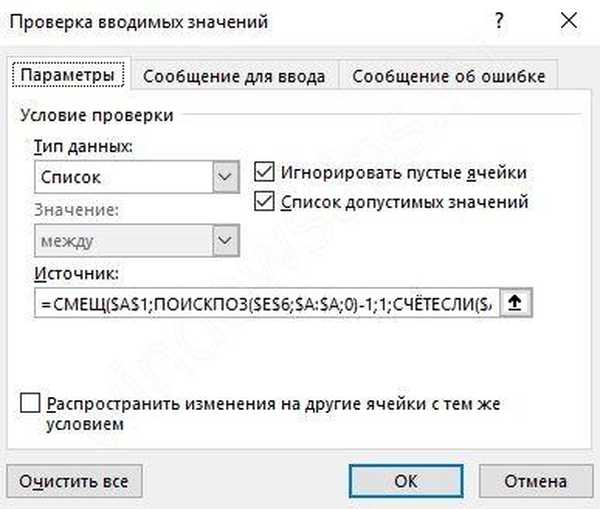
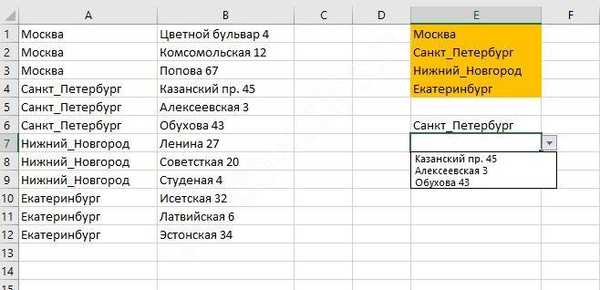
Получихме свързани падащи списъци в Excel с условие за съвпадение и намиране на диапазон за него.
Мулти избор
Често трябва да получим множество стойности от набор от данни. Можете да ги показвате в различни клетки или да ги комбинирате в една. Във всеки случай е необходим макрос.
Кликнете върху етикета на листа в долния десен бутон на мишката и изберете командата "Преглед на кода".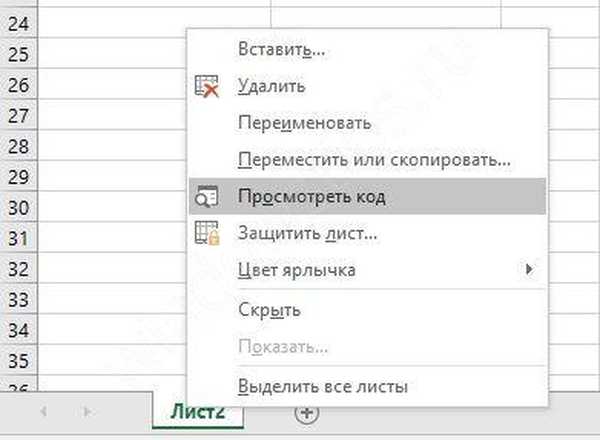
Ще се отвори прозорец на програмист. Вмъкнете следния алгоритъм в него.
Private Sub Worksheet_Change (ByVal Target As Range) On Error Resume Next Ако не се пресича (Target, Range („C2: F2“)) е нищо и Target.Cells.Count = 1, тогава Application.EnableEvents = False If Len (Target.Offset (1, 0)) = 0 Тогава Target.Offset (1, 0) = Target Else Target.End (xlDown). Offset (1, 0) = Target End If Target.ClearContents Application.EnableEvents = True End If End Sub
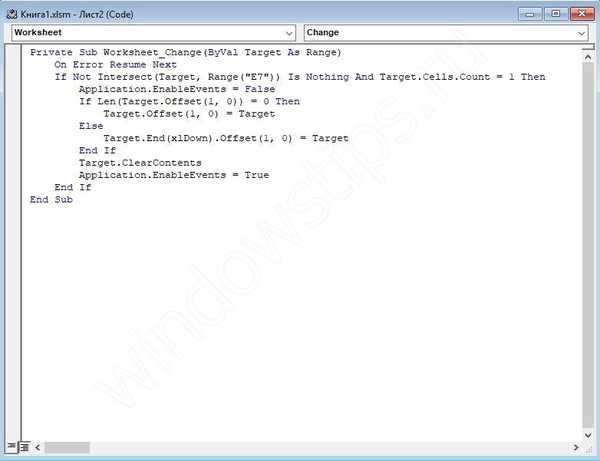
Обърнете внимание, че в реда
Ако не се пресича (Target, Range ("E7")) е нищо и Target.Cells.Count = 1 тогава Поставете адреса на клетката със списъка. Ще го имаме E7.
Върнете се в работния лист на Excel и създайте списък в клетка E7.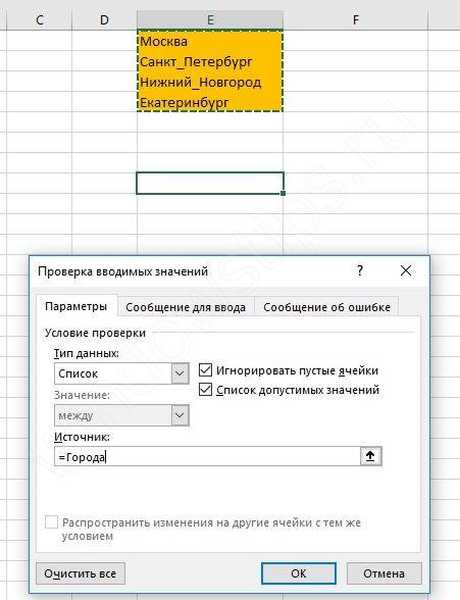
Когато изберете стойност, ще се появи под нея.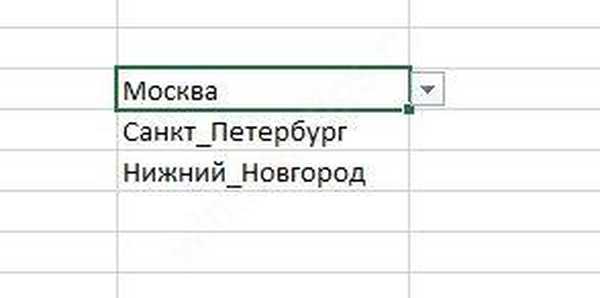
Следващият код ще натрупа стойности в клетка.
Private Sub Worksheet_Change (ByVal Target As Range) On Error Resume Next Ако не се пресича (Target, Range („E7“)) е нищо и Target.Cells.Count = 1 тогава Application.EnableEvents = False newVal = Target Application.Undo oldval = Target If Len (oldval) 0 И oldval newVal тогава Target = Target & "," & newVal Else Target = newVal End If If Len (newVal) = 0 тогава Target.ClearContents Application.EnableEvents = True End If End Sub
Щом преместите показалеца в друга клетка, ще видите списък с избрани градове. За да създадете обединени клетки в Excel, прочетете тази статия..
Говорихме за това как да добавите и промените падащ списък в клетка на Excel. Надяваме се тази информация да ви помогне..
Приятен ден!














