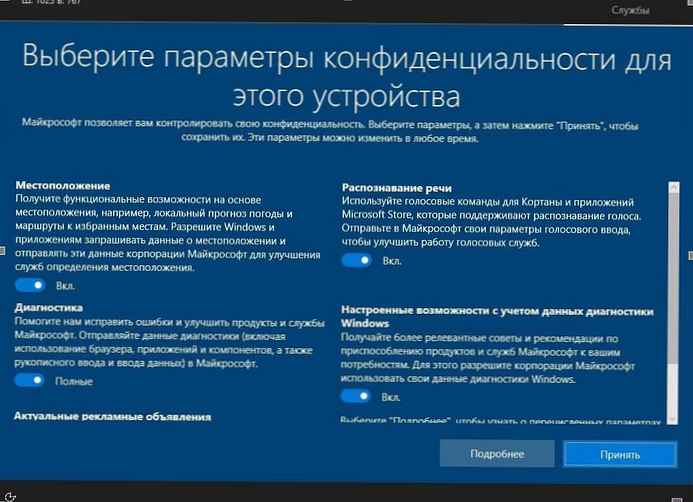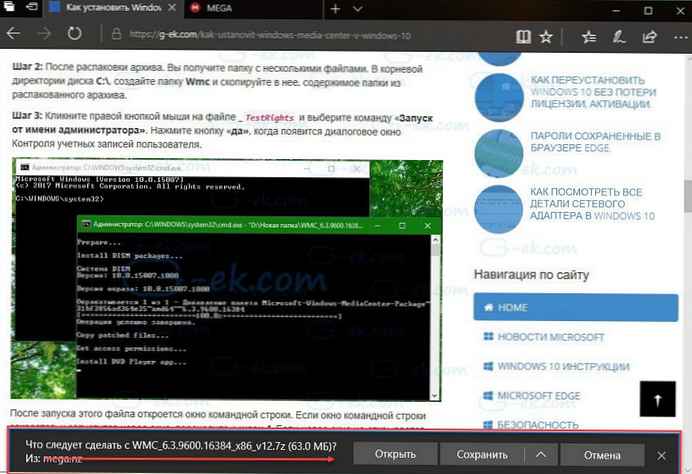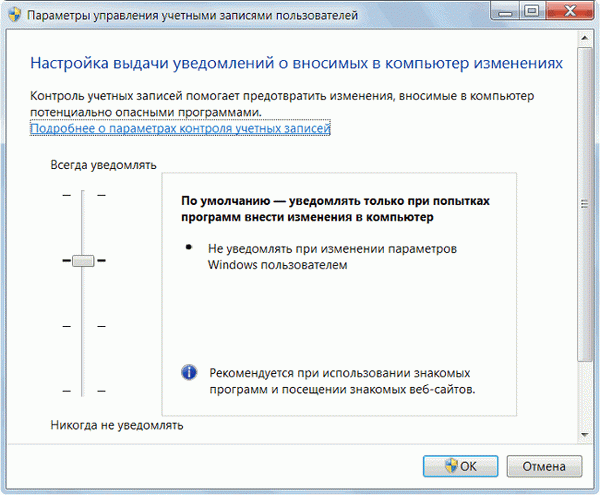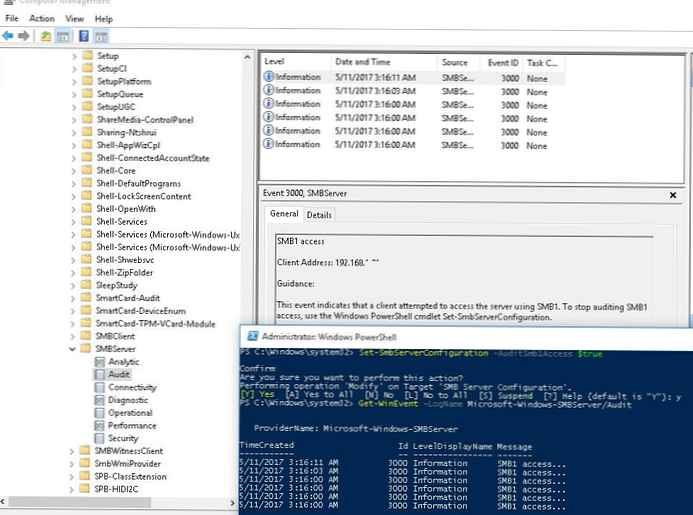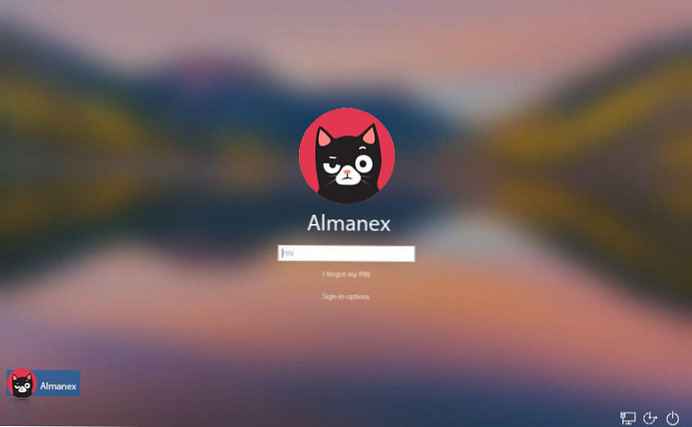
Може би се чудите: Как да премахнете изображението на потребителския акаунт от екрана за влизане в Windows 10
Започвайки от актуализацията през май 2019 г. (версия 1903), фоновото изображение на екрана за вход или вход за Windows 10 е замъглено по подразбиране. С други думи, екранът за вход не показва ясно фоново изображение.
Ефектът от акрилно замъгляване всъщност изглежда доста хубав. Въпреки това, не всички потребители могат да харесат това..
Acrylic Blur е активиран по подразбиране, като се започне с Windows 10 build 18237. Следното се споменава в дневника за промени.
Днес добавяме акрилен ефект към фоновото изображение на екрана за вход. Прозрачната текстура за размазване на повърхността ви помага да се съсредоточите върху задачата за влизане.
Ако искате да деактивирате тази опция, ще се радвате да знаете, че можете лесно да деактивирате ефекта на акрилното замъгляване на екрана за влизане в Windows 10.
Ето как изглежда екранът за влизане в Windows 10:
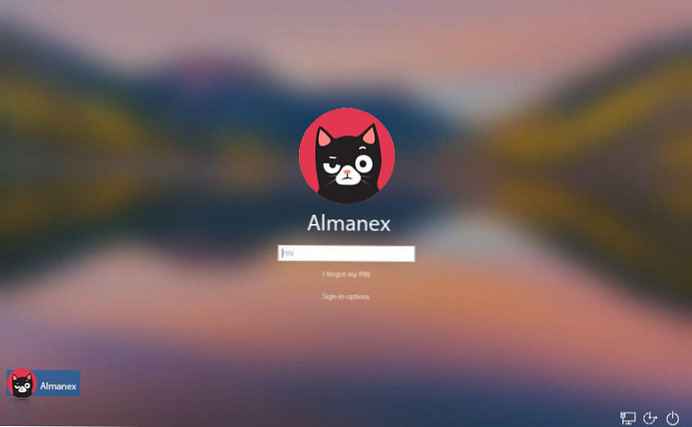
Метод 1.
Изключете ефекта на замъгляване на фоновото изображение, като използвате Опции
Това е най-лесният начин да изключите ефекта на замъгляване на фоновото изображение на екрана за вход, но той деактивира ефекта на прозрачност при стартиране, лентата на задачите, приложението за настройки и други области. Ако искате да изключите ефекта на замъгляване само на екрана за вход, вижте ръководство 2 или 3.
Стъпка 1: Отидете в приложението Опции → Персонализация → Цветове.
Стъпка 2: Деактивиране на опцията „Ефекти на прозрачността“, за да деактивирате замъгляването на екрана за вход. Както споменахме по-рано, това също ще деактивира ефектите на прозрачност в менюто "Старт", лентата на задачите и други области..
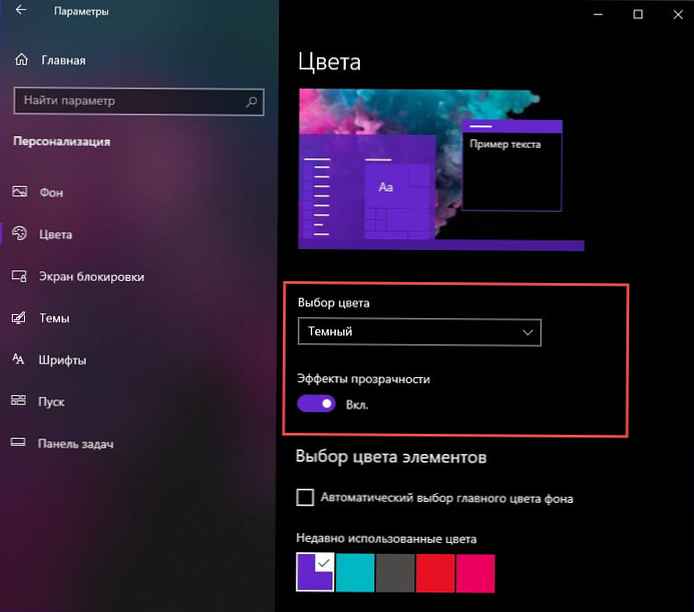
И накрая, има нова настройка на груповата политика, която можете да използвате, за да изключите ефекта на акрилното замъгляване на екрана за вход. Можете да използвате приложението за редактиране на местни групови политики, за да конфигурирате тази настройка. Освен това можете да приложите настройки на системния регистър на издания на Windows, които не съдържат инструмента gpedit.msc..
Метод 2.
Деактивирайте ефекта на замъгляване на екрана за влизане в Windows 10 с помощта на групови правила.
забележка. Местният редактор на групови правила е достъпен само в издания на Windows 10 Pro, Enterprise или Education.
Стъпка 1: Натиснете клавишите Win + R едновременно и въведете:
gpedit.msc
Натиснете Enter, за да стартирате gpedit.
Стъпка 2: В редактора на груповите правила. Отидете на Конфигурация на компютъра \ Административни шаблони \ Система \ Вход.
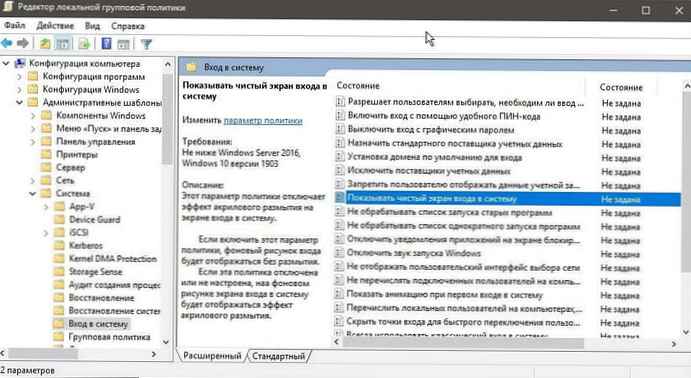
Стъпка 3: Активиране на настройката на правилата „Показване на празен екран за вход“.
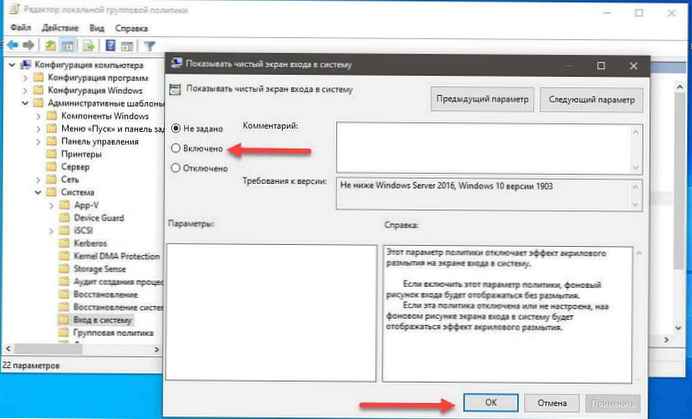
Тази настройка на правилата деактивира ефекта на акрилното замъгляване на екрана за вход..
- Ако активирате тази настройка на правилата, фонът за вход ще се показва без размиване..
- Ако това правило е деактивирано или не е конфигурирано, фоновото изображение на екрана за вход ще се покаже с ефекта на акрилно размазване.
Стъпка 4: Рестартирайте Windows 10.
всички!
Освен това можете да направите това, като зададете системния регистър. Методът може да се използва във всички издания на Windows 10.
Метод 3.
Деактивирайте ефекта на замъгляване на екрана за вход, като използвате настройките на системния регистър
Стъпка 1: Отворете редактора на системния регистър.
Стъпка 2: Отидете на следния ключ на системния регистър:
HKEY_LOCAL_MACHINE \ SOFTWARE \ Политики \ Microsoft \ Windows \ System
Ако нямате, просто го създайте..
Стъпка 3: Тук създайте нов параметър DWORD (32 бита) с име DisableAcrylicBackgroundOnLogon.
забележка. Дори ако използвате 64-битов Windows, все пак трябва да използвате 32-битовия DWORD параметър.
Стъпка 4: Задайте стойността му на 1, за да деактивирате ефекта на замъгляване на фоновото изображение на екрана за вход.
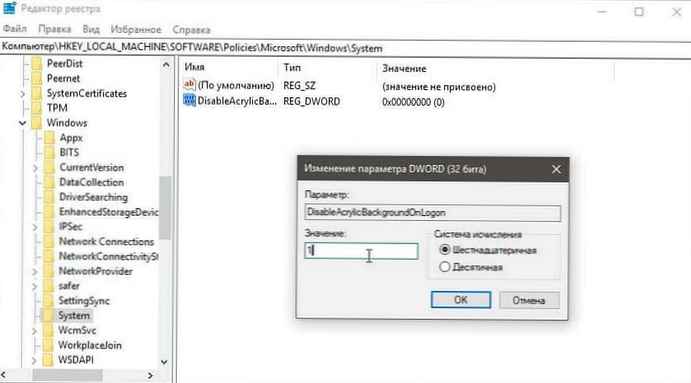
Windows 10 деактивира замъгляването на екрана за вход
Стъпка 5: За да влязат в сила промените, направени от настройките на системния регистър, трябва да рестартирате Windows 10.
Можете да изтриете стойността по-късно. DisableAcrylicBackgroundOnLogon, за да включите отново акрилния ефект. Не забравяйте да рестартирате операционната система.
Вече трябва да имате ясно изображение като фон на екрана за вход.
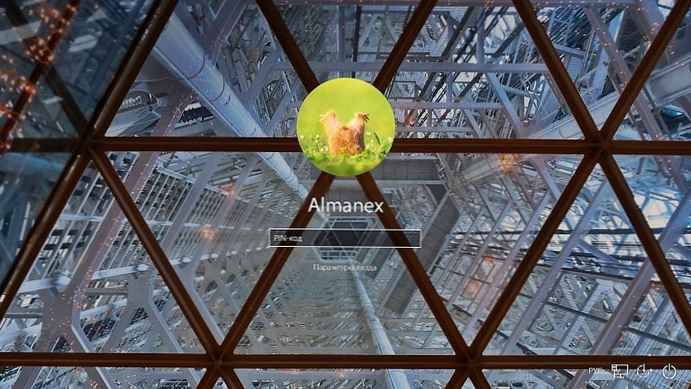
За да спестите време, можете да изтеглите следните готови файлове в системния регистър.
Изтеглете регистър файлове
Възможността за отмяна на настройките е активирана.
Това е всичко.