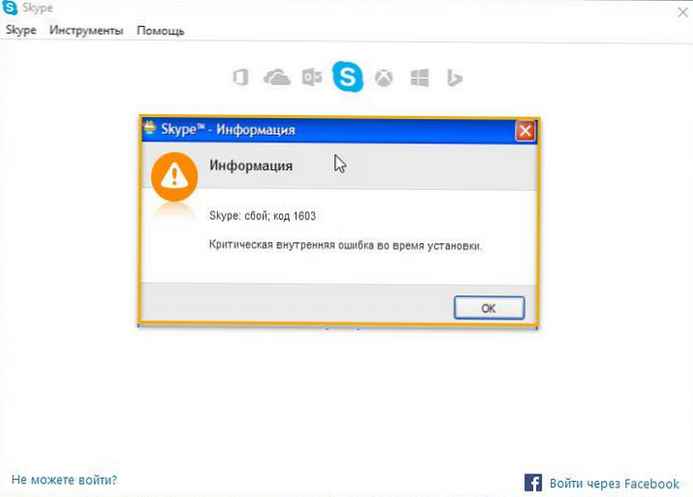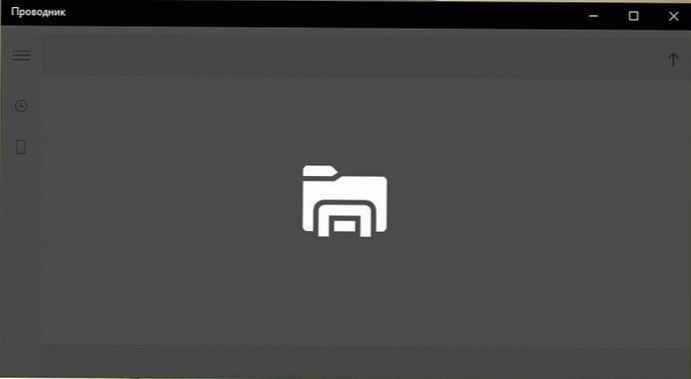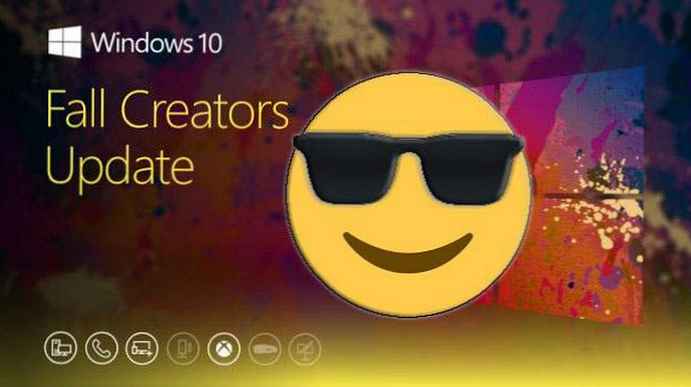
Кой от нас не обича да използва емотикони? В Windows 10 има специална функция, която улеснява вграждането на Emoji в текст. С помощта на клавишната комбинация можете бързо да отворите панела Emoji и да изберете желания емотикон. Нека да видим как да получим достъп до тази полезна функция и да изберем правилния Emoji..
Панел Emoji за Windows 10 - съдържа емотикони и идеограми, които могат да се използват в приложения, в чатове и чат.
Самите усмивки не са нещо ново. Първоначално са внедрени с неподвижни изображения и анимирани GIF за уеб страници и приложения за съобщения. Съвременните „Emoji“ обикновено се реализират въз основа на шрифта Unicode, а понякога и под формата на изображения. Те се поддържат от огромен брой приложения на десктоп и мобилни платформи..

От монтажа Windows 10 - 16215, Microsoft опрости процеса на въвеждане и търсене на емотикони с помощта на физическа клавиатура, свързана с компютър. Емоджи панел на сензорната клавиатура, можете да го наречете с едно щракване (докоснете).
Нека да видим как да извикаме панела Emoji в Windows 10.
За да използвате Emoji с клавиатурата в Windows 10, следвайте тези стъпки.
Отворете приложението, където искате да поставите емотикона. Тя може да бъде уеб страница, текстов редактор или друго приложение.
Натиснете клавишната комбинация Win +. (буква „u“ в руското оформление), за да отворите панела Emoji. Като алтернатива можете да щракнете върху Win +; Забележка: Разположението на клавиатурата трябва да бъде инж. Панелът ще се отвори, докато не натиснете бутона ESC.
Ето как изглежда. Панел Emoji за Windows 10
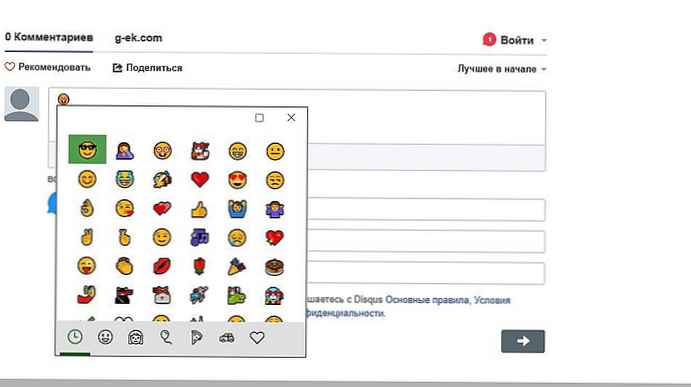
С помощта на клавишите със стрелки можете да преминете през списъка на Emoji. Натиснете клавиша Tab, за да преминете към друга категория Emoji. Използвайте комбинацията клавиши Shift + Tab, за да се върнете към предишната категория Emoji. За да поставите избрания емотикон в текстовото поле, натиснете Enter. За да излезете от панела Emoji, натиснете Esc.
Ето как изглежда в обикновен Бележник:
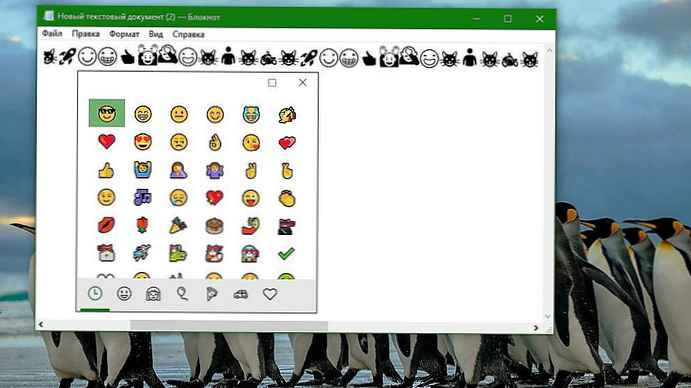
Emoji стана популярна предимно на японските мобилни телефони в края на 90-те години. Когато Apple добави поддръжка за емотикони в iPhone и MacOS, това ги направи изключително популярни. След Apple поддръжката за емотикони се появи в Android и Windows. Съвременните емотикони също поддържат модификатори, като промени в цвета. Windows 10 не поддържа всички модификатори в панела Emoji.
Ако сте свикнали да изразявате себе си не само с думи, но активно използвате емотикони, тогава определено ще сте доволни от актуализираната функция в Windows 10.
Emoji в имената на папките
За да използвате емоджи в името на папката, отворете папката и изберете "Преименуване" в контекстното меню. В режим на редактиране на имена - отворете панела с емоджи. След като панелът с емоджи е отворен, изберете емотиконите, които искате да включите в името на папката.
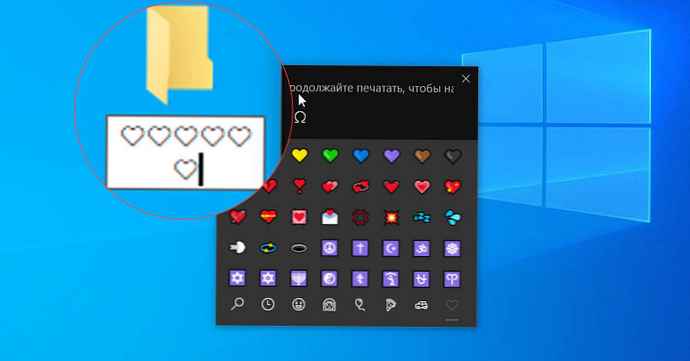
Можете да използвате комбинация от цифри, букви и емотикони. Когато приключите с въвеждането на Emoji, затворете панела и натиснете Enter веднъж, за да запазите името на новата папка.
Emoji няма да бъде оцветен. Всъщност те няма да приличат на панела на емоджи. Ще видите основните черно-бели емоджи, които са били в системата, преди да добавите панела за емоджи. Същият трик работи с имена на файлове..