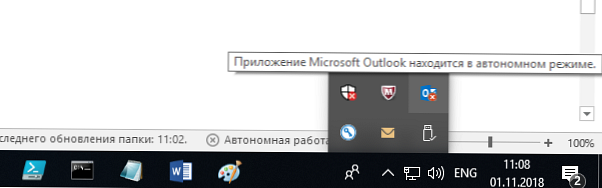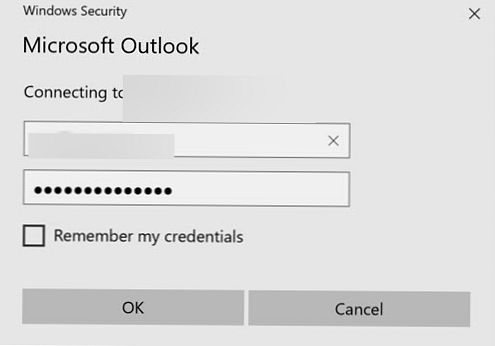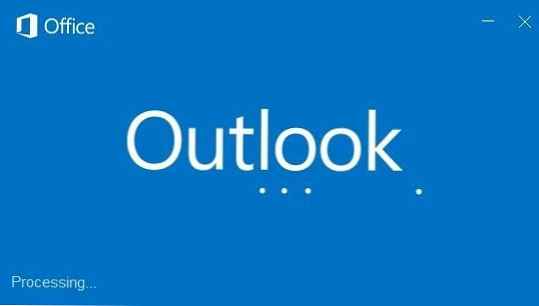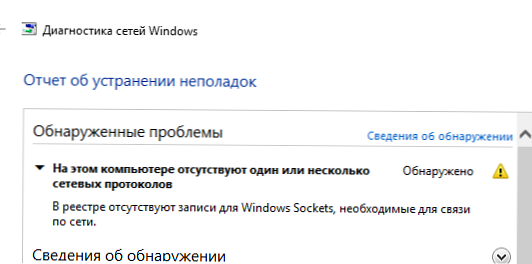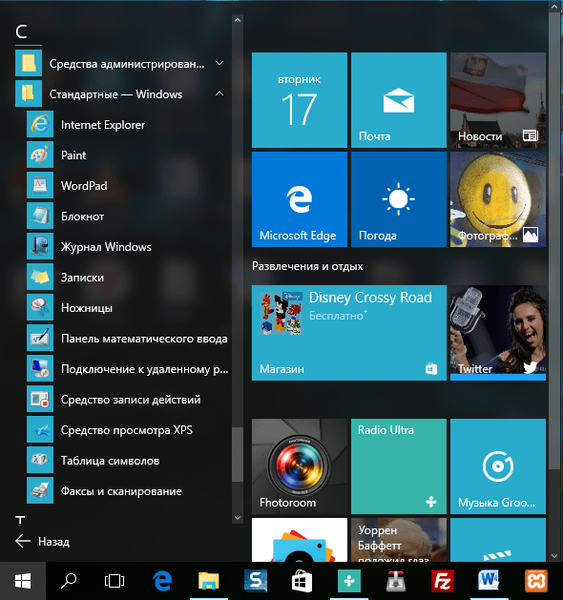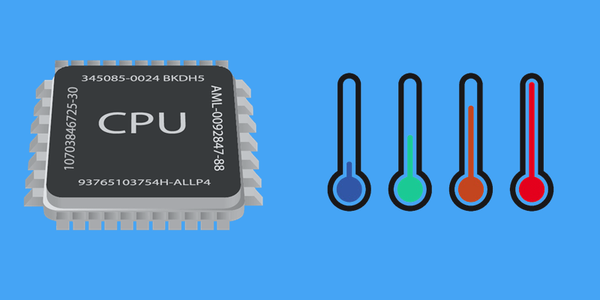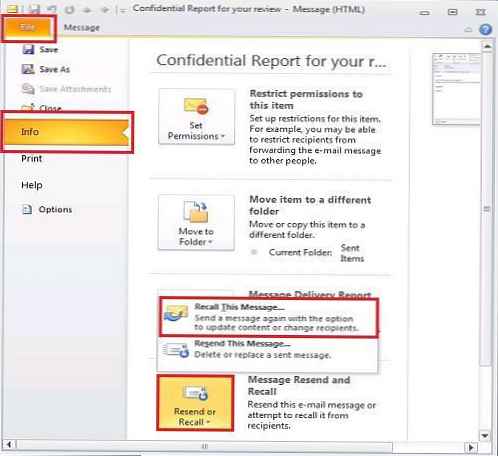
И сте се сблъскали със ситуация, в която след като сте изпратили писмо, разбирате, че сте го направили напразно, защото те изобщо изпратиха писмо до грешния кореспондент или забравиха да прикачат важен файл. За щастие, Outlook има чудесна функция, която ви позволява да припомните изпратен имейл. Системата за съобщения за извикване в Exchange ви позволява да извикате погрешно изпратен имейл, като го изтриете в пощенската кутия на получателя. Трябва да се отбележи веднага, че извикването на пощенски съобщения работи само в среда Outlook / Exchange.
Има редица ограничения, при които извикването на имейли в Outlook няма да работи.
Извикването на имейли в Outlook няма да работи, ако:
o получателят не използва Outlook
o писмото е преместено от Inbox
o писмото е прочетено (включително с помощта на панела за преглед)
o получателят не се влиза в сървъра
В различни версии на Outlook функцията за извикване на изпратени имейли изглежда малко по-различно (въпреки че функционалността е по принцип една и съща), следователно ще помислим как да извикаме изпратен имейл в зависимост от версията на Outlook
Припомнете си имейли в Outlook 2010
В случай че решите да използвате функцията за изтегляне на имейл в Outlook 2010, направете следното:
1. Намерете писмото в папката Изпратени елементи.
2. Отворете писмото и отворете мярката на файла.
3. В менюто, което се показва, изберете елемента Информация и в него изберете:
Припомнете или изпратете отново писмо -> Извикване (Препродаване или Извикване -> Извикване на това съобщение)
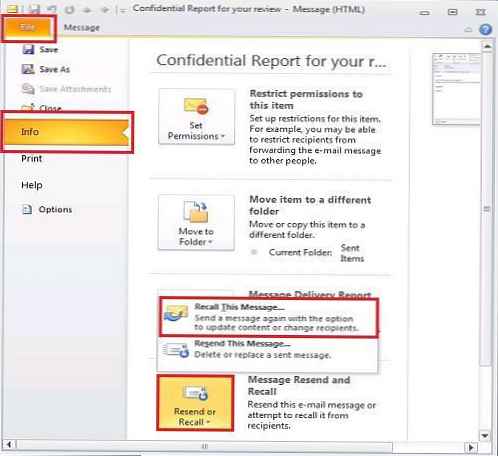
4. Ще се отвори прозорецът с настройки за извикване на съобщение:
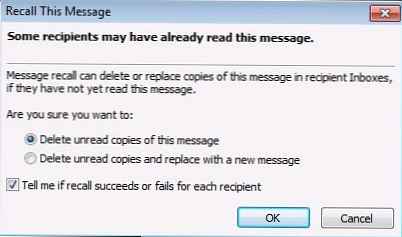
5. Тук можем да изберем дали трябва да изтрием непрочетени копия на изпратеното съобщение (да изтрием непрочетени копия на това съобщение) или да изтрием непрочетени копия и да ги заменим с ново писмо (изтрийте непрочетени копия и заменете с ново съобщение). Ако изберете втория елемент, оригиналното писмо ще се отвори и ще бъдете помолени да го редактирате и изпратите отново.
6. Долната отметка определя дали да се получава или не информация за състоянието на обратна връзка за всеки получател..
7. С натискане на бутона ОК ще изпратите заявка за оттегляне на писмото.
След известно време, ако сте конфигурирали да получавате информация за състоянието на изтегленото съобщение, ще получите писма с информация за успешното / неуспешно изтегляне на изпратеното писмо.
Ето съобщението за успешно извикан имейл:
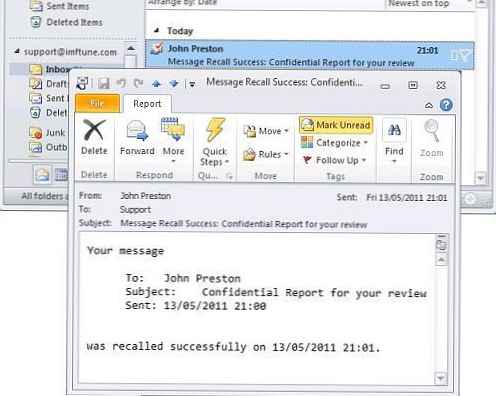
Ето писмо за невъзможността за изтегляне на имейл:
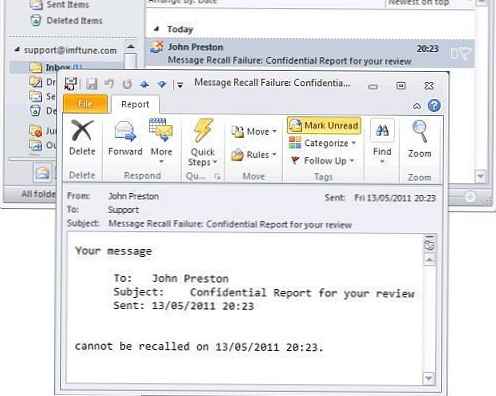
Освен това цялата информация за проследяване може да се гледа директно в изпратеното съобщение в папката Изпратени елементи. Списъкът за проследяване ще посочва състоянието на изтегленото съобщение за всеки получател (по един за всеки получател).
За да покажете информация за проследяване, в интерфейса на Outlook отворете изпратеното съобщение и изберете: Съобщение -> Покажи -> Проследяване:
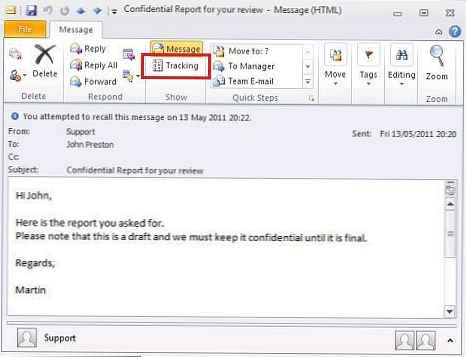
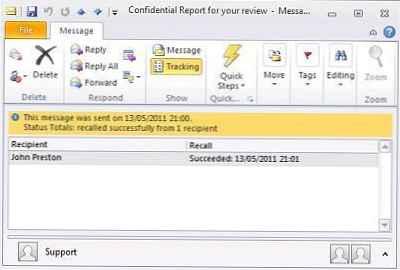
Припомнете си писмо от Outlook 2007
Цялата функционалност, описана за Outlook 2010, е налична и в Outlook 2007. Единствената разлика в местоположението на командата „Recall This Message“ е достъпна в менюто Съобщение -> Действия -> Други действия -> Извикване на това съобщение.
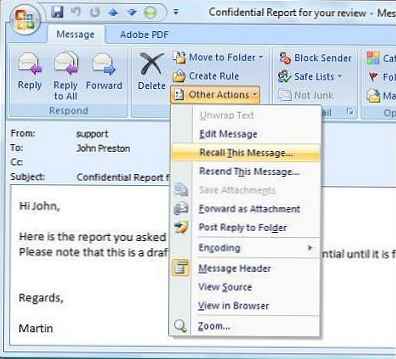
Всичко останало, включително диалоговият прозорец за извикване на писма, уведомителни писма, изглежда почти същото.
Припомнете си писмо в Outlook 2003
В Outlook 2003 има и функционалност за извикване на изпратени писма, само че изглежда по-тромаво. Трябва да отворите изпратеното писмо, да изберете Действия-> Извикване на това съобщение в горното меню, след което ще се отвори прозорец с настройките.
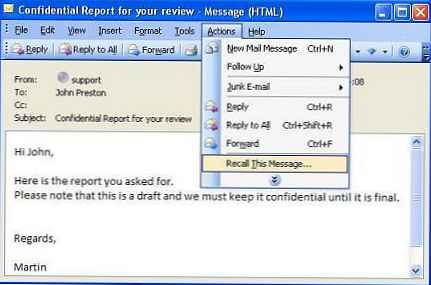
Няма фундаментални разлики във външния вид на известията и информацията в списъка за проследяване. Проследяването е както следва:
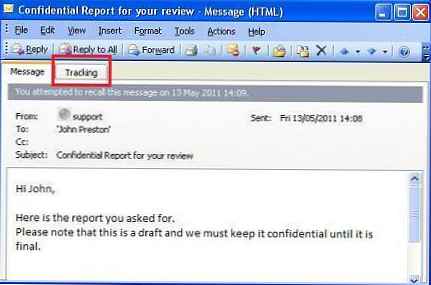
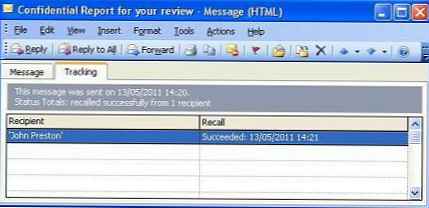
Припомнянето на съобщения в Outlook е функция, която неизменно присъства във всички версии на този пощенски клиент, само външният му вид се променя. Но функционалността и принципите остават същите.
За начинаещи потребители на Outlook препоръчвам да прочетете статията „Опции за стартиране на Outlook“, която описва типичните команди, които могат да се използват за стартиране на Outlook в различни режими за целите на диагностиката и възстановяването..