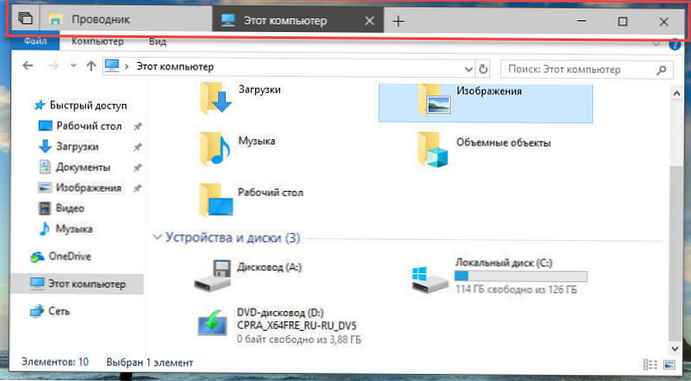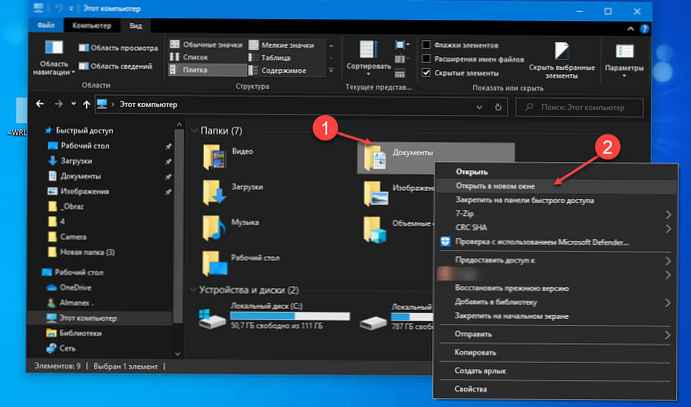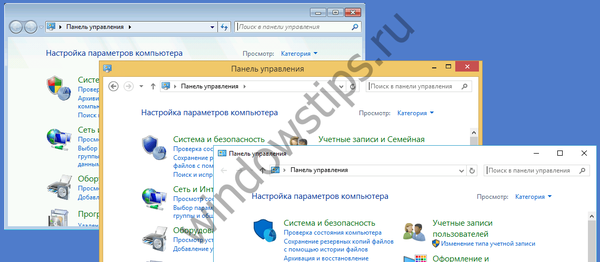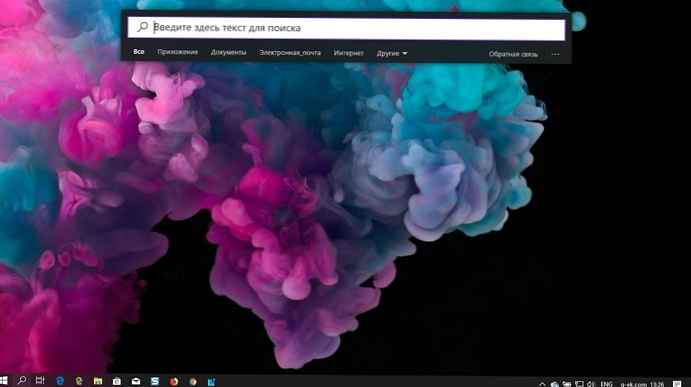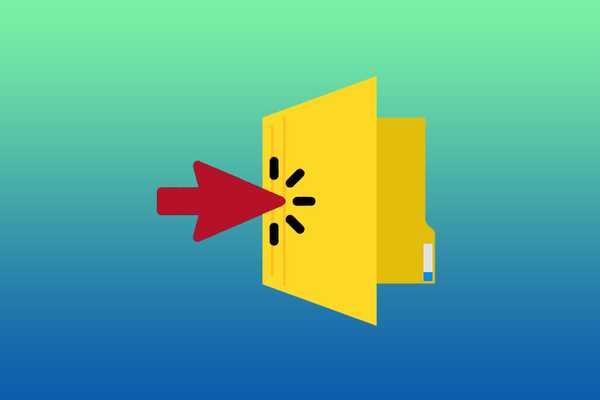
Не винаги е удобно да се движите из директории на твърдия диск, като щракнете двукратно върху техните имена или икони. Освен това, като се вземе предвид фактът, че обектите на файловата система се избират с едно щракване. Общо трябва да направите три кликвания. Понякога се налага да отворите папка с едно щракване в Windows 10, както в файловия мениджър Total Commander. Прилага тази функция в браузъра "Десетки".
Опции на Explorer
Променете настройките на графичната обвивка, която отговаря за броя кликвания с левия бутон, който отваря директории.
1. Отворете контролния панел и превключете режима на показване на иконите му на големи или малки икони, щракнете върху секцията „Настройки на Explorer“.

2. В първия раздел в подраздела „Кликвания на мишката“ плъзнете спусъка до първата позиция.
След това вложеният списък ще стане активен:
- винаги подчертавайте подписите на иконите;
- подчертавайте надписите на иконите само когато задръжте курсора на мишката върху тях.

3. Щракнете върху бутона "OK", за да приложите новата конфигурация на Explorer.
Настройките влизат в сила незабавно, не е необходимо да рестартирате компютъра или да излезете от профила си.
Можете също да отворите прозореца с настройки през главното меню на изследователя: отворете го (комбинация от клавиши Win + E), изберете елемента „Файл“, в падащия списък кликнете върху надписа: „Промяна на настройките на папката ...“.

Как да отворите Explorer в Windows 10
Как да отворя моя компютър в Windows 10
Редактор на системния регистър
Всички системни настройки се съхраняват в неговата база данни - регистъра и следователно те се редактират директно - чрез интегрирания редактор на системния регистър в Windows 10.
1. Изпълнете помощната програма: изпълнете например „regedit“ в търсенето.

2. Отидете до клона:
HKEY_CU \ Софтуер \ Microsoft \ Windows \ CurrentVersion \ Explorer.Чрез контекстното меню експортирайте секцията във файл, за да възстановите предишните настройки в случай на неправилни действия.
3. Щракнете двукратно върху бутона (обект) "ShellState".
4. Променете стойността на шестата клетка от първия ред на "1E".
5. В третия ред на същата шеста колона въведете стойността "01".

6. За стойността "IconUnderline" въведете двойка.

7. Обадете се на диспечера на задачите и рестартирайте Explorer.

За да върнете настройките във втория случай, стартирайте получения reg файл и потвърдете промените в системния регистър.