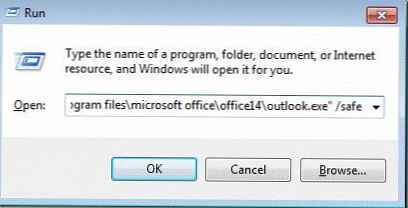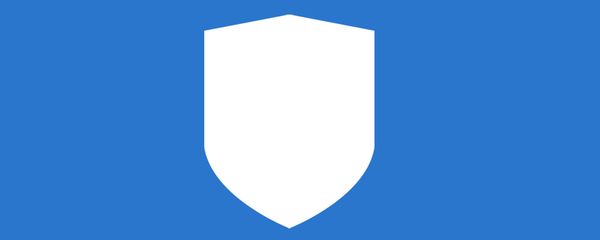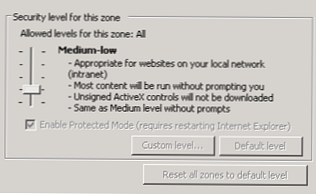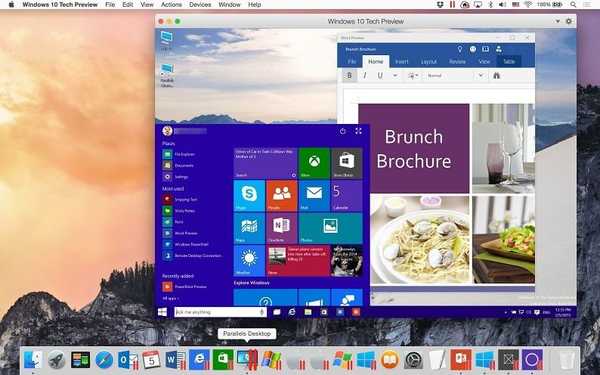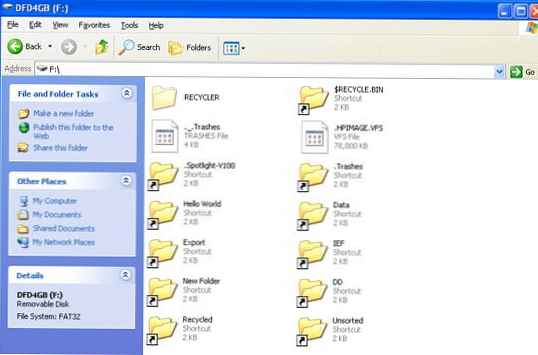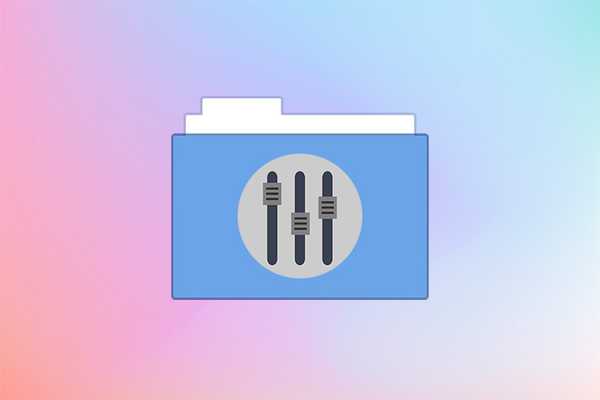
Удобната работа с папки е важна за всеки потребител, защото с тяхна помощ можете да структурирате файлове и да скриете лична информация. След преминаването към най-модерната операционна система, много хора имат въпрос как да отворят опциите на папките в Windows 10. Има няколко начина да направите това..
съдържание- Къде са в проводника
- Използвайте "Файл"
- Използвайте "Преглед"
- Използвайте прозореца за изпълнение
- Използване на менюто "Старт"
- Използваме системните параметри и "Контролния панел"
- Извършване на редакции с помощта на командния ред и PowerShell
- Свойства на единичната папка
Къде са в проводника
В десетата версия на операционната система тази опция се нарича „Настройки на Explorer“, но не във всички опции за достъп, тази функция успя да бъде преименувана. Ние даваме всички възможни опции за достъп до настройките..
Използвайте "Файл"
Отворете всяка папка и кликнете върху бутона "Файл" в десния ляв ъгъл. От списъка, който се показва, изберете реда „Промяна на настройките за търсене и папки“.

Използвайте "Преглед"
Можете да въведете подобно меню, като разширите настройките с помощта на бутона "Преглед". Това меню е направено под формата на лента, където бутонът в най-дясната част е озаглавен „Опции“ и трябва да щракнете върху него. В резултат на това се отваря прозорец с три раздела, за да направите потребителски промени в показването на папки. Задайте опции за ваше удобство.

Използвайте прозореца за изпълнение
Използвайки клавишните комбинации Win + R, менюто Run се извиква. В реда, който се появява, трябва да въведете: Контрол на папки и след това щракнете върху бутона "OK" или натиснете Enter.

Използване на менюто "Старт"
Отворете менюто "Старт" и в лентата за търсене въведете думата "Explorer" без кавички. Ще видите списък с налични опции, от които трябва да намерите и изберете „Опции на Explorer“.

Използваме системните параметри и "Контролния панел"
Десетата версия на операционната система има няколко опции за достъп до системните настройки. На първо място, използвайте менюто Опции:
1. Извикайте го, като щракнете с десния бутон върху иконата на менюто "Старт".

2. Ще видите прозорец с опции с лента за търсене.
3. В него въведете думата "Explorer".
4. От резултатите изберете опцията "Опции на Explorer".

Ако за вас е по-удобно да използвате "Контролен панел", отидете на него от менюто "Старт", като намерите линк между секциите или използвате лентата за търсене.

След като отидете на панела, трябва да изберете секцията "Външен вид и персонализация". В тази директория щракнете с левия бутон върху заглавието "Опции на Explorer".

Поискайте разрешение от системата за промяна на тази папка Windows 10
Споделяне на папки в Windows 10
Извършване на редакции с помощта на командния ред и PowerShell
Ако тренирате да работите с „cmd“ или „PowerShell“, тогава можете да го използвате за извикване на настройките на папката. Най-лесният начин да извикате панела за въвеждане на команди е да щракнете с десния бутон върху иконата на менюто Старт.
От менюто, което се показва, изберете "Команден ред (администратор)" или "PowerShell" и го отворете, като щракнете с левия бутон.

Въведете Папки за управление в полето и натиснете Enter.
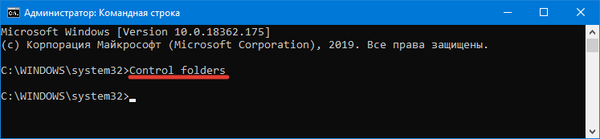
Системата ще изпълни вашата команда и ще отвори прозорец с настройки. Струва си да се разбере, че „Настройките на Explorer“, които се отварят с всички тези методи, ще коригират външния вид и характеристиките на всички папки, разположени в паметта на вашия компютър. Ако искате да конфигурирате само една директория за вашите нужди, трябва да прочетете инструкциите по-долу.
Свойства на единичната папка
За да конфигурирате настройките само за една папка, не е необходимо да я отваряте. Намерете директорията, която искате да промените на вашия работен плот или твърд диск, и след това щракнете с десния бутон върху нея. От списъка, който се показва, изберете "Свойства".

В тази част от настройките можете да промените:
- настройки за защита на папките;
- настройки за достъп;
- външен вид и други опции.

Сега знаете как да получите достъп до настройките на всички папки или само на една. Ако имате някакви затруднения, тогава можете да зададете всеки въпрос по този въпрос в коментарите. Споделете информация с приятели, за да могат и те да променят настройките на папките на своята система.