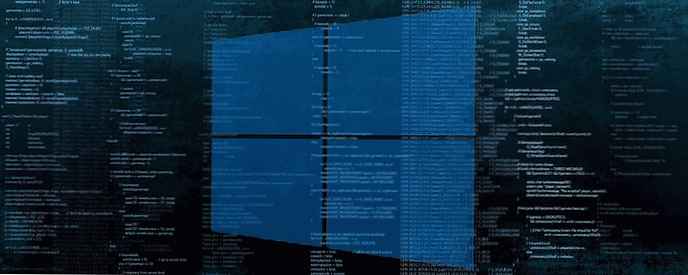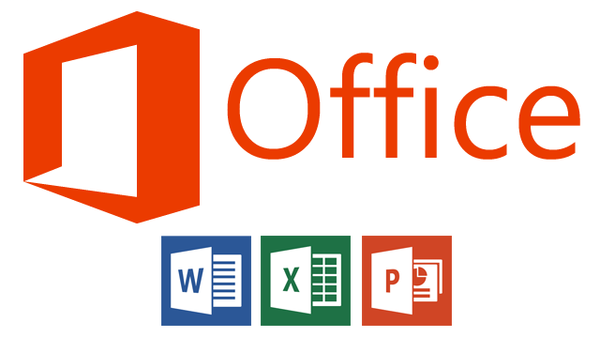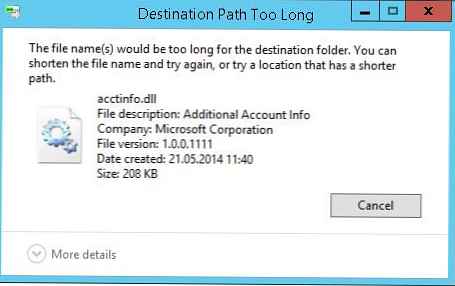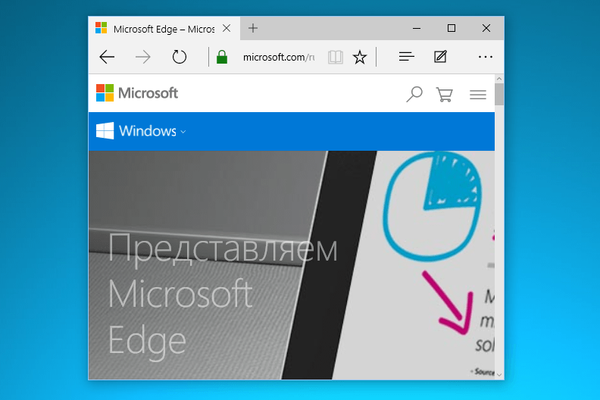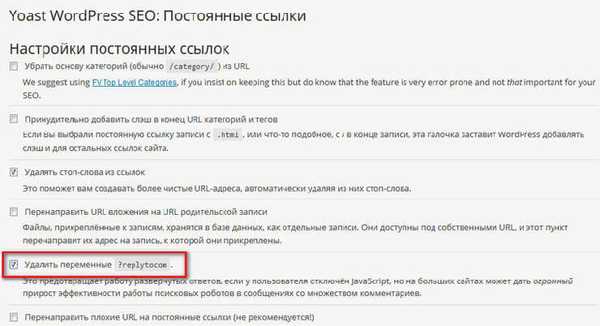Случва се просто да изтриете папката или файла, но Windows не ви позволява да правите това и пише за грешки като „този процес е зает“ или „папката не е празна“ или нещо друго. Може би сте намерили някаква папка или файл, който „не ви хареса“ и искате да го изтриете. Може би знаете със сигурност, че това е "ненужен боклук", който само заема място, а Windows се кълне и не позволява. Като цяло, не толкова Защо не може да бъде изтрит, колко Как да премахнете и в тази статия ще намерите отговорите на този въпрос.
Най-често подобни ситуации възникват поради факта, че изтритите файлове са заети от други програми. Но също така се случва, че е невъзможно да се изтрие файл дори след затваряне на всички приложения, които могат да използват този файл. Например файл или папка може да се заключи поради неправилни действия на потребителя и не могат да бъдат изтрити по никакъв начин. Тези папки (файлове) остават "висящи" на твърдия диск, заемат място, не се отварят и не се изтриват.
Файлът може да не бъде изтрит поради повреда, възникнала по време на неговото записване или презаписване. Ако сте прекъснали процеса на запис, файлът не се запазва напълно, което води до невалидни записи във файловата система. А нашият любим Windows, без да знае как да се справи с него, просто просто затваря достъпа до него, например от съображения за сигурност.

Така че, нека започнем да танцуваме с тамбур!
Защо файлът не се изтрива?
1) Файлът беше блокиран от антивирусна програма. Често това се случва, когато антивирусът карантира файла. Или антивирусът е открил злонамерена програма, но лечението е било забавено (изчакване да се актуализират неговите бази данни). В този случай, за да се избегне заразяване на компютъра, на потребителя е блокиран достъп до този файл. Проверете карантината на антивирусната програма и изтрийте файла, като използвате самия антивирус, или деактивирайте антивируса и изтрийте файла ръчно.
2) Файлът се използва от друга програма. Помислете кои програми могат да използват този файл. Затворете ги и опитайте отново да изтриете файла. Ако това не помогне, използвайте диспечера на задачите, за да проверите списъка с процеси, може би програмата все още работи.
3) За изтриване на файл са необходими администраторски права. Ако работите под потребителски акаунт, влезте отново като администратор и опитайте да изтриете файла.
4) Файлът се използва от друг потребител в локалната мрежа. Изчакайте и опитайте да изтриете файла по-късно..
5) Файлът се използва от системата. Опитайте да изтриете файла след рестартиране на компютъра или в безопасен режим. 6) Устройството е защитено от запис. Например SD карти с памет и някои USB флаш памети имат специален превключвател за заключване на устройството. Има няколко начина за изтриване, ще започна с най-простите и най-ефективните и постепенно ще премина към по-сложни.. 1. Метод: Рестартираме Ние, програмистите, имаме тази поговорка - „7 проблеми - едно нулиране“. Какво искаш да кажеш, че можеш да мислиш за себе си Но смисълът на метода е, че трябва да рестартирате компютъра и да опитате отново да изтриете файла / папката. 2. Метод: Безопасен режим Трябва да влезете в безопасен режим. Какво е предимството на зареждане на система в безопасен режим? Работата е там, че Windows не зарежда библиотеките си, за да изпълнява диалози. Просто казано - ако имате вирус на компютъра си (и това е възможно), тогава в този безопасен режим той няма да извърши никакви действия. В този режим няма нищо излишно, само чиста ос и човек. За да влезете в този режим, трябва интензивно да натискате, без да спирате клавиша, когато включите компютъра и след зареждане на BIOS (като цяло можете от самото начало на зареждане на "черния екран" F8 (няма нужда да натискате и задръжте !!!). Ще се появи черен екран, в който трябва да изберете Допълнителни опции за стартиране, като използвате клавишите на клавиатурата, и вече има Безопасен режим (е, или просто Безопасен режим, не е необходимо да избирате там С поддръжка на команден ред и др. И така върви) и натиснете Enter. Ако сте направили всичко правилно, системата ще се стартира и в долния десен ъгъл ще има надпис Безопасен режим (все още може да бъде по принцип във всички ъгли). Не се тревожете от черния екран, който се появява) без тапет и красота. Сега трябва да намерите файл, който просто не можете да изтриете, и да се опитате да го изтриете. Във всеки случай (успешна или не) рестартирайте. 3. Метод: Чрез програмата Unlocker Това е точно за такива цели, добрите чичове написаха програма, наречена Unlocker. Това е много малка, безплатна програма за отключване на файлове, работещи на Windows. Тази помощна програма ви позволява да затворите отворени блокери на файлове, като по този начин прави възможно извършването на допълнителни действия върху тези файлове. Т.е. програмата показва всички процеси, блокиращи файла (папката) и може да го изтрие, въпреки всички блокери. В допълнение, програмата ви позволява да преименувате файлове и техните разширения или да преместите заключен файл на друго място. Това също е много удобно, защото Windows не винаги ви позволява да правите това бързо и спокойно. Когато инсталирате, НЕ се съгласявайте с предложената лента с инструменти (добре, или наистина имате нужда от нея, след това щракнете върху Напред) и премахнете отметката Инсталиране на Babylon Toolbar - ПРЕПОРЪЧЕНО. А останалата част от инсталацията е нормална - навсякъде Next Приемам Инсталиране и всички неща)
Но смисълът на метода е, че трябва да рестартирате компютъра и да опитате отново да изтриете файла / папката. 2. Метод: Безопасен режим Трябва да влезете в безопасен режим. Какво е предимството на зареждане на система в безопасен режим? Работата е там, че Windows не зарежда библиотеките си, за да изпълнява диалози. Просто казано - ако имате вирус на компютъра си (и това е възможно), тогава в този безопасен режим той няма да извърши никакви действия. В този режим няма нищо излишно, само чиста ос и човек. За да влезете в този режим, трябва интензивно да натискате, без да спирате клавиша, когато включите компютъра и след зареждане на BIOS (като цяло можете от самото начало на зареждане на "черния екран" F8 (няма нужда да натискате и задръжте !!!). Ще се появи черен екран, в който трябва да изберете Допълнителни опции за стартиране, като използвате клавишите на клавиатурата, и вече има Безопасен режим (е, или просто Безопасен режим, не е необходимо да избирате там С поддръжка на команден ред и др. И така върви) и натиснете Enter. Ако сте направили всичко правилно, системата ще се стартира и в долния десен ъгъл ще има надпис Безопасен режим (все още може да бъде по принцип във всички ъгли). Не се тревожете от черния екран, който се появява) без тапет и красота. Сега трябва да намерите файл, който просто не можете да изтриете, и да се опитате да го изтриете. Във всеки случай (успешна или не) рестартирайте. 3. Метод: Чрез програмата Unlocker Това е точно за такива цели, добрите чичове написаха програма, наречена Unlocker. Това е много малка, безплатна програма за отключване на файлове, работещи на Windows. Тази помощна програма ви позволява да затворите отворени блокери на файлове, като по този начин прави възможно извършването на допълнителни действия върху тези файлове. Т.е. програмата показва всички процеси, блокиращи файла (папката) и може да го изтрие, въпреки всички блокери. В допълнение, програмата ви позволява да преименувате файлове и техните разширения или да преместите заключен файл на друго място. Това също е много удобно, защото Windows не винаги ви позволява да правите това бързо и спокойно. Когато инсталирате, НЕ се съгласявайте с предложената лента с инструменти (добре, или наистина имате нужда от нея, след това щракнете върху Напред) и премахнете отметката Инсталиране на Babylon Toolbar - ПРЕПОРЪЧЕНО. А останалата част от инсталацията е нормална - навсякъде Next Приемам Инсталиране и всички неща) 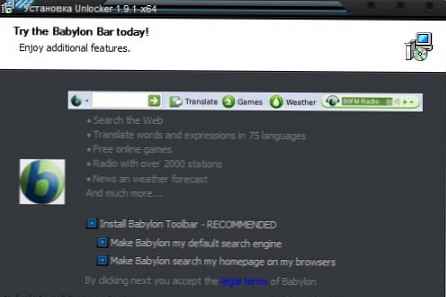 изтеглете безплатно отключване Просто щракнете върху RMB на файл, който не може да бъде изтрит (не може да бъде преместен / не се преименува) по обичайния начин и изберете иконата на програмата в менюто. Трябва да се появи прозорец, в който изберете Изтриване от списъка и натиснете бутона добре.
изтеглете безплатно отключване Просто щракнете върху RMB на файл, който не може да бъде изтрит (не може да бъде преместен / не се преименува) по обичайния начин и изберете иконата на програмата в менюто. Трябва да се появи прозорец, в който изберете Изтриване от списъка и натиснете бутона добре. 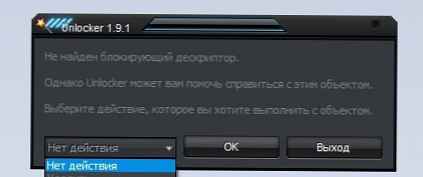 Ако файлът или папката са заключени, ще се появи друг прозорец. В него първо трябва да кликнете върху бутона Отключи всички, и тогава Изтриване. Можете да го изтеглите на официалния уебсайт, като изберете вашата битова дълбочина
Ако файлът или папката са заключени, ще се появи друг прозорец. В него първо трябва да кликнете върху бутона Отключи всички, и тогава Изтриване. Можете да го изтеглите на официалния уебсайт, като изберете вашата битова дълбочина 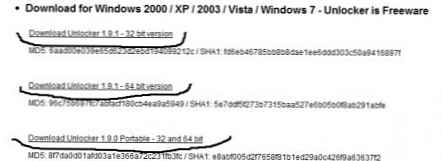 изтеглете unlocker безплатно За тези, които не знаят каква дълбочина на бита в системата - прочетете тук 4. Метод: Чрез файлови мениджъри От всички най-популярни и често използвани файлови мениджъри, най-популярен е Total Commander. Файловите мениджъри имат възможност да заобиколят някои от забраните на Windows, които ще използваме. За да изтрием неотменяем файл, трябва да изтеглите един от тези файлови мениджъри, FAR или Total Commander (използвам Total Commander Podarok Edition). След като изтеглите и инсталирате, намерете файла си в списъка с директории и го изтрийте, като натиснете или десния бутон на мишката и изберете Delete, или клавиша Delete на клавиатурата. Също така, тези мениджъри имат добра възможност - да видят всичко, което е скрито и криптирано (особено в различни цветове, като моя). Ако папката ви не е изтрита, тогава влизаме в нея през мениджъра и гледаме какво има. Ако видите скрит файл, това означава, че той е в пътя. След това стартирайте диспечера на задачите (ctrl + shift + esc), отидете на раздела „Процеси“ и потърсете този файл в списъка (добре е също да кликнете върху бутона в долния ляв ъгъл на Мениджъра на процесите на всички потребители), намерете и завършете (del или RMB -> Край на процеса или в долния десен ъгъл бутон Край на процеса). С файлове едно и също приложение, потърсете името на файла и „убийте“. 5. Метод: Друга опция с Unlocker Ако нямате изтрита папка, пишете нещо като „папката не е празна“, след това създайте нова папка на същото устройство, прехвърлете папките, които да бъдат изтрити в нова папка, изтрийте новата папка с помощта на Unlocker 6. Метод: Използване на стартиране Щракнете върху „Start“ => „Run“ => В реда „Run“ въведете msconfig => Кликнете добре. Ще видите прозореца „Настройки на системата“. Отидете в раздела „Стартиране“ и в списъка с елементи за изтегляне намерете име, подобно на вашия „не изтрит“ файл.
изтеглете unlocker безплатно За тези, които не знаят каква дълбочина на бита в системата - прочетете тук 4. Метод: Чрез файлови мениджъри От всички най-популярни и често използвани файлови мениджъри, най-популярен е Total Commander. Файловите мениджъри имат възможност да заобиколят някои от забраните на Windows, които ще използваме. За да изтрием неотменяем файл, трябва да изтеглите един от тези файлови мениджъри, FAR или Total Commander (използвам Total Commander Podarok Edition). След като изтеглите и инсталирате, намерете файла си в списъка с директории и го изтрийте, като натиснете или десния бутон на мишката и изберете Delete, или клавиша Delete на клавиатурата. Също така, тези мениджъри имат добра възможност - да видят всичко, което е скрито и криптирано (особено в различни цветове, като моя). Ако папката ви не е изтрита, тогава влизаме в нея през мениджъра и гледаме какво има. Ако видите скрит файл, това означава, че той е в пътя. След това стартирайте диспечера на задачите (ctrl + shift + esc), отидете на раздела „Процеси“ и потърсете този файл в списъка (добре е също да кликнете върху бутона в долния ляв ъгъл на Мениджъра на процесите на всички потребители), намерете и завършете (del или RMB -> Край на процеса или в долния десен ъгъл бутон Край на процеса). С файлове едно и също приложение, потърсете името на файла и „убийте“. 5. Метод: Друга опция с Unlocker Ако нямате изтрита папка, пишете нещо като „папката не е празна“, след това създайте нова папка на същото устройство, прехвърлете папките, които да бъдат изтрити в нова папка, изтрийте новата папка с помощта на Unlocker 6. Метод: Използване на стартиране Щракнете върху „Start“ => „Run“ => В реда „Run“ въведете msconfig => Кликнете добре. Ще видите прозореца „Настройки на системата“. Отидете в раздела „Стартиране“ и в списъка с елементи за изтегляне намерете име, подобно на вашия „не изтрит“ файл. 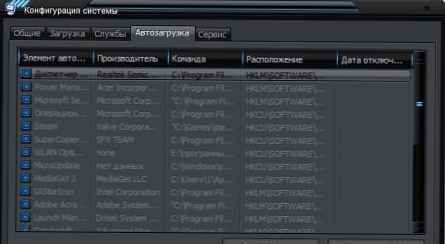 Ако няма такъв файл в списъка, след това кликнете върху бутона „Disconnect All“. Кликнете върху бутона „Приложи“ => „Затвори“. Операционната система ще издаде предупреждение, че всички промени, направени от програмата за системни настройки, ще влязат в сила само след рестартиране на компютъра. Кликнете върху бутона „Рестартиране“. Компютърът ще се рестартира. След като изтеглите, опитайте отново да изтриете файла „не е изтрит“. 7. Метод: Използване на възстановяване на системата В прозореца "Настройки на системата" (който беше същият като в предишния параграф) изберете "Общи". Кликнете върху бутона „Стартиране на възстановяването на системата“. В прозореца, който се показва, посочете "Възстановяване на компютъра в по-ранно състояние", щракнете върху "Напред". В нов прозорец ще видите календар, в който можете да изберете дата за възстановяване на системата. Изберете датата, когато „неотменяем“ файл не е бил на компютъра. Кликнете върху бутона „Напред“. Не се притеснявайте, възстановяването на системата няма да повлияе на личните ви файлове.. 8. Метод: Липса на права за достъп за изтриване на файлове - Щракнете с десния бутон на мишката върху проблемния обект и изберете "Свойства" от падащия списък - В прозореца, който се отваря, изберете раздела "Защита" - Изберете името си в списъка и изберете "Пълен контрол" - "Прилагане" и "ОК" »- Опит за премахване 9. Метод: Използвайте различна операционна система. Опитайте да стартирате от сменяем диск (или CD / DVD) (LiveCD или LiveUSB) с друга операционна система. След това изтрийте файла / папката. 10. Метод: Преместете се някъде. Понякога помага да се премести (изреже) папка в празно флаш устройство и да се форматира по-късно. Е, сега ще "задълбаем" в командния ред. За тези, които не знаят как да го стартират:
Ако няма такъв файл в списъка, след това кликнете върху бутона „Disconnect All“. Кликнете върху бутона „Приложи“ => „Затвори“. Операционната система ще издаде предупреждение, че всички промени, направени от програмата за системни настройки, ще влязат в сила само след рестартиране на компютъра. Кликнете върху бутона „Рестартиране“. Компютърът ще се рестартира. След като изтеглите, опитайте отново да изтриете файла „не е изтрит“. 7. Метод: Използване на възстановяване на системата В прозореца "Настройки на системата" (който беше същият като в предишния параграф) изберете "Общи". Кликнете върху бутона „Стартиране на възстановяването на системата“. В прозореца, който се показва, посочете "Възстановяване на компютъра в по-ранно състояние", щракнете върху "Напред". В нов прозорец ще видите календар, в който можете да изберете дата за възстановяване на системата. Изберете датата, когато „неотменяем“ файл не е бил на компютъра. Кликнете върху бутона „Напред“. Не се притеснявайте, възстановяването на системата няма да повлияе на личните ви файлове.. 8. Метод: Липса на права за достъп за изтриване на файлове - Щракнете с десния бутон на мишката върху проблемния обект и изберете "Свойства" от падащия списък - В прозореца, който се отваря, изберете раздела "Защита" - Изберете името си в списъка и изберете "Пълен контрол" - "Прилагане" и "ОК" »- Опит за премахване 9. Метод: Използвайте различна операционна система. Опитайте да стартирате от сменяем диск (или CD / DVD) (LiveCD или LiveUSB) с друга операционна система. След това изтрийте файла / папката. 10. Метод: Преместете се някъде. Понякога помага да се премести (изреже) папка в празно флаш устройство и да се форматира по-късно. Е, сега ще "задълбаем" в командния ред. За тези, които не знаят как да го стартират:1) клавишна комбинация win + r Въведете cmd
2) Старт-> Всички програми -> Аксесоари -> Команден ред 11. Метод: В прозореца въведете командата chkdsk c: / f / r и натиснете Въведете, трябва да се има предвид, че c: е името на устройството, което се проверява. Ако тестваният диск има различна буква, тогава го напишете. Ако тестваното устройство C :, тогава, когато щракнете Въведете Ще бъдете подканени да го проверите при следващото рестартиране. На въпрос дали да проверите или не при следващото рестартиране, въведете Y и натиснете Въведете. Ако името на диска е различно, сканирането ще започне незабавно. В края на теста се появява резултатът от теста. Въвеждаме изход и натискаме Въведете. Сега можете да изтриете файла, който не искаше да бъде изтрит. В случай на устройство C, просто рестартирайте компютъра и след проверка изтрийте файла, който не е изтрит. 12. Метод: Ако отворите команден ред чрез Start - All Programs ... стартирайте процеса като администратор (RMB и Run as Administrator) и преминете към папката с файла (или папката), който не може да бъде изтрит с помощта на командата cd \, за да бъдете в основната директория на диска, и след това cd folder_name, за да отидете до желаната папка. Опитайте да изтриете желания файл или папка с помощта на командата del file_name или rmdir folder_name. Можете също да изтриете папка с помощта на командата rmdir / s folder_name Добре или със следните команди: да изтриете файл: DEL \\. \ Буква на диск: \ Path \ Име на файл, за да изтриете папка: RD \\. \ Буква на устройство: \ Path \ Име на папка Малък намек: за да не въведете цялата папка или име на файл, можете да въведете първите символи и като натиснете клавиша TAB автоматично да добавите края на името. Ако има няколко имена, започващи с тези знаци в тази папка, натиснете TAB, докато се появи желаното.
Ако името на папката съдържа интервали, тя трябва да бъде затворена в двойни кавички.. 13. Метод: Използвайте кратки имена. Този съвет е полезен предимно за онези, чийто файл (папка) съдържа интервал или невалидни символи в края. Отворете папката, съдържаща проблемния обект. Сега трябва да разберем как изглежда краткото име.За да направите това, използвайте командата DIR / X или DIR / X / N, която ще покаже всички обекти в текущата папка, като показва кратките им имена. Краткото име не може да съдържа повече от 8 знака за името и 3 знака за разширението. Пример за такова име: name12 ~ 2 Сега използвайте командите DEL или RMDIR, за да изтриете файла или папката с кратко име.
 изтрийте файла с помощта на командния ред 14. Метод: Ситуацията със скрити или системни файлове Този съвет ще ви помогне, ако имате работа със скрит или системен файл. Включете дисплея: "Старт" -> "Контролен панел" -> "Външен вид и персонализиране" -> "Показване на скрити файлове и папки". Отворете прозореца на командния ред и се преместете в папката, в която се намират проблемните обекти (как да направите това е описано по-горе). Използвайки командата DIR, вземете списък с всички файлове в папката. Атрибутите на файла се показват като символи в лявата част на списъка: Символ R стойност Само за четене символ Н стойност скрит символ S стойност систематичен Изтрийте файлове с помощта на командите: del / f / a: s или del / f / a: h Примерна команда: del abc *. * / F / a: h тази команда ще изтрие всички файлове, започващи с abc и с всяко разширение, дори ако атрибутът „скрит“ или „само за четене“ е зададен на тези файлове
изтрийте файла с помощта на командния ред 14. Метод: Ситуацията със скрити или системни файлове Този съвет ще ви помогне, ако имате работа със скрит или системен файл. Включете дисплея: "Старт" -> "Контролен панел" -> "Външен вид и персонализиране" -> "Показване на скрити файлове и папки". Отворете прозореца на командния ред и се преместете в папката, в която се намират проблемните обекти (как да направите това е описано по-горе). Използвайки командата DIR, вземете списък с всички файлове в папката. Атрибутите на файла се показват като символи в лявата част на списъка: Символ R стойност Само за четене символ Н стойност скрит символ S стойност систематичен Изтрийте файлове с помощта на командите: del / f / a: s или del / f / a: h Примерна команда: del abc *. * / F / a: h тази команда ще изтрие всички файлове, започващи с abc и с всяко разширение, дори ако атрибутът „скрит“ или „само за четене“ е зададен на тези файлове Ако командата не доведе до грешки, погледнете отново списъка на всички файлове в папката: избраните от вас файлове трябва да бъдат изтрити.
Е, ако нито един от тези методи наистина не помогна, тогава дори не знам какво е, или може би някой =) Но във всеки случай, напишете коментари - ще разберем.