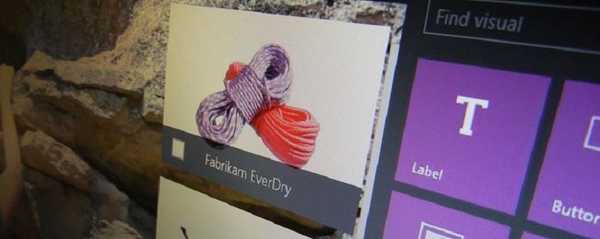На чисто нов лаптоп Lenovo с Windows 10 забелязах странен проблем: след като излезе от режим на заспиване, той загуби достъп до Интернет чрез Wi-Fi адаптер. След събуждане състоянието на безжичната връзка може да показва думите „Без достъп до Интернет“ или състоянието на „Ограничен“. По някаква причина, след като излезе от сън или хибернация, безжичният адаптер не се свързва автоматично с домашната ми точка за достъп до Wi-Fi и списъкът на наличните безжични мрежи е празен. Ако рестартирате лаптопа, Windows автоматично се свързва към Wi-Fi мрежата и достъпът до Интернет работи веднага добре. Проблемът е по-скоро неприятен и досаден, защото Трябва да рестартирам лаптопа няколко пъти на ден (изключването / на Wi-Fi адаптера в диспечера на устройствата не ми помогна).
В тази статия ще ви разкажа как успях да преодолея проблема със загубата на Wi-Fi мрежа в Windows 10, когато излязат от спящ режим.
Съдържание:
- Актуализиране на драйвери за безжични адаптери
- Деактивиране на режима за пестене на енергия на Wi-Fi адаптера
- Рестартиране на услугата за автоматично настройване на WLAN
Актуализиране на драйвери за безжични адаптери
Преди да преминете към следващия метод, трябва да опитате да изтеглите от уебсайта на производителя и да инсталирате най-новите драйвери за вашия Wi-Fi адаптер. Ако проблемът с прекъсването на Wi-Fi мрежата се появи внезапно, вероятно в някакъв момент Windows автоматично актуализира драйвера на вашия безжичен адаптер, така че трябва да опитате да използвате по-стара версия на драйвера, останала на вашия компютър в хранилището на драйвери (вижте пример).
Ако намерите подходящ драйвер, с който Wi-Fi мрежата не се губи, препоръчително е да предотвратите автоматичното актуализиране на драйвери за това устройство.
Деактивиране на режима за пестене на енергия на Wi-Fi адаптера
Windows 10 използва режим на пестене на енергия за повечето хардуер. Windows може автоматично да изключи различни устройства, за да спести батерията на лаптопа. Това е много препоръчителен и ефективен начин да удължите живота на батерията на вашето устройство. Някои модели мрежови адаптери обаче не могат да продължат работата си след излизане от режим на заспиване без рестартиране на компютъра. Това може да възникне поради неправилна архитектура на устройството, фърмуер или драйвери на адаптера. В този случай се препоръчва да изключите режима за пестене на енергия за адаптера за безжична мрежа. За да направите това:
- Отворете конзолата на мениджъра на устройства (devmgmt.msc);
- Разширете секцията Мрежови адаптери, намерете вашия Wi-Fi адаптер (обикновено Wireless или 802.11 е в името) и отворете неговите свойства;
- Към „Управление на мощността"(Управление на захранването) премахнете отметката"Позволете да изключите това устройство, за да спестите енергия"(Позволете на компютъра да изключи това устройство, за да спести енергия). Запазете промените, като щракнете върху OK.
 Ако имате няколко мрежови адаптера, инсталирани на вашия компютър / лаптоп, включително Ethernet LAN адаптер, например „Realtek PCIE Controller“, трябва също да изключите режима за пестене на енергия в техните свойства.
Ако имате няколко мрежови адаптера, инсталирани на вашия компютър / лаптоп, включително Ethernet LAN адаптер, например „Realtek PCIE Controller“, трябва също да изключите режима за пестене на енергия в техните свойства.
Препоръчва се също да промените настройките на режима за пестене на енергия. За целта отворете „Контролен панел“ -> „Захранване“ -> текуща схема на захранване -> „Конфигуриране на схема на захранване“ -> „Промяна на разширените настройки на захранването“ -> „Настройки на безжичния адаптер“ -> „Режим на пестене на енергия“ -> Изберете „Максимална производителност".

Рестартиране на услугата за автоматично настройване на WLAN
В моя случай разгледаните по-горе методи не помогнаха. Както се оказа, проблемът ми се оказа свързан с услугата WLAN AutoConfig.
Услуга за автоматично конфигуриране на WLAN (WLAN AutoConfig) използва се в Windows 10 за контрол на всички безжични връзки (Wi-Fi и Bluetooth). Услугата WlanSvc е отговорна за откриване, свързване, изключване от безжични мрежи и възможност за създаване на софтуерна точка за достъп. Ако спрете тази услуга, Windows няма да вижда наличните безжични мрежи и не може да се свърже с тях.
След като излезете от режим на заспиване, отворете списъка с услуги на вашия компютър (конзола Win + R -> services.msc) и потърсете услугата WLAN AutoConfig в списъка. Уверете се, че е настроен да се стартира автоматично. Опитайте да го рестартирате. В моя случай това се оказа невъзможно. Когато се опитах да рестартирам / стартирам услугата през конзолата, се появи съобщение:
Неуспешно стартиране на услугата WLAN AutoConfig на локалния компютър.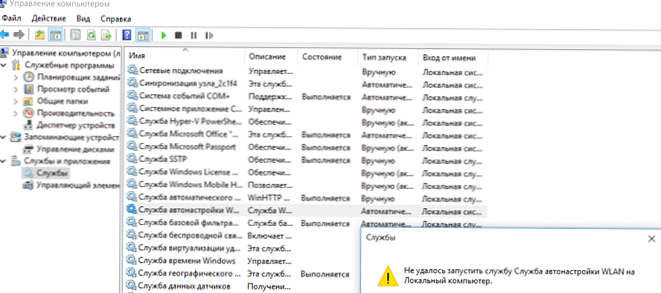
Услугата WlanSvc стартира успешно едва когато компютърът се рестартира. Успях да открия, че след хибернация хост процесът svchost.exe на услугата WlanSvc висеше. Така е C: \ windows \ system32 \ svchost.exe -k LocalSystemNetworkRestricted -p (можете да видите този път в услугите свойства).
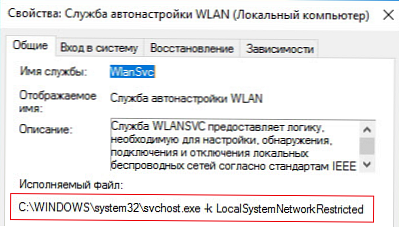
Опитайте се да завършите този процес чрез диспечера на задачите (Ctrl + Shift + Esc). За да направите това, в раздела процеси намерете "Услуга за локална услуга на възел -> Услуга за автоматично конфигуриране на WLAN", изберете "Детайли" в контекстното меню и завършете намерения процес -> "Премахване на задача". След това можете да стартирате услугата WlanSvc от конзолата за управление на услуги.
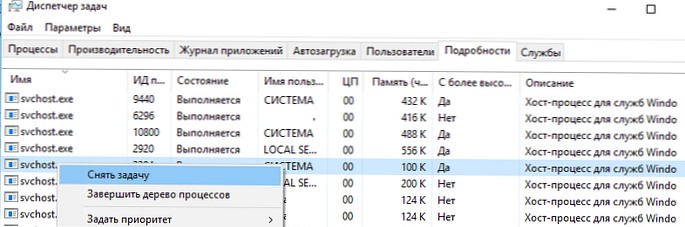
Направих си прост скрипт PowerShell, който трябва да се изпълнява с права на администратор при събуждане на Wnidows от хибернация или режим на заспиване:
$ ProcWLANAutoConfig = Get-CimInstance Win32_Process | Where-Object $ _. CommandLine -eq "c: \ windows \ system32 \ svchost.exe -k LocalSystemNetworkRestricted -p"
Stop-Process -Id $ ProcWLANAutoConfig.ProcessId -Force
Start-Service WlanSvc
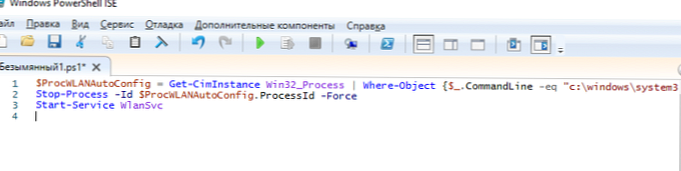
Може също да се наложи да рестартирате вашия Wi-Fi адаптер:
restart-netadapter -InterfaceDescription 'безжичен адаптер_име' -Потвърждаване: $ false
Това беше последната патерица, която ми помогна да реша проблема с загубата на Wi-Fi мрежа след ставане от сън в Windows 10.