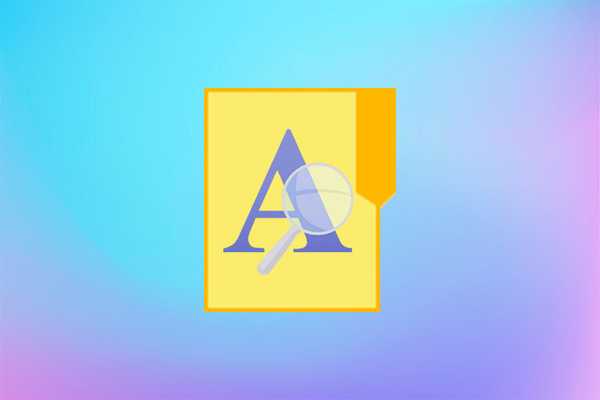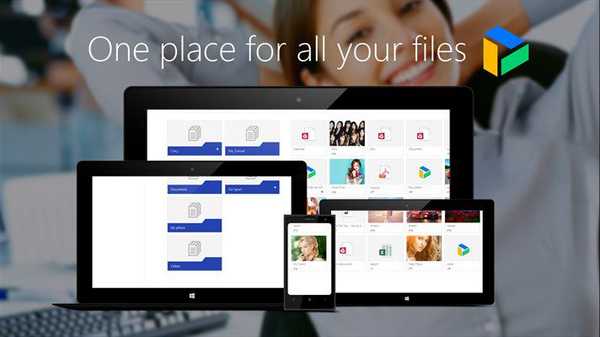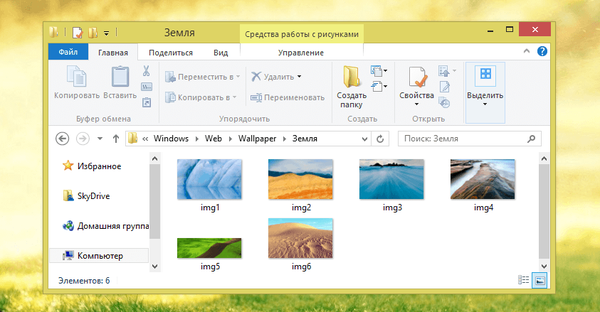Целта на писането на предложената статия с няколко инструкции е да предостави на начинаещия потребител информация за правилното деинсталиране на приложения в Windows 10, използвайки неговите инструменти и чрез външни приложения. По пътя потребителят ще се запознае с методите за извикване на инструмент, предназначен за премахване на ненужни програми от системата.
Като цяло, с едно бързо сравнение, процедурите в Windows 7-8 и „топ десет“ са сходни и на практика в допълнение към актуализирания потребителски интерфейс няма практически промени или иновации. Заслужава ли да се отбележи появата на ускорен метод за извикване на аплета на Control Panel, който е отговорен за деинсталирането на софтуер. Нека започнем с това как да въведем интерфейса за деинсталиране на приложения, инсталирани в системата.
съдържание- Как да намерите инструмента, отговорен за деинсталирането на програми в Windows 10?
- Нов интерфейс за деинсталиране на приложение в менюто Опции
- Допълнителни начини за отваряне на диалоговия прозорец за премахване на софтуер в Windows 10
- Свързана информация
Как да намерите инструмента, отговорен за деинсталирането на програми в Windows 10?
Аплет или елемент от контролния панел, който представлява вид приложение, интегрирано в Explorer, наречено „Добавяне или премахване на програми“ се поставя на място, познато от предишните версии на ОС.
1. Извикайте прозореца на лентата с инструменти, например, през новото меню Win → X.
Има много начини да направите това в "топ десет", прочетете за тях със съответната статия.
2. Ако стойността на полето "Преглед" е определена като "Категория", щракнете върху "Деинсталиране на програми" в секцията "Програми", в противен случай намираме елемента "Програми / компоненти".
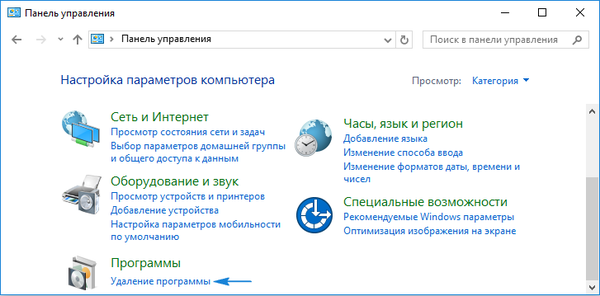
По този начин получаваме достъп до аплета, който съдържа списък на инсталирани на компютъра софтуерни продукти с възможност за деинсталиране или отстраняване на проблеми (например случайно изтрит един от софтуерните компоненти).
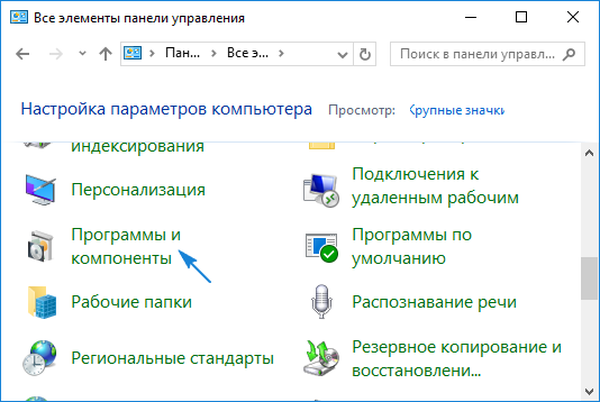
Можете да се отървете от всеки компонент, разположен в списъка с инсталирани приложения. Техният брой ще бъде малко повече, отколкото можете да намерите преки пътища в Start. Програмите се премахват, като се изпрати съответната команда, като се кликне върху иконата му. Това става както с помощта на бутона „Изтриване / Промяна“ в лентата с инструменти, така и чрез контекстното меню на избрания елемент. След това системата ще стартира деинсталатора, включен в пакета за разпространение на приложения, като предоставя на потребителя възможност да посочи параметрите за премахване (например, оставете настройките на помощната програма).
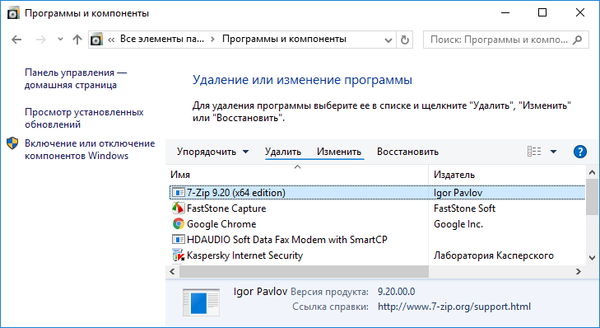
Можете също така да получите достъп до аплета чрез разширено търсене, което върши отлична работа.
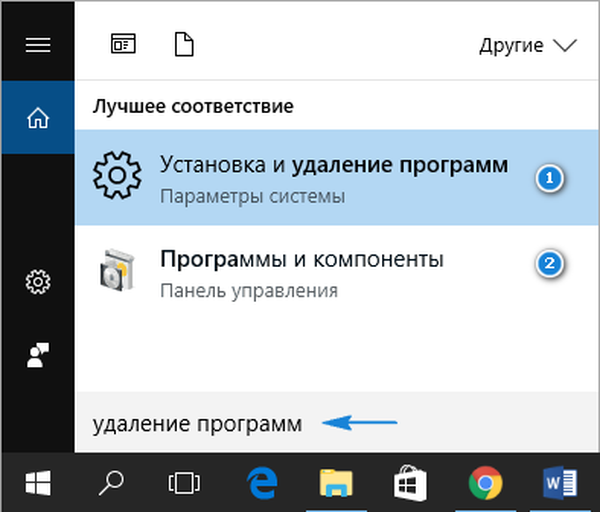
Нов интерфейс за деинсталиране на приложение в менюто Опции
Настройките бяха разработени като заместител на контролния панел, но не беше възможно бързо да се прехвърлят потребители, свикнали с него, тъй като менюто за настройки остава алтернатива на контролния панел. Той има собствен инструмент за деинсталиране на приложения с Windows 10. Как да стигнете до интерфейса за деинсталиране чрез Настройки, ще разгледаме по-подробно.
1. Отворете менюто с помощта на клавишната комбинация Win → I или през контекстното меню на Старт.
2. Отидете в секцията "Система".
3. Щракнете върху раздела "Приложения / функции".
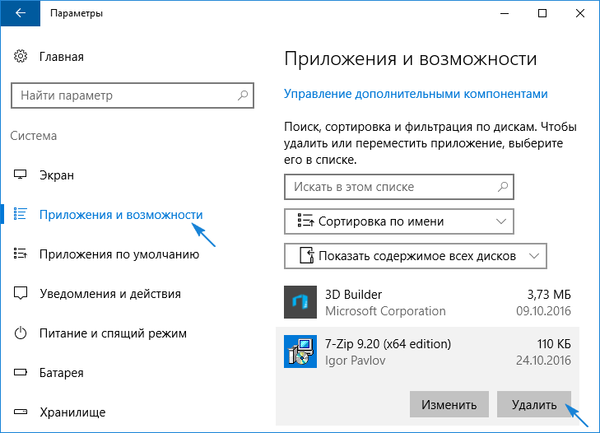
В резултат на това се показва списък на програмите, открити в системата. Премахването им се извършва по същия начин като предишния метод: изберете приложението, кликнете върху „Изтриване“ и потвърдете действието. След това ще стартира интегрираният инсталатор или инсталатора на Windows, където трябва да извършите няколко кликвания.
В този метод, както виждаме, няма нищо сложно и ново, той също е примитивен в работата и редовно изпълнява задачите.
Допълнителни начини за отваряне на диалоговия прозорец за премахване на софтуер в Windows 10
Класическият метод за отваряне на аплета „Програми / компоненти“ беше разгледан, време е да се запознаете с бързия начин да се обадите на този инструмент.
1. Обадете се на Win → X с подходящата комбинация или чрез десен бутон върху Старт.
2. Изберете подходящия елемент от падащия списък..
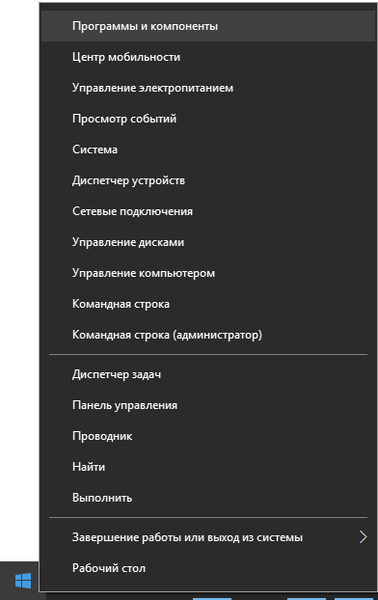
Също така за повечето програми работи следната опция: отворете Start, щракнете с десния бутон върху ненужен компонент (това се отнася само за външни програми) и изберете "Delete".
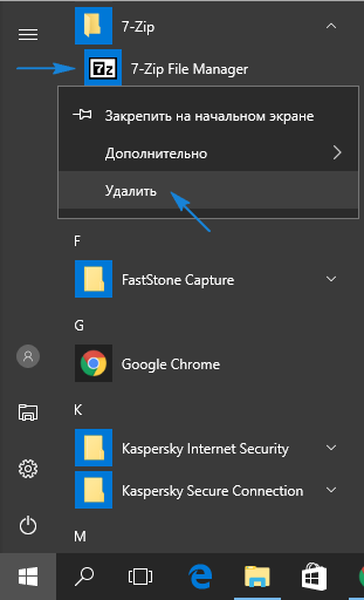
Така ще видим списък с инсталирани приложения. Вече с негова помощ можете да се отървете от ненужен системен компонент.
Свързана информация
Повечето от инсталираните помощни програми създават папки с преки пътища за стартиране на деинсталатора (самото приложение, помощ и т.н.) в секцията Старт "Всички програми". Чрез щракване върху този пряк път ще се стартира uninstall.exe или uninst.exe, разположен в главната папка с файловете на приложението..
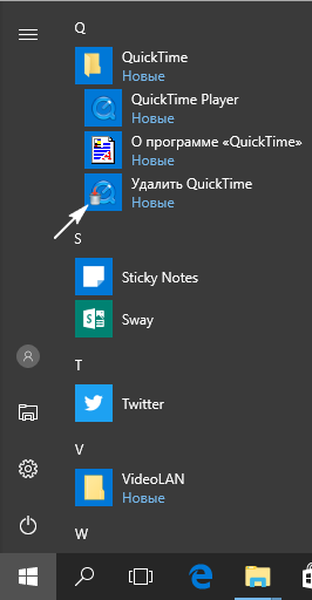
Някои приложения може да имат проблеми с деинсталирането. Това се отнася например за емулатори, които внедряват в системата свои собствени драйвери, антивируси и драйвери за периферни устройства (видео адаптери). В много случаи просто трябва да рестартирате Windows 10. Ако срещнете проблеми при премахване на антивирусни и видео драйвери, трябва да използвате деинсталаторите, предназначени за тях.
За комплексно почистване на системата от всяко приложение трябва да обърнете внимание на приложения като Revo Uninstaller и подобни. Програмата не само ще стартира вградения инсталатор на приложението, но също така ще предложи да извърши повърхностно или дълбоко сканиране на файловата система за наличие на изтритата файлова програма от работата и да намери нейните ключове в системния регистър.
Ако не намерите нито един продукт в инсталирания списък, това може да означава, че търсената от вас програма е преносима или целевият софтуерен продукт е злонамерен. За да се отървете от него, трябва да използвате антивирус или антишпион, например AVZ.