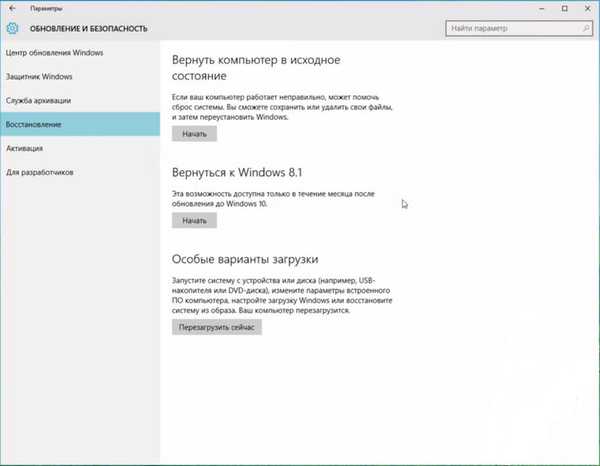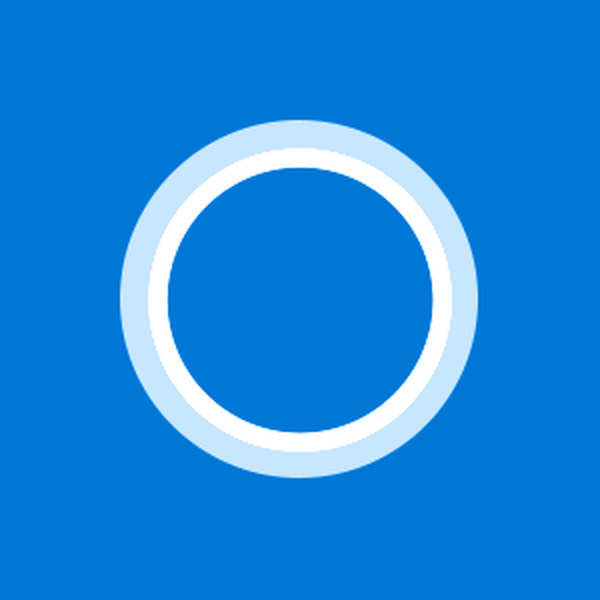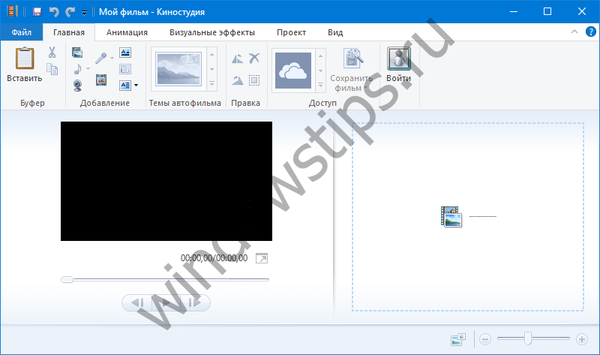Много хора чакаха излизането на новата операционна система Windows 10. След като прочетоха за нея, интересни факти и възможности, повечето от потребителите искаха да я получат на електронното си устройство. Можете да постигнете това без излишни усилия, като използвате полезния инструмент за създаване на медия на зареждащия механизъм на Windows 10, който ще ви помогне да актуализирате законно актуалната версия на системата до най-новата.
Важно е да се има предвид, че само собствениците на лицензирани версии 7, 8 и 8.1 могат да получат безплатно нова операционна система на собствения си компютър. Тези, които имат пиратско копие, ще трябва да закупят ключ, за да активират продукта. Собствениците на XP и Vista ще трябва да завършат инсталацията, тъй като актуализирането не е възможно.
съдържание- Как да надстроите до Windows 10 с помощта на помощната програма
- Как да създадете стартиращи носители
- заключение
Как да надстроите до Windows 10 с помощта на помощната програма
Тези, които са решени да инсталират Windows 10, ще трябва да започнат да архивират всички налични файлове. По този начин те със сигурност няма да изчезнат и винаги могат да бъдат възстановени, ако е необходимо. Между другото, ако нещо се обърка по време на инсталацията, тогава архивирането ще бъде изходът от неприятна ситуация. Освен това, ако изведнъж не ви хареса вкусът на Windows 10, можете бързо да се върнете към предишната версия.
Както всяка друга помощна програма, инструментът за създаване на медии ще трябва да бъде изтеглен първо. Можете да направите това на официалната страница на Microsoft абсолютно безплатно. Много е важно да не грешите във версията. Има 32-битова и 64-битова. Трябва да изтеглите този, който в момента е наличен на компютъра. Ако изтеглите друго, вероятно програмата дори няма да стартира.
Сега можете да продължите да стартирате инструмента за създаване на медия. Първият прозорец ще ви подкани да актуализирате този компютър или да запишете инсталационния носител. Сега трябва да изберете актуализация и да започнете автоматично изтегляне на Windows 10.
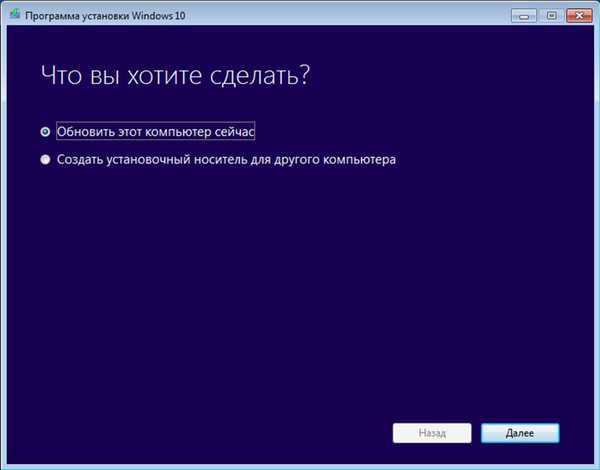
Когато изтеглянето завърши, ще се покаже лицензионното споразумение, което трябва да приемете, за да продължите процеса на инсталиране..
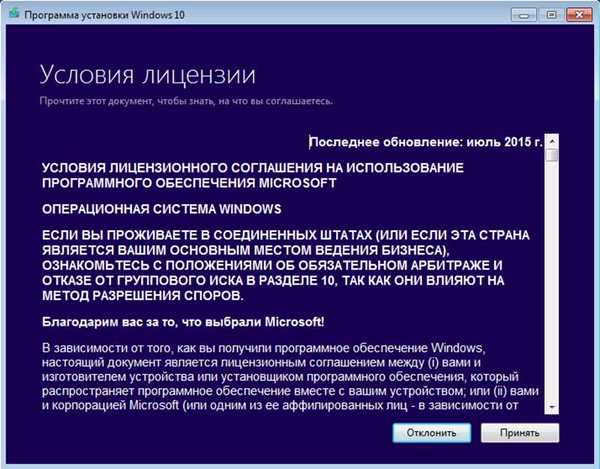
По-долу ще бъдат представени три варианта:
- запазване на лични файлове и приложения - всичко остава, включително системните настройки и акаунти;
- запазване само на лични файлове - всичко останало, включително приложения, ще бъдат изтрити;
- освен нищо - цялата информация ще бъде изтрита.

Всеки човек може да избере предмета, който е подходящ за техния случай, и кликнете върху „Напред“. Ще се появи прозорец, в който трябва да проверите правилността на избраните настройки. Между другото, актуализираната версия ще бъде избрана от самата помощна програма, въз основа на типа на старата система. Общо има три опции: „Начало“, „Про“ и „Мобилен“.
Последният вариант е предназначен само за мобилни телефони, а другите два са за персонални компютри. Трудно е да се каже кой е по-добър, тъй като всичко зависи от нуждите на конкретен човек.
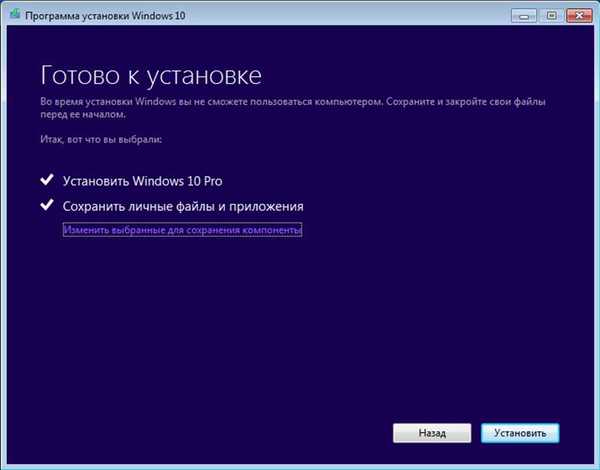
Ако всичко е правилно, тогава трябва да кликнете върху бутона "Инсталиране". Ще се отвори екран, който ще показва колко процента вече е приключила процедурата..
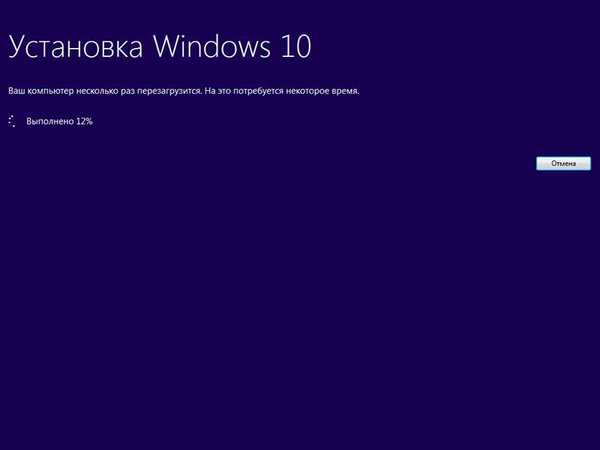
Сега все още можете да отмените инсталацията, ако изведнъж нещо се обърка. Важно е да решите точно дали трябва да надстроите до Windows 10 и тогава възможността да се върнете към предишната версия ще изчезне.
Ако не отмените нищо, компютърът в крайна сметка ще се рестартира и ще започне инсталирането, което няма да работи.
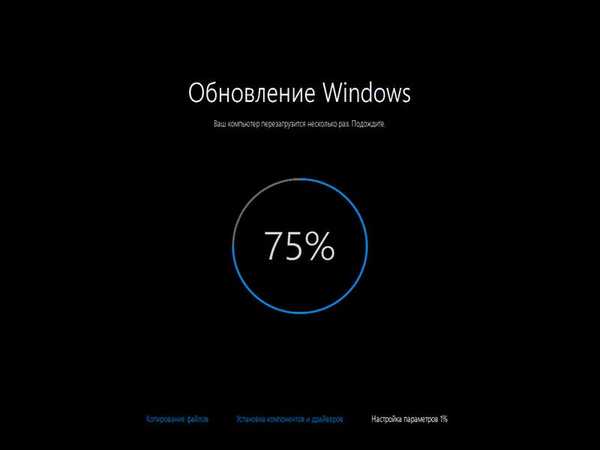
Когато приключи, потребителят ще бъде отведен на началния екран, където ще трябва да въведете паролата за системния профил, ако има такава.
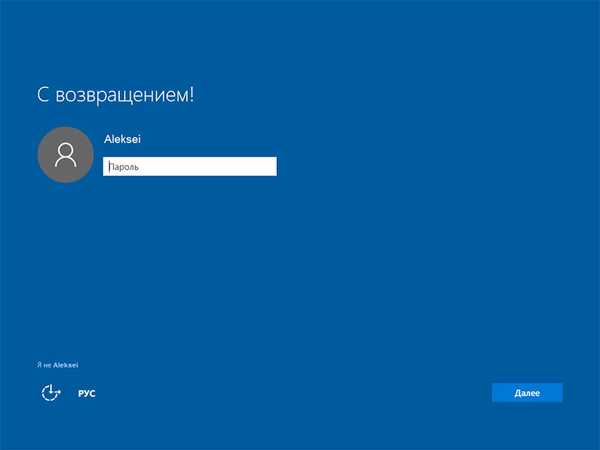
След това ще трябва да коригирате настройките според вашите нужди или да оставите стандартните (втората опция се препоръчва за хора, които не познават добре компютъра).
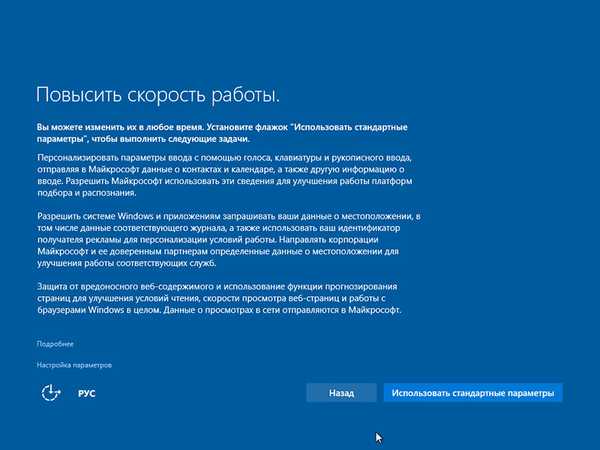
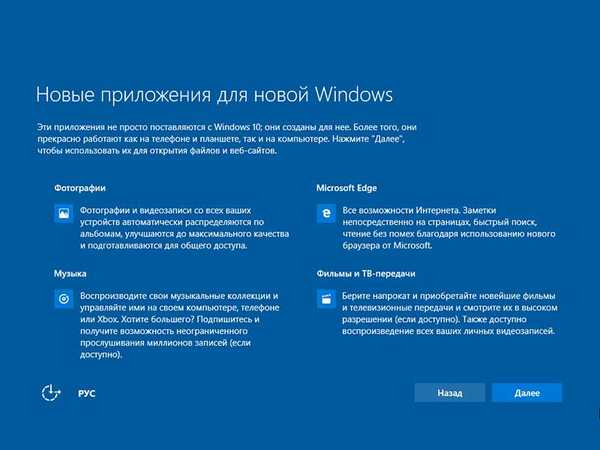
Можете да прочетете информация за нови приложения и накрая да стигнете до работния плот на Windows 10.
Процесът на актуализиране обаче не свършва дотук. Можете, разбира се, веднага да започнете да използвате най-новата система, но е по-добре да се уверите, че тя е активирана.
За да направите това, отидете на "Настройки" - "Актуализация и сигурност" - "Активиране". Ако Windows не е активиран, тогава това ще бъде казано. Също така в този параграф можете по желание да промените продуктовия ключ.
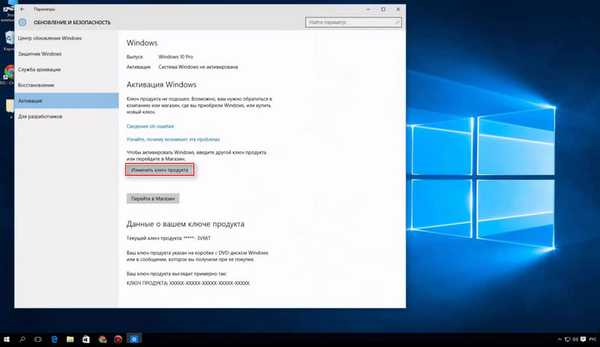
Може да се окаже, че новата система не харесва и иска да се върне към старата позната версия. Подобна функция е налична само в рамките на месец от момента на инсталиране. Моля, обърнете внимание, че резултатите за възстановяване далеч не винаги са идеални и могат да доведат до неизправности или загуба на данни.. Затова се препоръчва да се направи резервно копие преди инсталационния процес.
Тези, които са готови да рискуват, могат да отидат в „Опции“ - „Актуализация и сигурност“ - „Възстановяване“. В прозореца, който се отваря, ще трябва да изберете опцията "Връщане към Windows 7 или 8".
Как да създадете стартиращи носители
Ако желаете, можете да създадете инсталационен носител за друго електронно устройство, като активирате едноименната функция в инсталационната програма и кликнете върху „Напред“.
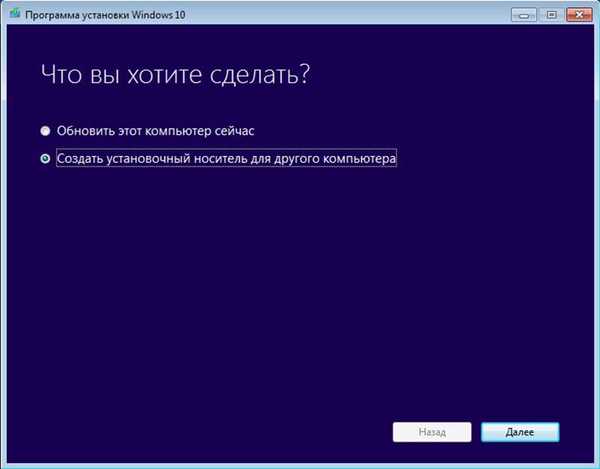
Тук ще трябва независимо да изберете желания език, издание и архитектура. Много е важно езикът и рангът на оригиналната система и новата да са еднакви. Факт е, че 32-битова ОС не може да бъде надстроена до 64-битова, нито може да промени езика. Ако искате да инсталирате друг езиков пакет, можете да го направите незабавно след актуализацията, но не и в процеса.
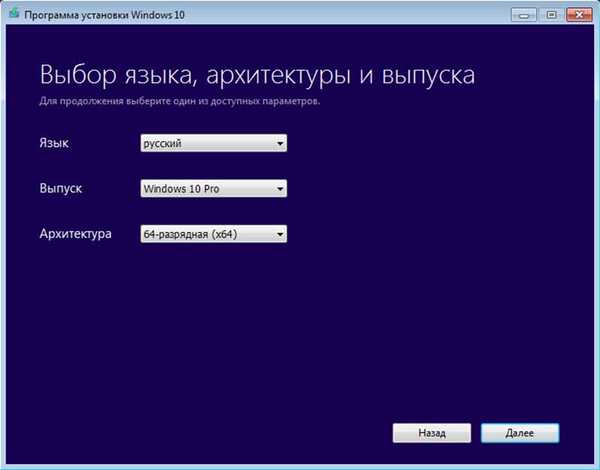
Когато са избрани всички параметри, трябва да определите формата на носителя, на който ще бъде изтеглен инсталационният пакет. Тя може да бъде или флаш карта, или твърд диск, или ISO - изображение на диск.
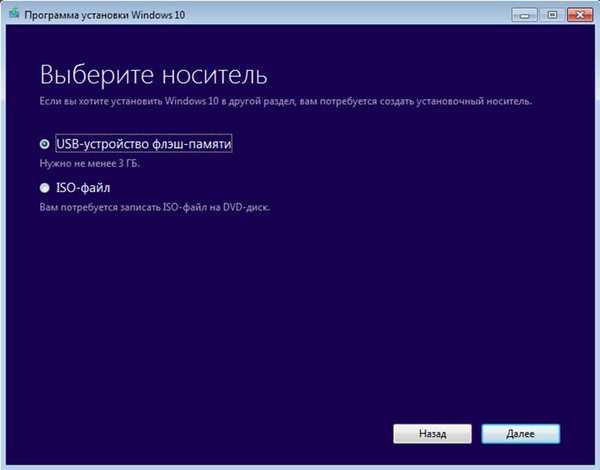
Избирайки първата опция, ще трябва да посочите конкретно устройство. Между другото, всички данни на флаш устройството ще бъдат изтрити и това трябва да се вземе предвид.
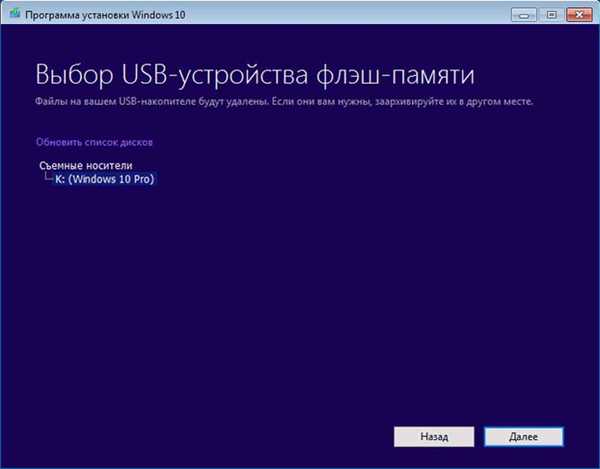
Ако изберете ISO, ще трябва да посочите местоположение за запазване. След това трябва да изчакате, докато файловете се изтеглят и записът се извърши на носителя.
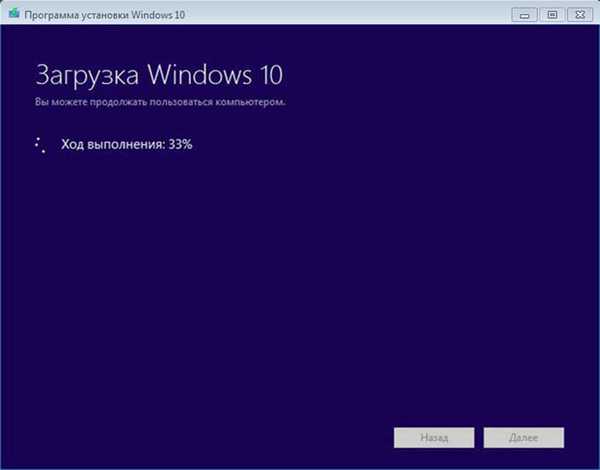
Това може да отнеме около 30 минути или повече..
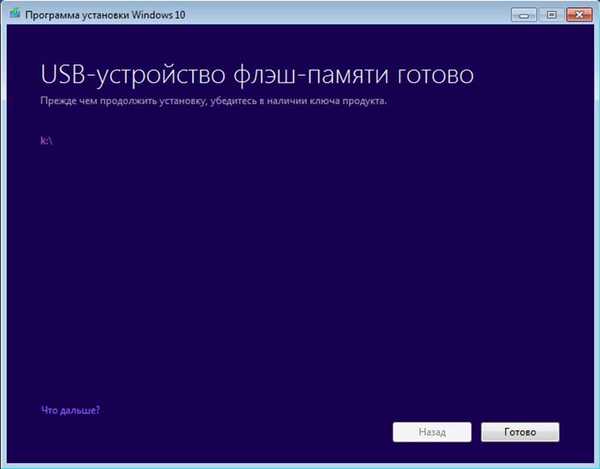
Ако процесът приключи успешно, ще получите стартиращи носители с дистрибуторския комплект. Можете веднага да го поставите в необходимия компютър и да започнете инсталацията, като използвате файла "setup.exe". Ще трябва да повторите всички същите стъпки, които бяха описани по-горе. Актуализацията ще успее, ако всички параметри са зададени правилно.
Важно е да се отбележи, че инструментът за създаване на медия не е в състояние да актуализира корпоративни версии, както и XP и Vista. За тях е възможна само чиста инсталация, тоест пълно събаряне на инсталирани програми и данни. Неговият минус е не само в това, че всички файлове и настройки ще бъдат загубени, но и в необходимостта да въведете ключа за активиране на продукта.
заключение
Актуализирането на системата до Windows 10 ще бъде правилното решение за хората, които активно използват компютъра си и предпочитат да имат най-новата версия на ОС. Други може да не бързат с инсталацията, тъй като 7-ма и 8-ма версия на Windows работят стабилно и в момента не се считат за остаряла. Ако все пак искате да извършите актуализацията, силно препоръчително е първо да направите резервни копия на всички данни. В бъдеще това ще помогне да се избегнат грешки и проблеми, особено ако параметрите за инсталиране са посочени неправилно..
Съдейки по отзивите на хората, новата версия на ОС се показва доста добре, въпреки че има недостатъци. С течение на времето всички проблеми ще бъдат отстранени, но засега трябва да се справите с тях и да продължите да се запознавате с Windows 8. (Авторът на статията е Сергей Гринев.)