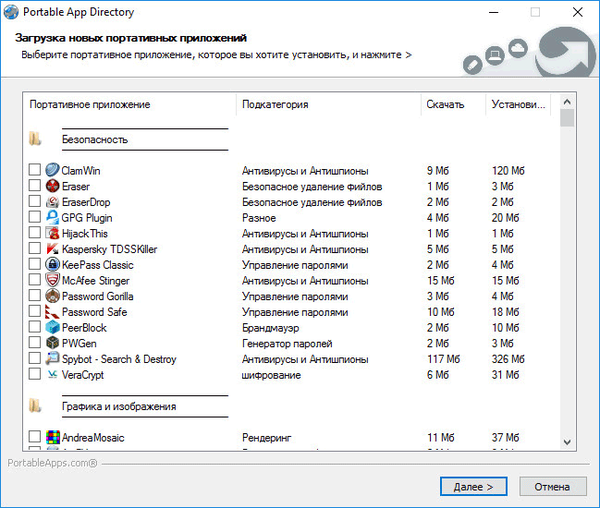
PortableApps com е безплатна обвивка за преносими (преносими) програми, опаковани в един инсталатор, за използване от сменяеми носители или директно от компютърен диск. Услугата PortableApps.com предоставя инсталатора на PortableApps.com за инсталиране на програмата за черупки на всеки диск, свързан към компютър (USB флаш устройство, твърд диск, външен твърд диск и т.н.).
Програмата PortableApps.com не е инсталирана в операционната система (самото приложение е преносимо), но се записва на сменяеми носители, в папката за съхранение в облак или на компютър (без да го инсталирате в системата).
Съдържание:- Инсталиране на платформа PortableApps.com
- Добавяне на програми към платформата PortableApps.com
- Организация и настройки в PortableApps.com
- Работещи програми в PortableApps.com
- Актуализации на софтуера на PortableApps.com
- Премахване на програма от черупката на PortableApps.com
- Добавяне на други портативни програми към PortableApps.com
- Изводи на статията
Всички настройки на приложението се съхраняват в папката на програмата, не задръствайте системния диск на системния регистър и компютъра. Затова такива програми са популярни поради удобството на използването им навсякъде, тъй като преносимата програма работи на всеки компютър.
Преносимите програми (преносими) могат да се стартират без инсталация на компютър директно от папката или по по-удобен начин, като се използва обвивката Portableapps.com. Много популярни програми имат преносими версии (официални и неофициални).
Има няколко ресурса, които са специализирани в преносим софтуер. Уебсайтът PortableApps.com (сайтът работи на английски) съдържа голям брой преносими програми, опаковани в специални инсталатори. С PortableApps.com, преносимите програми се изтеглят индивидуално или на компютъра се изтегля специална обвивка, в която след това се изтеглят и инсталират необходимите програми..
Черупката е пакетирана във файл на Portableapps Platform, който трябва да бъде изтеглен от PortableApps.com. Приложението поддържа руския език.
Изтеглете PortableAppsИнсталиране на платформа PortableApps.com
Стартирайте файла за настройка на платформата портативенпс com на вашия компютър. След стартиране на paf файла на portableapps, изберете руски език и след това кликнете върху бутона "Next". Приемете условията на лицензионното споразумение.
В прозореца "Тип на инсталиране" трябва да изберете типа на инсталацията на приложението:
- Нова инсталация - PortableApps.com платформата ще бъде инсталирана на USB флаш, локален компютър или облак.
- Инсталирана актуализация на софтуера - Актуализиране на предварително инсталиран PortableApps.com.
- Изберете друго местоположение - изберете директорията за инсталиране на PortableApps.com.
Програмата с черупки може да се намира навсякъде на компютъра, в облака, на подвижен диск.
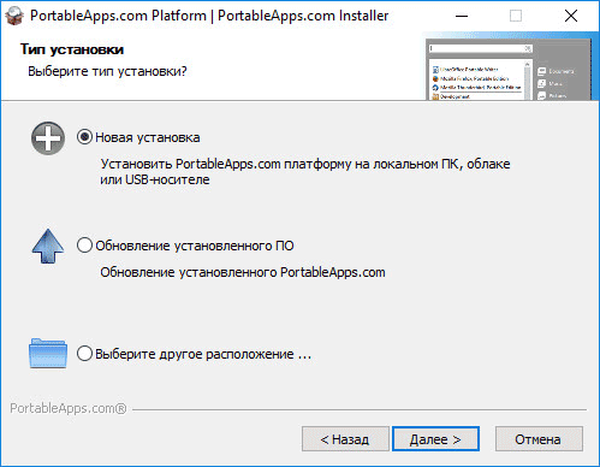
В прозореца "Метод на инсталиране" изберете предпочитаната опция за инсталиране на платформата.
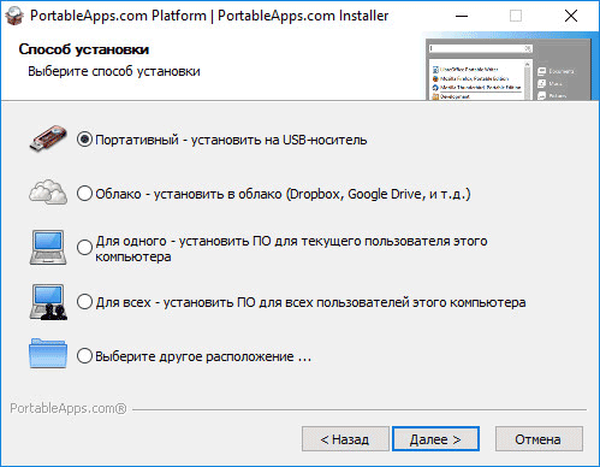
Изберете мястото на инсталиране, ако е необходимо, създайте папка за платформата, потвърдете и след това кликнете върху бутона "Инсталиране".
След като копирането на файловете приключи, ще се стартира прозорец с информация. Тогава се отваря прозорец за изтегляне на нови приложения и в областта за уведомяване се появява меню с черупки, което наподобява менюто "Старт" в Windows 7.
Ако на вашия компютър е била инсталирана платформа PortableApps.com, можете по-късно да преместите папката на всяко друго място, например, на USB флаш устройство.
Добавяне на програми към платформата PortableApps.com
Преносимите програми в платформата PortableApps.com, за по-удобна употреба, са сортирани в секции, в съответствие с изпълняваните функции.
В прозореца на портативната директория на приложения повече от 300 преносими приложения са разделени на категории: "Сигурност", "Графика и изображение", "Игри", "Интернет", "Музика и видео", "Образование", "Офис", "Развитие", " Функции за достъпност, комунални услуги. Във всяка категория има подкатегории, които предполагат специализацията на определена програма.
Моля, обърнете внимание, че прозорецът показва размерите на инсталационните файлове и размера, зает от програмата на диска след инсталирането. Имайте това предвид, когато инсталирате програми на USB флаш устройство, така че да има достатъчно място за приложения на подвижен диск..
Поставете отметки в квадратчетата за нужните приложения и след това кликнете върху бутона „Напред“.
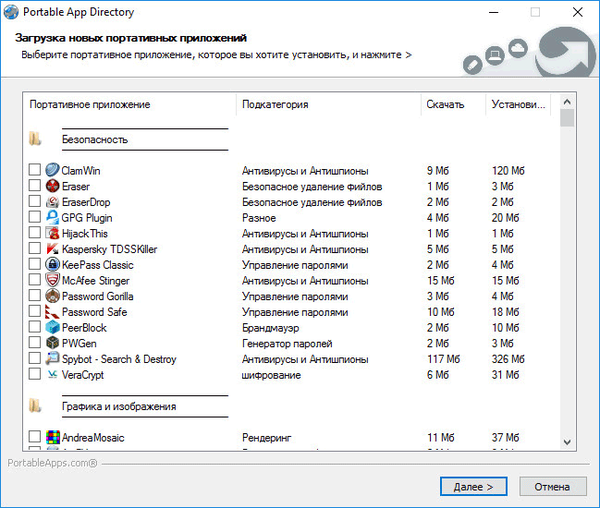
След това ще започне изтеглянето и инсталирането на приложения на избраното място. Този процес ще отнеме известно време. Приемете лицензионното споразумение по време на инсталацията, а в края кликнете върху бутона „Finish“.
Организация и настройки в PortableApps.com
За да отворите менюто с черупки, щракнете върху иконата на PortableApps com Platform в областта за уведомяване. Ще видите инсталираната (в моя случай на USB флаш устройство) програма Portableapps. В долната част на прозореца на черупката е показан индикатор, който показва пространството, заето от преносими програми, на USB флаш устройство или на устройството, където се намира PortableApps.com.
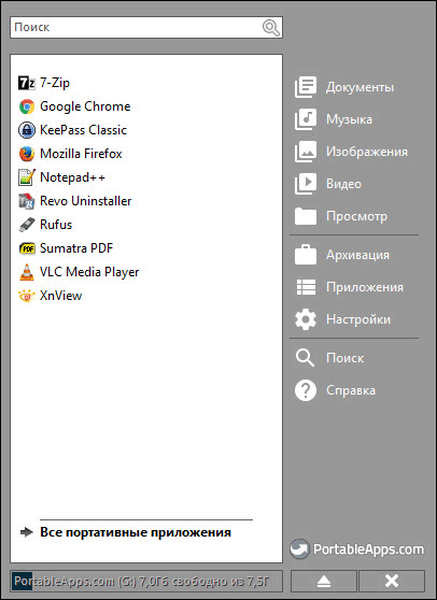
От секциите на менюто „Документи“, „Музика“, „Изображения“, „Видео“ можете да въведете съответните папки на диска, на който е инсталиран PortableApps.com..
В секцията "Преглед" излиза диск (флаш устройство) или папка с PortableApps.
С помощта на секцията "Архивиране" можете да създадете резервно копие на PortableApps.com с инсталирани преносими програми или да възстановите PortableApps.com платформата от резервно копие.
От секцията „Приложения“ можете да проверите за актуализации, да изтеглите ново приложение, да инсталирате приложението, да актуализирате икони, да покажете скрити икони.
За да промените настройките на приложението, щракнете върху "Настройки". В прозореца Настройки организирайте списъка с приложения според вашите предпочитания, изберете подходящата тема.
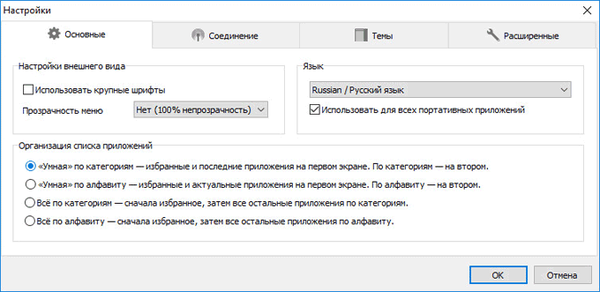
В долния десен ъгъл на приложението има два бутона: за изключване на компютъра и деактивиране на платформата PortableApps.
Работещи програми в PortableApps.com
Иконата на платформата PortableApps.com се показва в областта за уведомяване (тава), ако приложението е инсталирано на твърдия диск на компютъра. Ако преносимата платформа е инсталирана на USB флаш устройство, иконата ще се покаже след свързване на USB устройството към компютъра, в случай че автоматичният старт от външни устройства не е деактивиран на компютъра.
От съображения за сигурност автоматичният старт от външни устройства е деактивиран, така че трябва да стартирате черупката директно от USB флаш устройство, като щракнете върху приложението "Старт". Програмите могат да бъдат стартирани директно от папката PortableApps чрез въвеждане на програмната папка. В този случай програмата ще работи независимо от черупката.
За да стартирате желаната програма в PortableApps.com, щракнете върху иконата на съответното приложение. Повечето програми работят на руски език. Някои програми веднага ще работят на руски език, в други приложения, за да активирате руския език, трябва да въведете настройките на програмата.
Програмите се стартират след щракване върху иконата или от контекстното меню на десния бутон на мишката. В този случай можете да извършите допълнителни действия: стартирайте, стартирайте като администратор, актуализирайте, преименувайте, изтрийте и т.н..
След като кликнете върху „Всички преносими приложения“, черупката ще покаже категориите, в които се намират съответните програми. Кликнете върху категория, за да покажете програми в тази категория..
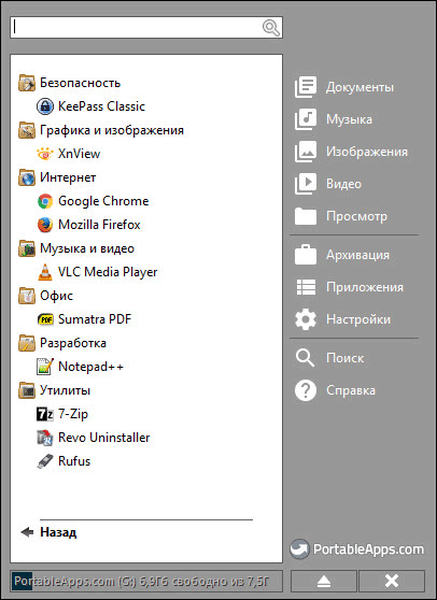
За да премествате програми между категории, щракнете с десния бутон върху иконата на програмата, изберете елемента от контекстното меню „Категория“, след това изберете категория от списъка или създайте нова категория.
Актуализации на софтуера на PortableApps.com
Въведете секцията „Приложения“, в контекстното меню кликнете върху елемента „Проверка за актуализации“. При настройки по подразбиране програмите се актуализират само до стабилни окончателни версии. Ако е необходимо, можете да активирате актуализации на софтуера до бета версии.
Това е много полезна функция, тъй като сега няма нужда да търсите нови версии на преносими програми в интернет, защото програмите се актуализират от черупката.
Премахване на програма от черупката на PortableApps.com
Всяка програма може да бъде премахната от черупката. За да направите това, щракнете с десния бутон върху приложението, изберете "Изтриване" в контекстното меню.
За да премахнете PortableApps.com платформата с всички програми, изтрийте ръчно папката с цялото съдържание от местоположението (от компютъра или от флаш устройство).
Добавяне на други портативни програми към PortableApps.com
Плъзнете друга преносима програма, която не е свързана с PortableApps.com, в папката „PortableApps“. След това изберете всяка програма в черупката и в контекстното меню щракнете върху елемента "Актуализиране".
След актуализацията в списъка с програми ще се появи нова програма, която ще бъде разположена в папката "Други". Преместете програмата в съответната категория в съответствие с изпълняваните функции.
Може да се интересувате също от:- Ninite за автоматично инсталиране на програми
- Безплатен софтуер за Windows
Някои преносими програми добавят две икони към черупката. Оставете цветната икона в платформата (ще бъде ясно) и щракнете с десния бутон върху другата икона, изберете командата "Скриване" в контекстното меню.
Програмите могат да имат две еднакви икони за работа поотделно в 32-битова или 64-битова версия на операционната система Windows. Какво да правя в този случай, ще покажа на примера на CCleaner Portable.
Преместете курсора на мишката до една от две еднакви икони, за да видите дълбочината на бита на приложението. Ще видите, че тази икона се намира на пътя към файла "CCleaner64.exe". Тази икона може да бъде преименувана от контекстното меню. Дайте на иконата ново име, например "CCleaner x64". След това ще стане ясно, че от тази икона можете да стартирате програмата в 64-битова версия на операционната система Windows.
Изводи на статията
PortableApps.com е безплатна програма за черупки за удобно изпълнение на преносими програми на всеки компютър. Черупката на PortableApps може да бъде инсталирана на USB флаш устройство, за да стартирате преносими програми на всеки компютър или на вашия твърд диск, за да стартирате приложения на този компютър. Програмите са категоризирани, налични са актуализации на приложенията, поддържа се инсталация на други преносими програми.
Свързани публикации:- ТОП най-добри програми, инсталирани на моя компютър
- GPU-Z за информация относно видеокартата
- BlueScreenView - Информация за причината за появата на синия екран на смъртта (BSOD)
- Kaspersky Software Updater - търсене на актуализации за инсталирани програми
- IObit Software Updater - автоматична актуализация на софтуера











