
В десетата версия на операционната система се появи панел за бърз достъп вместо папката Любими. Това е списък с папки, с които най-често взаимодействате автоматично, създадени от системата. Някои потребители намират лентата с инструменти за бърз достъп на Windows 10 за удобна, а за други изглежда безсмислена. Нека да разберем как да го персонализирате според вашите нужди..
съдържание- Как да премахнете или добавите съдържание
- Предотвратявайте показването на често използвани папки и файлове
- Почистване с помощта на опции за папки
- Мога ли да скрия с Explorer?
- Изключване през системния регистър
- регулиране
- Промяна на позицията
- Добавете или премахнете команди
- Какви полезни команди можете да добавите?
Как да премахнете или добавите съдържание
Ако искате точно да редактирате секцията за бърз достъп, тогава най-лесният начин е да използвате контекстното меню. Влезте в изследователя и обърнете внимание на лявата страна на прозореца. В колоната ще видите лентата със заглавие и списък с папки, които тя включва.
Системата анализира вашите обаждания към директории и добавя там онези опции, които сте се обаждали най-често. Често има събрани неподходящи папки, които често сте отваряли, докато работите по проект и след това го оставяте и вече не го използвате.
Ако намерите ненужни папки в списъка, можете да ги премахнете с помощта на контекстното меню. За да направите това:
- Изберете желания файл или папка;
- Щракнете с десния бутон върху него;
- Изберете опцията "Премахване от панела ..." от списъка, който се показва..
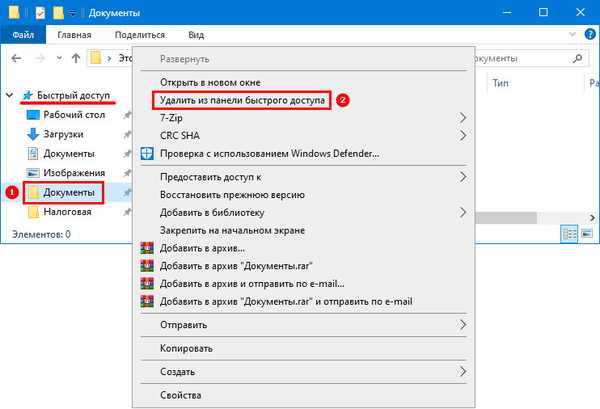
Опцията е добра в случаите, когато трябва да се отървете от отделни елементи, които системата е добавила за бърз достъп..
Ако по някаква причина няма папка, с която постоянно работите, тогава можете да я добавите сами.
За целта направете това:
- Намерете желаната папка на работния плот или в Explorer;
- Кликнете върху него с десния бутон на мишката;
- Изберете опцията "Прикрепете към панела ..." от списъка.
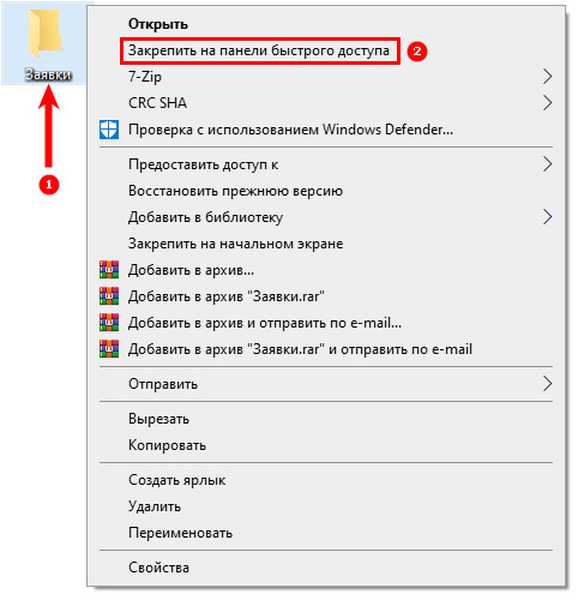
Има друг начин за добавяне на обекти към панела, просто отворете изследователя с необходимите папки, плъзнете необходимите директории от десния прозорец в лявата колона на панела с мишката.
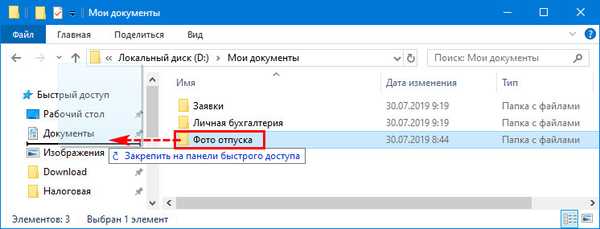 Добавяне от локален диск.
Добавяне от локален диск. 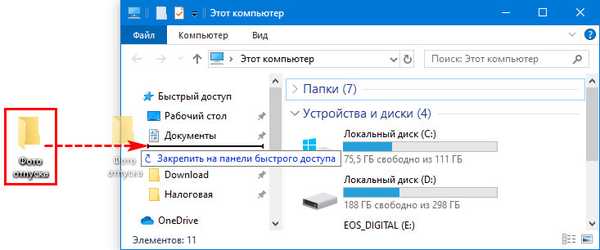 Добавяне от работния плот.
Добавяне от работния плот. Предотвратявайте показването на често използвани папки и файлове
Ако не използвате компютъра самостоятелно, можете да изключите вашата работа или лични папки от търсенето на панела за бърз достъп. За да направите това, отидете на раздела "Преглед" в Explorer, след което щракнете върху "Опции".
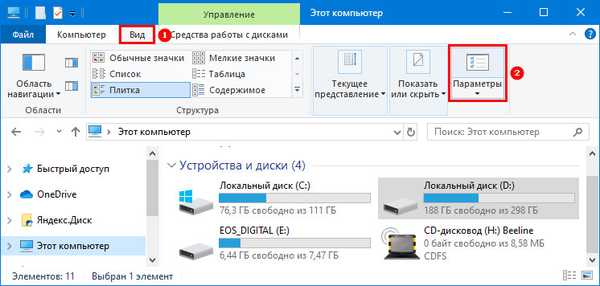
Пред вас ще се отвори прозорец, в който можете да промените настройките на папката. В първия раздел „Общи“ ще намерите секцията за поверителност. Извадете маркерите от двете линии (настройки за бърз достъп). Тези настройки могат да бъдат направени не само на вече използвани папки, но и на новосъздадени.
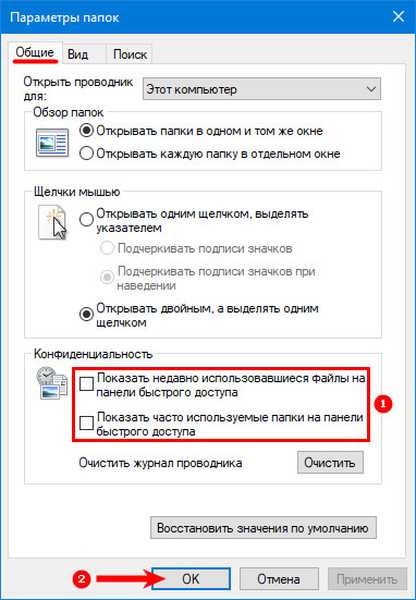
Почистване с помощта на опции за папки
Ако искате да изтриете цялата история на изследователя, трябва да направите следното:
1. Отворете Explorer, като щракнете върху иконата на лентата на задачите.

2. Кликнете върху раздела "Преглед" в горната част на прозореца, изберете бутона "Опции".
3. От падащите опции изберете "Промяна на папките и опциите за търсене".
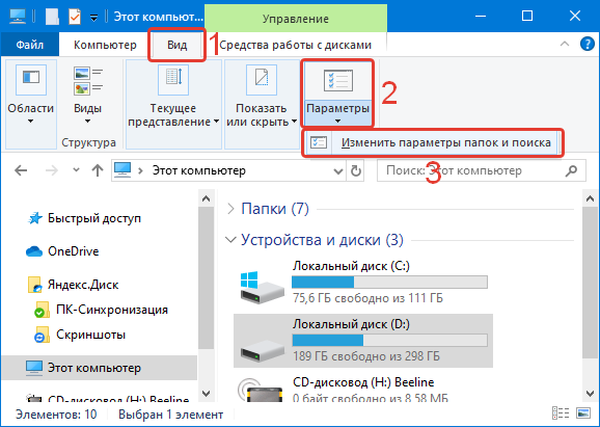
4. В прозореца, който се отваря, изберете раздела "Общи".
5. В менюто намерете секцията "Поверителност", в него кликнете върху бутона "Изчисти".
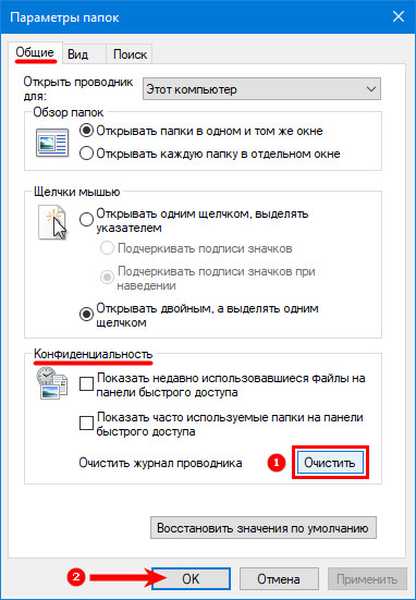
След това цялата история на търсенето ще бъде изчистена и в панела за бърз достъп няма да видите елементите, които са били използвани преди.
Как да върнете Explorer в лентата на задачите на Windows 10Настройки на Explorer в Windows 10
Мога ли да скрия с Explorer?
Както вече знаете, с помощта на Explorer можете да премахнете всички елементи от списъка за бърз достъп. Но възможно ли е напълно да скриете панела? Параметрите на изследователя по този въпрос са безсилни, не можете да намерите бутон или настройка, която може да скрие бърз достъп. Най-добре е да използвате редактирането на системния регистър, за да промените системния инструмент.
Изключване през системния регистър
За да премахнете бързия достъп от навигацията, следвайте инструкциите.
1. Първо трябва да стартирате системния регистър, като въведете командата regedit в полето "Изпълнение" (извиква се от Win + R).
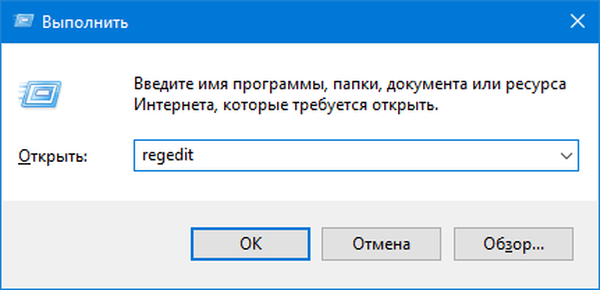
2. Преди да отворите редактора на системния регистър, в адресната лента на който трябва да въведете:
HKEY_LOCAL_MACHINE \ SOFTWARE \ Microsoft \ Windows \ CurrentVersion \ ExplorerКопирайте пътя и поставете в адресната лента, това ще ви спести значително време, отколкото да въведете пътя ръчно.
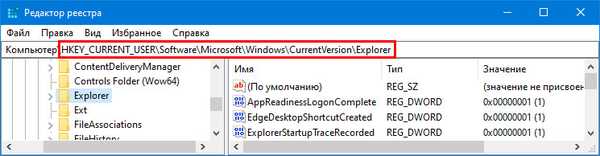
3. Ще бъдете отведени в секцията, отговаряща за оперативността на изследователя и основните системни процеси, които ви позволяват да показвате менюто "Старт" и други панели за навигация.
4. Трябва да направите нов ключ в тази папка. За да направите това, щракнете с десния бутон на мишката върху свободното пространство и изберете опцията: "Създаване" → "Параметър на DWORD (32 бита)".
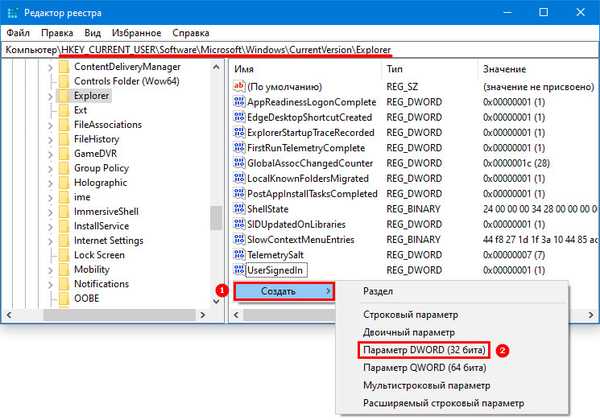
5. Въведете HubMode като негово име. Щракнете с десния бутон върху генерирания ключ и изберете "Промяна". В стойността на реда задайте "1", за да може параметърът да работи.
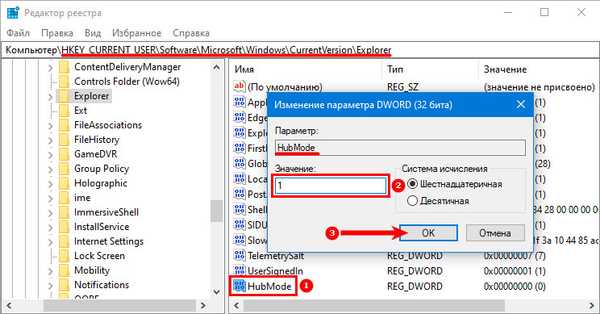
След като сте направили нов ключ, трябва да изключите търсенето с папки. За да направите това, отидете на Explorer и в раздела "Преглед" отворете настройките на папката. В секцията „Open Explorer за“ изберете „Този компютър“, след това отидете на поверителност и премахнете маркерите от елементите, свързани с участието на папки в търсенето. След това системата ще спре да се опитва да намери панела.
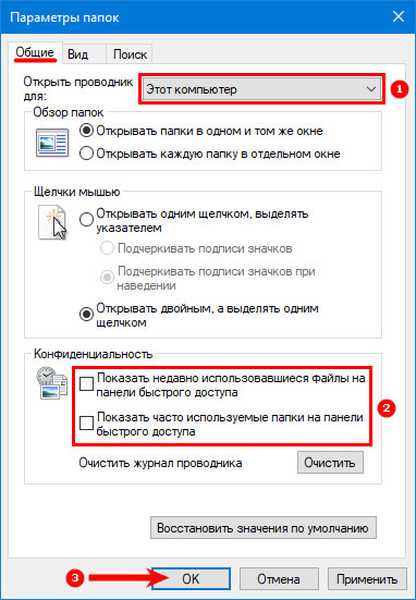
Сега всичко, което трябва да направите, е да рестартирате компютъра си, за да влязат в сила промените.
регулиране
Почти всички параметри в операционната система Windows 10 могат да бъдат персонализирани по ваше желание. Включително панел за бърз достъп. Вече знаете как да добавяте или премахвате папки от този списък, но има и по-фини настройки. Ще се справим с тях.
Промяна на позицията
Най-лесната настройка е да промените позицията на бързия достъп от дясната страна на прозореца на Explorer. За целта отворете изследователя по всеки удобен за вас начин и след това в горния ляв ъгъл щракнете върху малката икона със стрелка, насочена надолу.

Пред вас ще се появи контекстно меню, от което трябва да изберете опцията за разположение: над или под лентата. Най-добре е да изпробвате всяка опция, за да останете по-удобни..
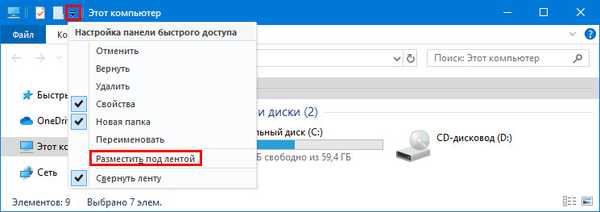 Поставяне под лентата.
Поставяне под лентата. 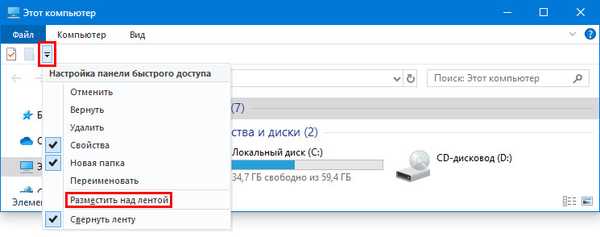 Поставяне над лентата.
Поставяне над лентата. Добавете или премахнете команди
В горното бързо меню на Explorer се събират по подразбиране само основни команди. Ако често го използвате за промяна на настройките, най-добре е да добавите необходимите опции. Това може да стане така:
1. Кликнете върху иконата със стрелка надолу в горния десен ъгъл.
2. Ще видите списък с команди, които са на разположение.
3. За да добавите необходимите опции, поставете маркери до тях, като щракнете върху подходящия с левия бутон на мишката.
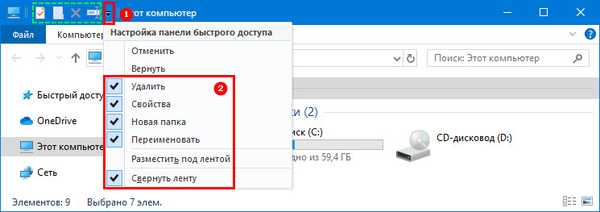
Можете да премахнете команди, като щракнете с левия бутон върху редовете, маркирани с маркери от списъка с настройки. Можете да направите иначе - отворете всеки от разделите в главното меню на изследователя (например „Преглед“) и след това щракнете с десния бутон върху необходимата команда. Ще видите списък с налични опции, от които трябва да изберете "Добави към лентата с инструменти за бърз достъп". След това в горния десен ъгъл на прозореца ще видите нова малка икона.
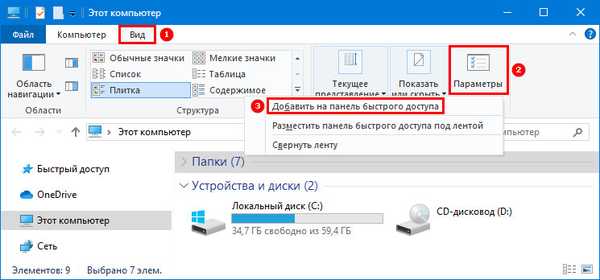
Какви полезни команди можете да добавите?
На първо място, трябва да активирате командата "Изтриване". Благодарение на нея можете да се отървете от ненужните елементи. Можете да активирате тази опция по обичайния начин, като използвате контекстното меню за настройки.

Има няколко полезни елемента, които трябва да имате под ръка. Една от тях е „Кошницата“. За да можете да влезете в него чрез панела, трябва да направите това:
- От работния плот или менюто "Старт" отидете на "Кошче";
- В горната част щракнете върху раздела "Управление";
- Щракнете с десния бутон върху иконата „Кошче“ и изберете опцията „Добави към лентата с инструменти за бърз достъп“.
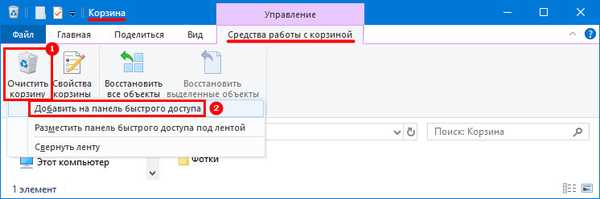
Започвайки с версия 8 на Windows, иконата "Move" се появи в лентата с инструменти на Explorer. За да можете да работите с папки без излишни манипулации, добавете го, като щракнете с десния бутон върху иконата и изберете желаната команда. По същия начин можете да добавите иконата "Копиране" в менюто..
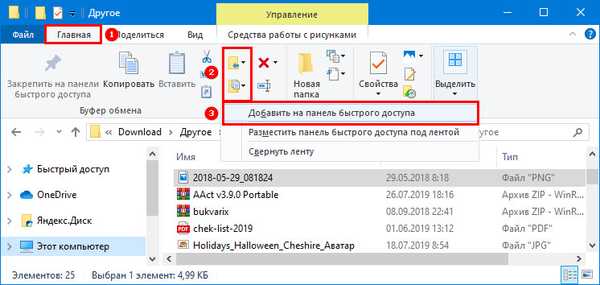
Разделът Споделяне има няколко удобни икони. Една от тях е споделената папка, ако често използвате мрежова директория, можете да я добавите. По този начин можете да конфигурирате други често използвани функции..
Сега знаете всичко за настройката на лентата с инструменти за бърз достъп и можете да използвате всички нейни функции. Ако все още имате въпроси, попитайте ги в коментарите. Споделете статията с приятелите си, за да могат да се насладят на всички опции.











