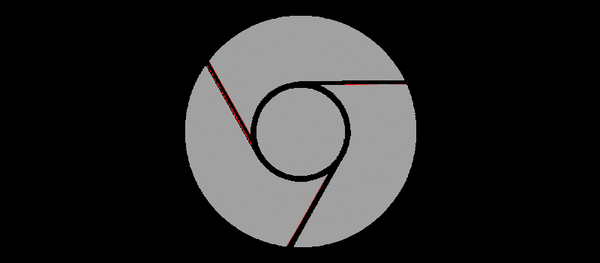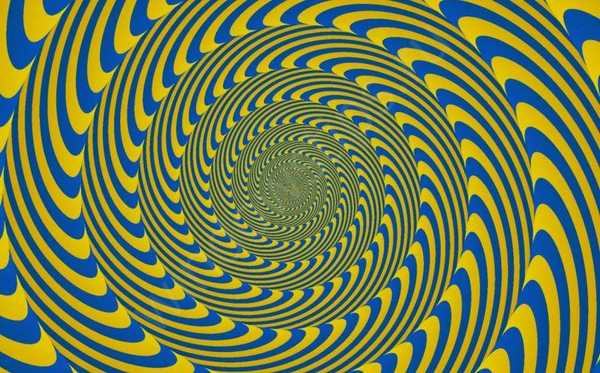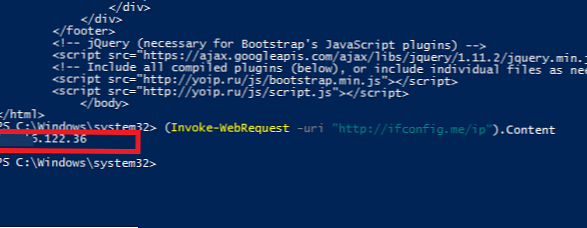Explorer.exe е отговорен за работата на изследователя. Той участва и в други процеси на операционната система: функционалността на менюто "Старт", лентата със задачи и центъра за действие. Поради неправилни действия на потребителя или вътрешни неизправности този процес може да бъде прекратен или нестабилен.
Най-лесният начин да върнете системата в здраво състояние е да я рестартирате напълно, но в този случай ще трябва да спрете всички програми, с които взаимодействате и да загубите малко време. Затова си струва да научите как да рестартирате Explorer в Windows 10. Това бързо ще възстанови работата му..
съдържание- Използване на диспечера на задачите
- Използвайте PowerShell или команден ред
- Използваме прилеп или cmd файл
Използване на диспечера на задачите
Най-лесният начин да рестартирате всеки процес е да използвате Task Manager. Инструментът съдържа всички текущо работещи програми и вътрешни процеси. За да го използвате за рестартиране на проводника е необходимо.
1. Щракнете с десния бутон върху лентата на задачите и изберете "Run Manager" в списъка, който се показва (или натиснете Ctrl + Shift + Esc).
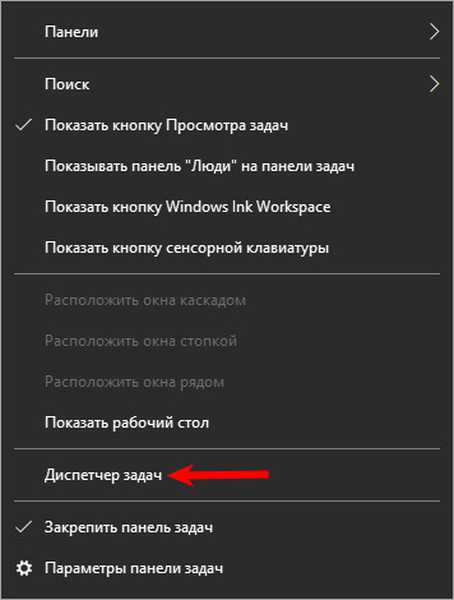
2. Отворете раздела "Процеси" и в списъка намерете елемента "Explorer".
3. Щракнете с десния бутон върху този ред и щракнете върху елемента от менюто "Рестартиране".
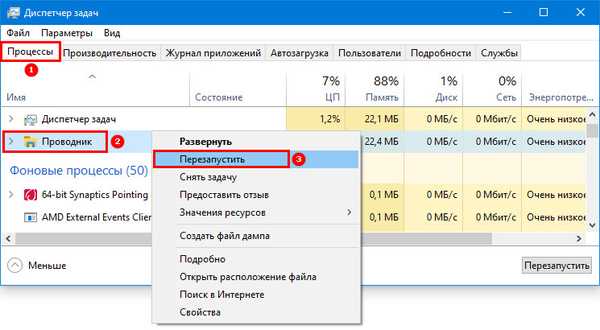
Фактът, че системата е изпълнила вашата команда, ще показва загубата на лентата на задачите, а след това и нейния вид.
Как да отворя моя компютър в Windows 10Как да отворите папка с едно щракване в Windows 10
Използвайте PowerShell или команден ред
Командният ред е удобен инструмент за собствениците на компютри, който може да се използва за управление на системни процеси. В случай на проводник, ще трябва да направите следното.
1. Стартирайте командния ред, като използвате менюто "Старт", за да го направите, намерете го в списъка с помощни програми. Или въведете името на този инструмент в лентата за търсене. По същия начин можете да активирате PowerShell. Можете да използвате друго обаждане на инструмент, да натиснете Win + R и да въведете думата "cmd" в реда "Run".
Препоръчва се да стартирате командния ред или PowerShell като администратор, в този случай няма да има конфликти със системата и тя ще изпълни вашата команда.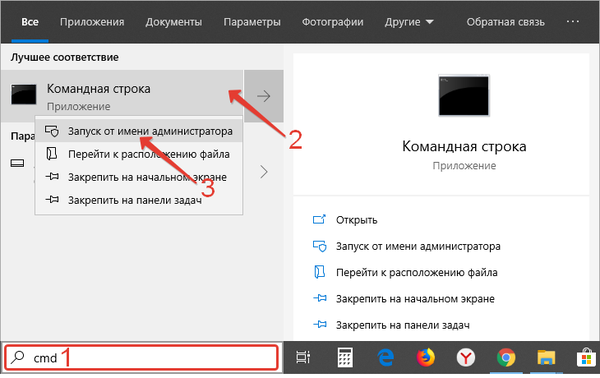
2. Въведете: taskkill / F / IM explor.exe в прозореца, който се показва, и натиснете бутона Enter. След тази команда лентата на задачите изчезва, което ще показва завършването на процеса. В прозореца на командния ред ще видите отчет за успешното завършване на системния процес.
Сега трябва да стартирате Explorer отново, като въведете командата: start explorer.exe. След това лентата със задачи ще се появи отново..
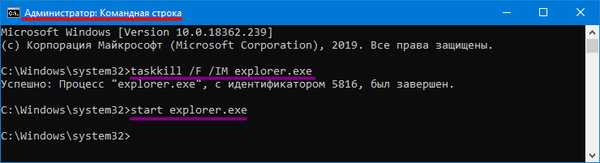
Рестартирането на системния процес на Explorer може да се използва не само за фиксиране на работата на изследователя, но и за извършване на промени в системата, без да се рестартира. Тази опция може да се използва при работа с системния регистър, инсталиране и деинсталиране на програми. Но най-добре е да рестартирате компютъра си напълно.
Използваме прилеп или cmd файл
Ако искате редовно да използвате рестарта на Explorer, можете да създадете файл с разширението "bat" или "cmd", това ще ви помогне да направите това автоматично. За да направите това, създайте текстов документ в Notepad на работния плот. Необходимо е да се регистрирате в него:
:: рестартирайте Explor.exe @echo off taskkill / F / IM explor.exe започнете explor.exe
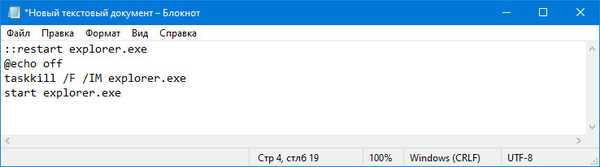
След това кликнете върху бутона "Файл" в горния контролен панел, изберете "Запазване като ..." от списъка. Променете типа на файла в долната част на страницата към опцията „Всички“ и след това въведете разпознаваемото име на файла и след него, през точката, напишете разширението „.bat“ или „.cmd“. Сега, за да рестартирате изследователя, просто трябва да активирате този файл.
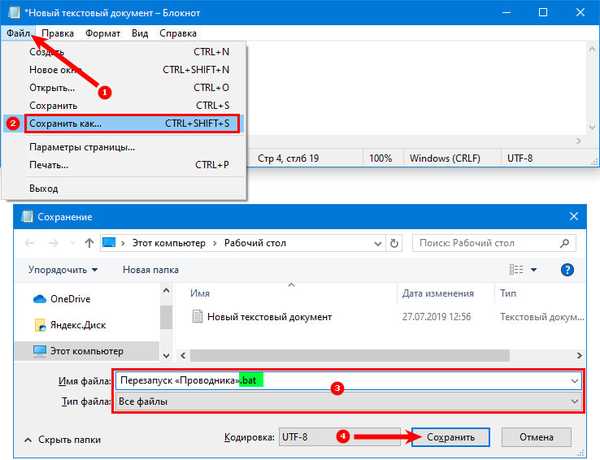
Сега знаете за всички начини за рестартиране на изследователя. Споделете тази информация с приятелите си, така че те да могат да рестартират този процес, без да рестартират цялата система. Ако имате въпроси, можете да ги зададете в коментарите.