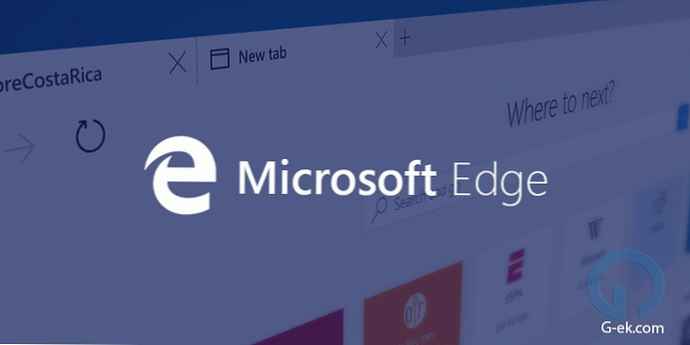Най-новата актуализация на Windows 10 може да разруши вашата Wi-Fi връзка, ето пет начина за отстраняване на проблема и връщане на интернет на вашето устройство.
Въпреки че Windows 10 (версия 1809) подобрява функционалността и възможностите на операционната система, независимо от това, понякога потребителите имат проблеми по време на процеса на актуализиране, които засягат Wi-Fi връзката - например спад на скоростта на Wi-Fi, невъзможност за свързване към безжична мрежа, липса на необходими настройки или повреда на мрежовия адаптер.
Обикновено тези проблеми възникват поради несъвместимост на драйвера, грешки или промени в конфигурацията, които могат да възникнат в резултат на актуализация на системата, но понякога има и други фактори, които също могат да причинят проблеми с връзката. По време на актуализацията драйверът на Wi-Fi адаптера може да се повреди. Драйверът, който е работил с предишната версия на системата, вероятно не работи в новата версия.
В това ръководство ще разгледаме няколко начина, по които можете да коригирате проблеми с Wi-Fi, след като инсталирате актуализацията на Windows 10 октомври..
- Как да поправите Wi-Fi с помощта на инструмента за отстраняване на проблеми с мрежовия адаптер
- Как да поправите Wi-Fi чрез нулиране на мрежовия адаптер
- Как да поправите Wi-Fi чрез актуализиране на драйвера на мрежовия адаптер
- Поправете произволно изключване на Wi-Fi
- Как да се върнете към предишна версия на Windows 10
Поправете Wi-Fi с инструмента за отстраняване на неизправности с мрежовия адаптер.
В Windows 10 има инструмент за отстраняване на проблеми в приложението Настройки, който автоматично коригира най-често срещаните проблеми както на безжичните, така и на другите мрежови адаптери..
За да използвате инструмента за отстраняване на неизправности за мрежовия адаптер, изпълнете следните стъпки:
- Отворете "Параметри" като натиснете Win + I или иконата на зъбно колело в менюто "Старт".
- Отидете в секцията Актуализация и сигурност.
- преса "Отстраняване на проблеми".
- Изберете опция „Мрежов адаптер“.
- Натиснете бутона Изпълнете инструмента за отстраняване на неизправности.

- Изберете мрежовия адаптер, който искате да поправите, в случая Wi-Fi.

- преса "Напред", за да започне процеса.
Отстраняване на неизправности ще намери и се опита да отстрани проблема с Wi-Fi на вашето устройство..

Когато процесът приключи, отворете браузър и опитайте да се свържете с мрежата. Ако всичко работи отново, вие го направихте. Ако Wi-Fi все още не работи, опитайте следния метод.
Как да поправите Wi-Fi чрез нулиране на мрежовия адаптер.
Windows 10 също има инструмент за премахване и повторно инсталиране на мрежовия адаптер, който автоматично ще върне настройките по подразбиране за всички мрежови компоненти, това може да помогне за отстраняване на проблеми, свързани с мрежата или спад в скоростта.
За да нулирате Wi-Fi адаптера, изпълнете следните стъпки:
- Отворете "Параметри".
- Отидете в секцията „Мрежа и интернет“.
- Отворен подраздел "Състояние".
- Кликнете върху връзката Възстановяване на мрежата.
 Опция за мрежово нулиране в Windows 10 October 2018 Update
Опция за мрежово нулиране в Windows 10 October 2018 Update
- Натиснете бутона Нулиране сега.


- Кликнете върху „Да“, за да потвърдите..
- Рестартирайте компютъра си.
Използвайки този метод, може да се наложи да преинсталирате друг мрежов софтуер, например VPN клиент или виртуален превключвател. Освен това, след рестартиране трябва да се свържете ръчно към всяка безжична мрежа, за която може да се наложи да въведете парола.
Ако безжичната мрежа работи, вие сте се справили с проблема. Ако не, опитайте следния метод.
Как да поправите Wi-Fi чрез актуализиране на драйвера на мрежовия адаптер.
В случай, че все още усещате забележимо намаляване на скоростта на Wi-Fi или проблеми със свързването с Интернет, вероятно най-новата версия на драйвера не е инсталирана на вашето устройство.
Можете да разрешите този проблем, като изтеглите и инсталирате най-новия наличен драйвер от уебсайта на производителя на адаптера за безжична мрежа.
Бърз съвет: Ако няма актуализация на мрежовия адаптер, проверете дали има бета версия на драйвера, тъй като може да работи добре с новата версия на Windows 10.
Обикновено можете да използвате инструкциите на производителя, за да инсталирате най-новия драйвер, но можете да изтеглите драйвера на вашия компютър и след това да изпълните следните стъпки:
- Щракнете с десния бутон върху бутона "Старт".
- Намерете и изберете от менюто Диспечер на устройства, за да го отворя.

- Разширете групата в мениджъра Мрежови адаптери.
- Щракнете с десния бутон върху безжичния адаптер (Wi-Fi) и изберете опцията „Актуализиране на драйвер“.

- преса „Търсене на драйвери на този компютър“ да търсите и инсталирате драйвери ръчно.

- В следващия диалогов прозорец щракнете "Общ преглед", за да посочите папката с драйвера на адаптера (драйвери, изтеглени от уебсайта на производителя).

- Поставете отметка в квадратчето Включете подпапки.
- Натиснете бутона "Напред".
Понякога, когато всичко останало се провали, можете да опитате още по-стара версия на драйвера за Wi-Fi адаптер, като например разработената за Windows 8.1 или Windows 7, която може временно да отстрани проблема ви, докато не бъде освободена постоянна поправка.
Поправете произволно изключване на Wi-Fi.
Проблемът е, че някои Wi-Fi мрежови карти не са съвместими с най-новия драйвер за виртуален адаптер на Microsoft Wi-Fi Direct. Недостатъкът на деактивирането на този драйвер е, че не можете да създадете Wi-Fi точка за достъп. Ако това не е проблем за вас, тогава продължете..
За да отстраните проблема с изключването на Wi-Fi, следвайте тези стъпки.
- Натиснете Win + X на клавиатурата и изберете Диспечер на устройства.
- В Windows 10 Device Manager щракнете върху менюто "View" в лентата с менюта и изберете Показване на скрити устройства.

- В дървото на устройството отидете на „Мрежови адаптери ".

- Щракнете с десния бутон върху Виртуален адаптер на Microsoft Wi-Fi и изберете в контекстното меню Изключете устройството.

- Рестартирайте Windows 10 и проверете дали Интернет работи.
Как да се върнете към предишна версия на Windows 10.
Ако все още имате проблеми със свързаността, може да срещнете системна грешка с нова версия на Windows 10 или мрежов адаптер и може да се наложи да изчакате актуализация за адаптера или ОС.
В краен случай можете да се върнете към предишната версия на Windows 10, докато проблемът с Wi-Fi не бъде решен.
Деинсталирайте октомврийската актуализация на Windows 10 версия 1809 и се върнете към предишната версия.
В допълнение:
Препоръчва се също да проверите настройките на вашия адаптер. - Контролен панел \ Мрежа и Интернет \ Мрежови връзки и чрез отваряне на свойствата на адаптера. В миналото потребителите съобщават, че след актуализацията настройките на TCP са деактивирани и DNS настройките са нулирани. Освен това винаги трябва да рестартирате рутера (рутера), за да разберете дали това помага да се решат проблеми с бавна скорост или лоша Wi-Fi връзка..
Освен това можете също да се свържете към мрежата с помощта на кабелна връзка, използвайки мрежов адаптер за Ethernet.
Това е всичко. В коментарите, моля, уведомете ни дали едно от решенията ви е помогнало или не..
Препоръчително: Как да видите запазени пароли за Wi-Fi в Windows 10
Windows 10 - Как да споделяте парола за Wi-Fi с приятели, използвайки QR код.
Как да премахнете ненужните WIFI мрежи в списъка с връзки за Windows 10.
Поправка: Wi-Fi не работи след събуждане от сън в Windows 10