
Има десетки програми, които ще ви помогнат да изтеглите ISO изображението на Windows 10, както и да подготвите стартиращ USB. Само официалният инструмент за създаване на медия обаче може едновременно да изтегли ISO изображението на Windows 10 и да подготви стартиращо USB устройство с помощта на изтегленото ISO изображение.
Въпреки че инструментът за създаване на медия е доста добър, той не подготвя стартиращ USB толкова бързо, колкото популярният софтуер Rufus. Rufus е бърз, има лесен за разбиране интерфейс, предлага се на много езици и се актуализира много често. Той дори поддържа подготовка на USB устройство "Windows To Go".
Добрата новина е, че вече не е необходимо да използвате инструмента за създаване на медия или какъвто и да е друг софтуер, за да изтеглите Windows 10 ISO. Тъй като Rufus вече може да се справи с това лесно, в допълнение, той ви позволява да създадете стартиращо USB устройство с по-стари версии на Windows 10. (По дяволите, дори можете да изтеглите ISO Windows 8.1 файла)
Започвайки с версия 3.5, Rufus може да изтегли Windows 10 ISO от сървърите на Microsoft и да запише стартиращо USB устройство (USB флаш устройство).
В това ръководство ще научите как да използвате Rufus за изтегляне на ISO файл и създаване на стартиращ носител за инсталиране на Windows 10 от нулата..
Как да използвате Rufus за изтегляне на ISO изображение на Windows 10.
За да създадете USB устройство, което можете да използвате за зареждане на устройството и инсталиране на Windows 10, без да е необходимо да изтегляте ISO изображение, свържете USB устройство с поне 8 GB и след това направете следното:
Стъпка 1: Отворете официален сайт Rufus, в секцията „Изтегляне“ щракнете върху връзката, за да изтеглите последната версия (3.5 или по-нова), инсталирайте и стартирайте инструмента.
Стъпка 2: В раздела "Устройство" използвайте падащото меню и изберете USB устройството, което искате, използвайте за създаване на инсталационен носител.

Стъпка 3: В раздела „Метод за изтегляне“ използвайте падащото меню и изберете опцията Дисково или ISO изображение.
Стъпка 4: От дясната страна щракнете малка стрелка надолу до бутона „Избор“ и след това не забравяйте да изберете опцията "Свали Файла".
Стъпка 5: Кликнете върху бутона Изтегляне..

Стъпка 6: Изберете опцията за Windows 10. (Можете също да изберете опцията за Windows 8.1.) И щракнете върху „Продължете“.
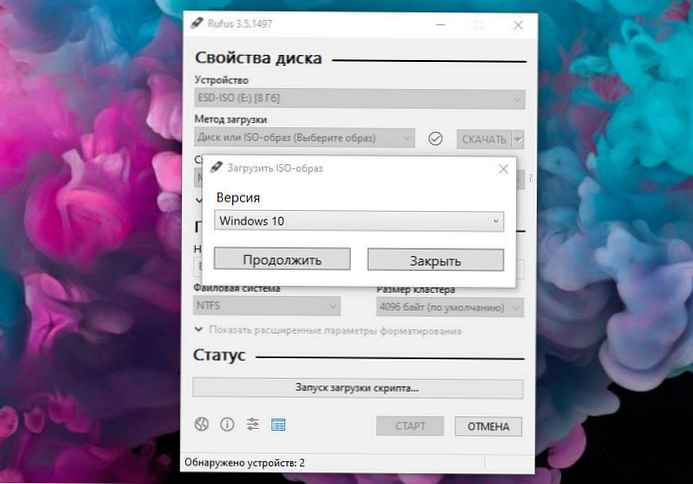
Стъпка 7: В раздела "Release" изберете версията на Windows 10, която искате да изтеглите. съвет: Можете да изберете най-новата версия (актуализация за октомври 2018 г.) или да изтеглите по-стари версии, включително актуализацията за април 2018 г., актуализацията на Fall Creators и дори по-ранните версии. Натиснете бутона "Продължи".
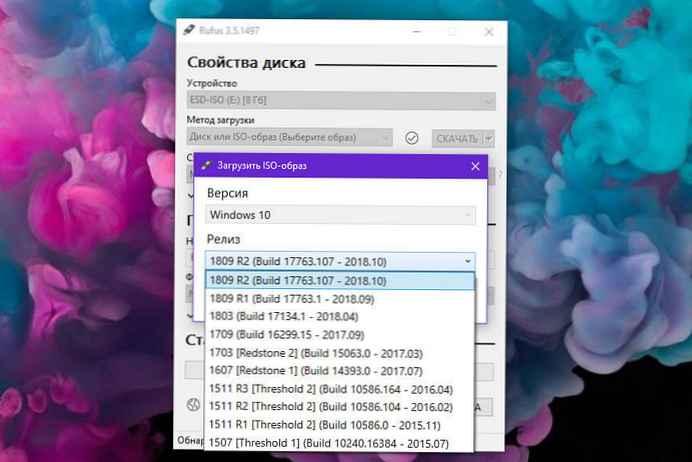
Стъпка 8: Изберете своето издание, включително Windows 10 Home или Windows 10 Pro или Windows 10 Education.
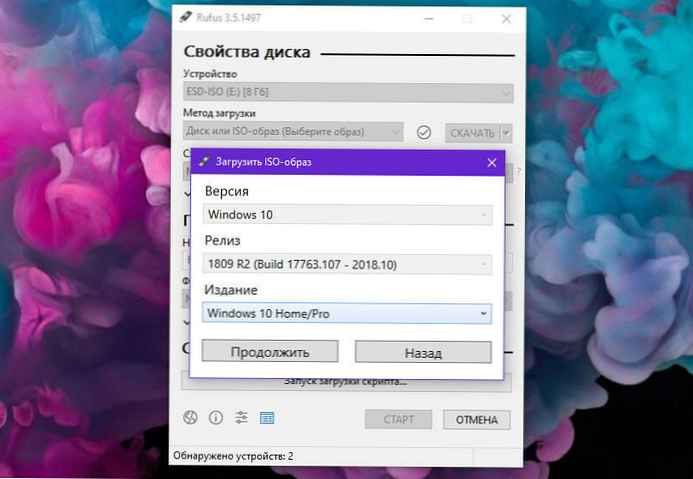
Стъпка 9: Изберете вашия Windows 10 език и щракнете "Продължи".
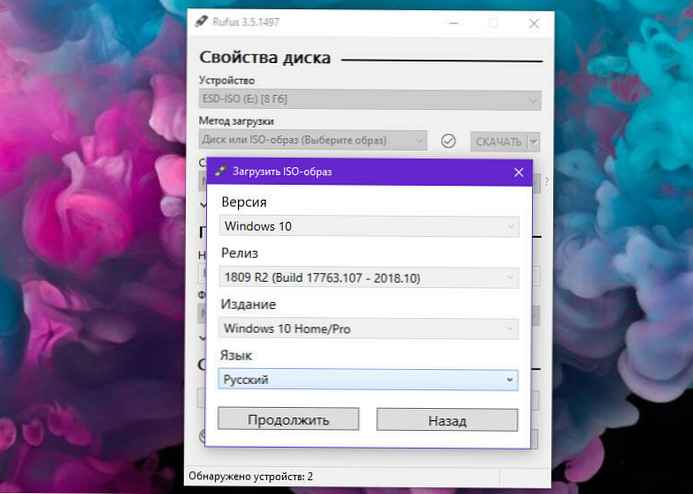
Стъпка 10: Изберете архитектурата на вашата операционна система (x64 или x86). (Ако устройството ви е ново, изберете опцията x64.)
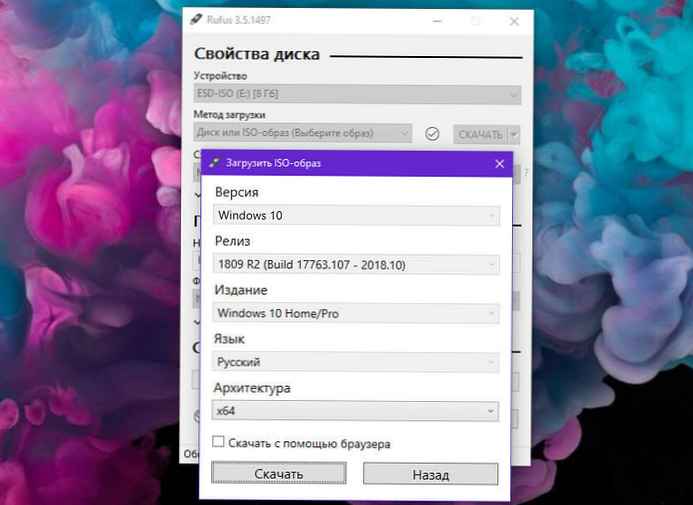
Стъпка 11: Накрая натиснете бутона "Свали Файла", изберете местоположение, за да запазите ISO файла, след което щракнете "Запази", за да започнете да изтегляте ISO файла за Windows 10. Ако искате да използвате уеб браузър за изтегляне на ISO, можете да направите това, като изберете опцията „Изтегляне чрез браузър“.
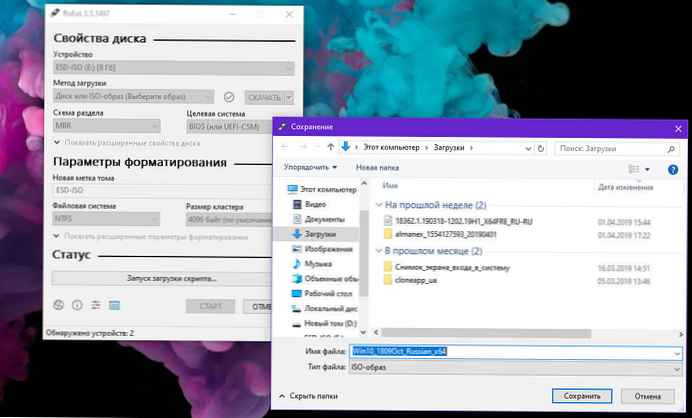
Стъпка 12: След зареждане на ISO щракнете "Старт", да форматирате свързаното USB устройство и да го направите стартиращ USB.

След като изпълните тези стъпки, можете да използвате стартиращото USB флаш устройство, за да инсталирате Windows 10 с помощта на чиста инсталация или актуализация на системата..
всички!











