
Вашият браузър Mozilla Firefox твърде бавен ли е? Имате ли проблеми с Firefox? Искате ли Firefox да започне като нов отново? Искате ли да възстановите Firefox без преинсталиране? В това ръководство ще разгледаме как да отстраним всички проблеми с Firefox, като го почистите..

2 начина - Възстановете firefox само с няколко кликвания.
Много потребители знаят, че има вградена функция. „Изчисти Firefox“, което помага на потребителите да коригират възможни проблеми с браузъра Firefox без загуба на данни. Cleanup Firefox възстановява браузъра до неговото състояние по подразбиране, без да изтрива чувствителни данни, като отворени раздели, история, пароли и отметки.
Заслужава да се отбележи, че функцията Clear Firefox премахва всички инсталирани разширения и техните данни.
След стартиране на опцията - Clear Firefox, тя ще запази следните данни:
- История на браузъра
- История на изтеглянията
- отметки
- курабийки
- Отворете прозорци и раздели
- Форми за автоматично попълване
- Личен речник
Тя обаче ще премахне разширения, теми, разрешения за уебсайтове, настройки на лентата с инструменти, търсачки, които сте добавили ръчно, предпочитания, потребителски стилове, сертификати за сигурност, DOM съхранение, социални функции и настройки на плъгини.
По-долу са два начина за възстановяване на браузъра Firefox за решаване на всички проблеми..
Метод 1 от 2
Почистете Firefox, за да отстраните проблеми и да ускорите браузъра си.
Стъпка 1. Отворете браузъра Firefox. В новия раздел въведете следната команда относно: поддръжка, и след това натиснете Enter, за да отворите страницата „Информация за решаване на проблеми“.
Стъпка 2. Тук в секцията Настройка на Firefox, натиснете бутона „Изчисти Firefox“.
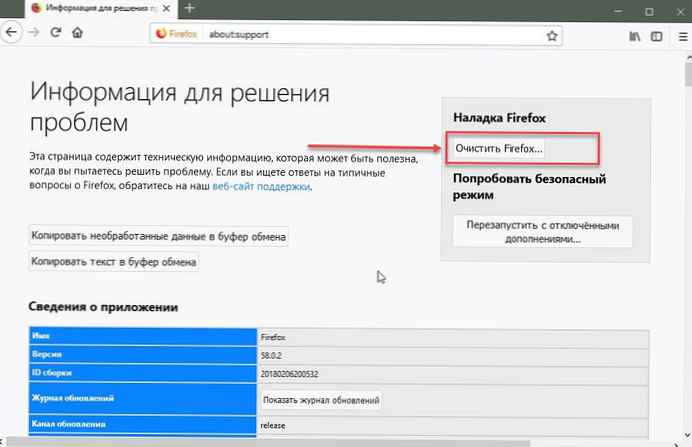
Стъпка 3. Ще видите диалогов прозорец за потвърждение, щракнете „Изчисти Firefox“, за да започнете възстановяване на производителността. Това отнема само няколко секунди!
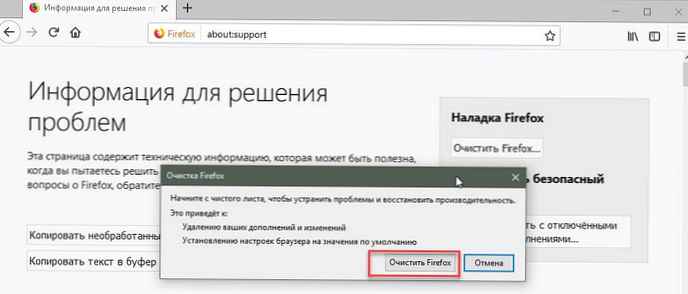
Стъпка 4. След това ще видите следващата страница с избор - Възстановете всички прозорци и раздели и Възстановете само тези, които искате. Изберете първата опция и натиснете бутона "Напред!".
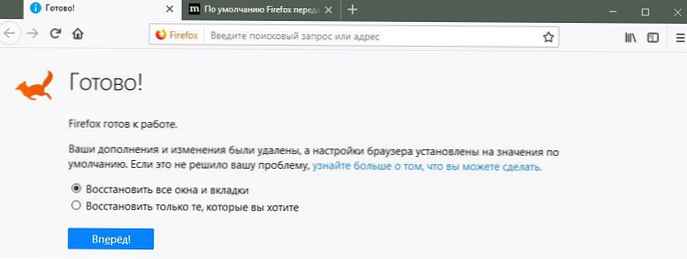
Успешно възстановихте браузъра Firefox.
Метод 2 от 2
Възстановете Firefox, като използвате опцията за безопасен режим.
Стъпка 1. В прозореца на браузъра Firefox щракнете върху иконата на менюто (вижте фигурата по-долу) и щракнете върху "Помощ", и след това щракнете "Рестартиране без добавки ...".
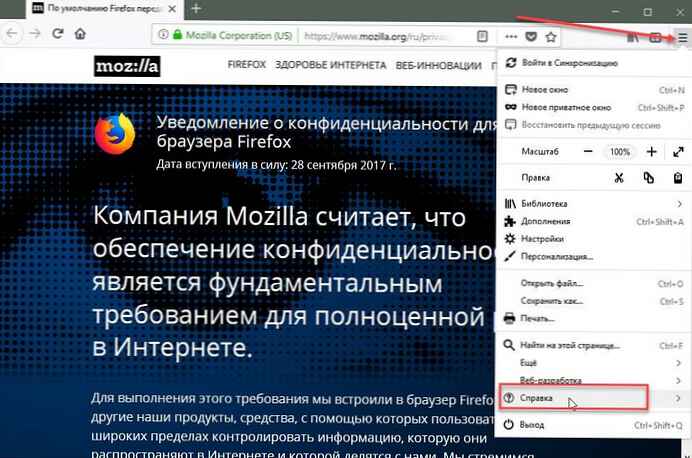
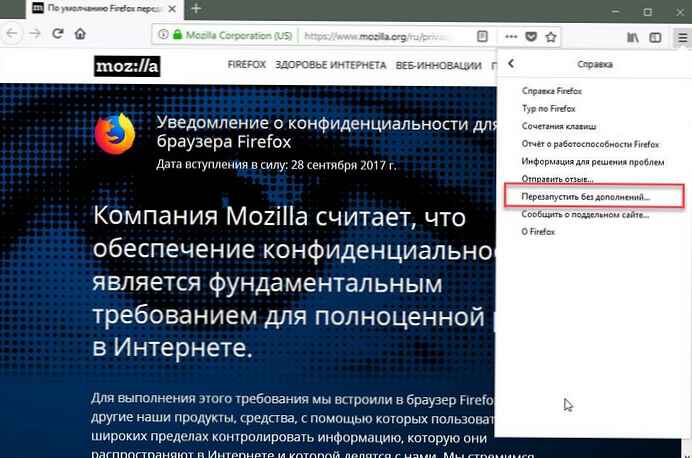
Ако видите диалогов прозорец за потвърждение, щракнете "Рестарт".
Стъпка 2. Браузърът на Firefox се затваря. Скоро ще видите нов диалог с наличните опции. Работете в безопасен режим и „Изчисти Firefox“. Натиснете бутона „Изчисти Firefox“.
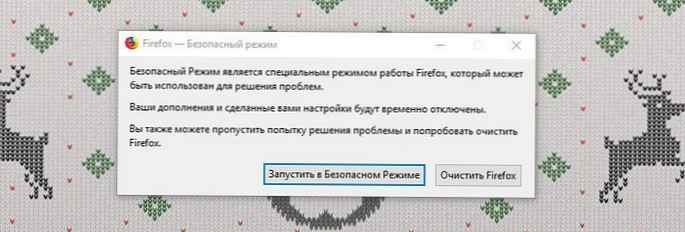
Стъпка 3. В диалоговия прозорец за потвърждение щракнете отново „Изчисти Firefox“, за да нулирате Firefox.
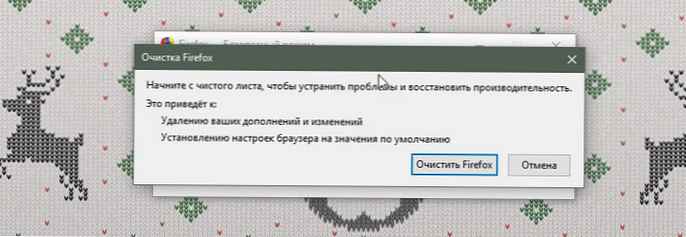
Стъпка 4. След това ще видите следния екран, където трябва да натиснете бутона "Напред!", за да възстановите всички отворени раздели и да започнете от мястото, където сте останали.
Това е всичко! Просто е.











