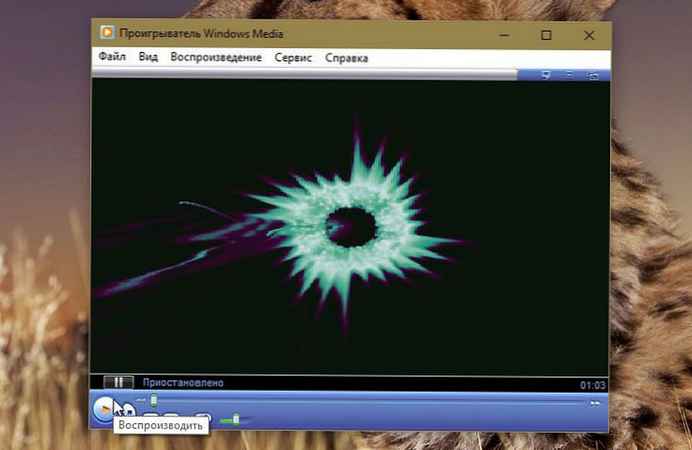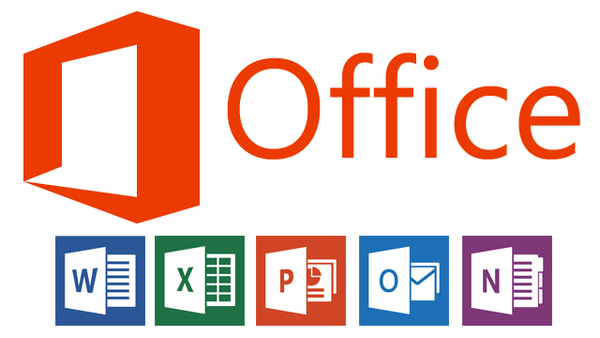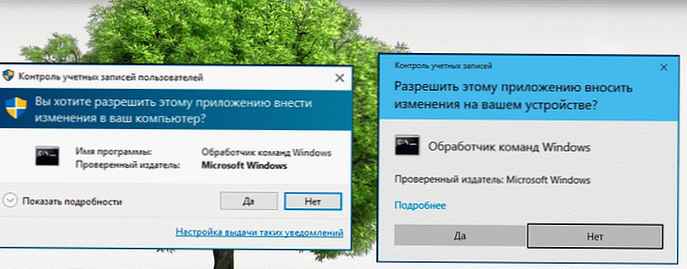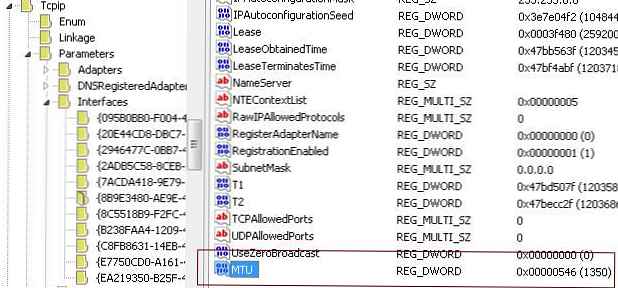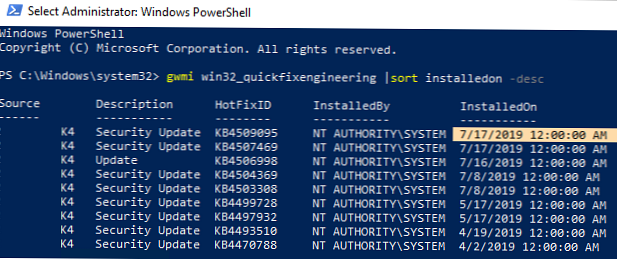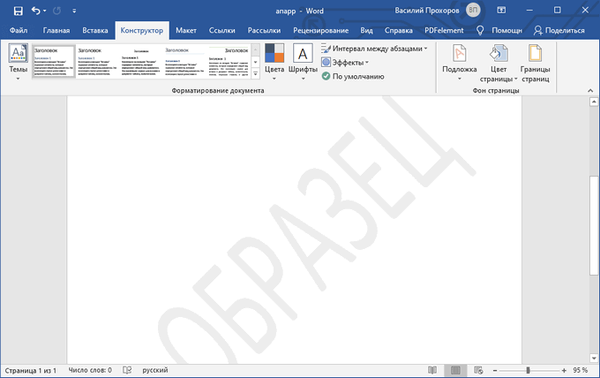
Когато използват текстовия процесор на Microsoft Word, в някои ситуации потребителите трябва да поставят воден знак на страницата с документи в Word. Това могат да бъдат примерни формуляри или инструкции, други документи, които са защитени по този начин от копиране или предупреждение за ограничаване на отговорност.
Като текст или графика се вмъква воден знак или фон. В повечето случаи като подложка се използва надпис под формата на текст, лого, емблема и др..
Съдържание:- Как да поставите воден знак на всички страници на документ в Word
- Как да вградите воден знак в дума с персонализиран тип
- Как да направите водни знаци в Word от изображения
- Как да преместите или намалите размера на воден знак в Word
- Как да добавите персонализиран воден знак към вашата колекция от водни знаци
- Как да поставите воден знак в Word на една страница на документ
- Изводи на статията
Воден знак в Word помага да се привлече вниманието, например текст с думата „проба“, препоръчва на потребителя правилно да попълни документ или формуляр. В други случаи подложката защитава документа от използването му от други хора, тъй като върху него има воден знак, което показва, че документът принадлежи на конкретно лице или организация.
Потребителят трябва да направи субстрат в Word. Следователно възниква въпросът как да направите воден знак в Word, да поставите субстрата веднага на всички страници на Word документ или само на една страница.
MS Word вече има стандартен набор от субстрати, които могат да се използват в различни ситуации. В допълнение, потребителят може самостоятелно да създаде свой собствен подслон, който вмъква на страницата с документи.
В това ръководство ще получите инструкции, с които можете да създадете воден знак в Word 2019, Word 2016, Word 2013, Word 2010, Word 2007.
Как да поставите воден знак на всички страници на документ в Word
Сега ще разберем как да направим субстрат в Word, който ще се показва на всички страници на документа в същия стил. Водният знак може да бъде приложен върху текста в документа или върху празен лист.
Във версии на Word 2007 и Word 2010 направете следното:
- В отворен документ на Word отворете менюто Оформление на страницата.
- Кликнете върху бутона "Субстрат", който се намира в групата "Страница на фона".
В версии на Word 2013 и Word 2016 следвайте тези стъпки:
- В документ на Microsoft Word отидете в менюто Дизайн.
- В групата „Фон на страницата“ кликнете върху бутона „Субстрат“.
В текстовия редактор на Word 2019 преминете през следните стъпки:
- Отворете документа на Word, отидете в менюто "Дизайн".
- Кликнете върху бутона "Субстрат", намиращ се в групата "Фон на страницата".
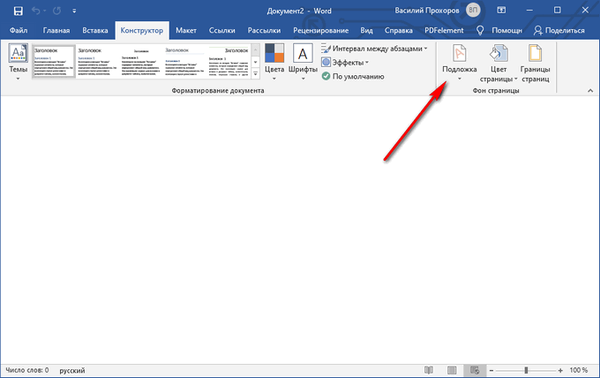
Ще се отворят стандартните шаблони, състоящи се от няколко групи:
- Отказ от отговорност (Отказ от отговорност).
- поверително.
- неотложно.
Във всяка група има няколко готови образци, с конкретен текст и различно подреждане на водния знак на страницата.
- Ако ви е удобно със стандартен шаблон с полупрозрачен текст, изберете подходящата опция за фона.
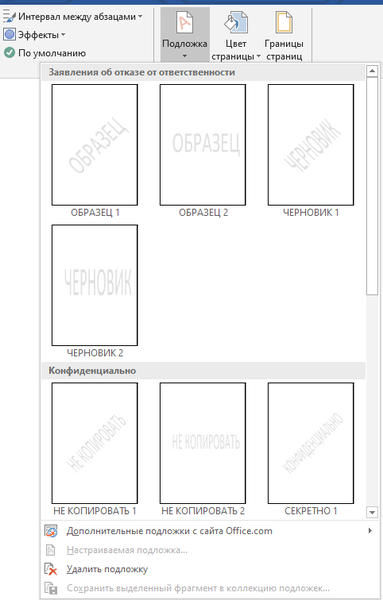
- Този воден знак ще бъде добавен към всички страници в документа на Word..
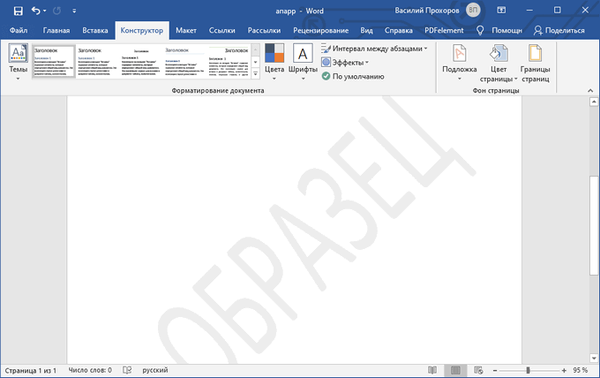
Как да вградите воден знак в дума с персонализиран тип
Разгледахме вмъкването на стандартен фон, но в повечето случаи потребителите изискват собствено текстово поле. Следователно, трябва да създадете свой собствен персонализиран фон, който трябва да поставите на страниците на документа.
За да направите това, ще трябва да предприемете следните действия:
- Кликнете върху бутона за субстрат.
- В менюто, което се отваря, изберете "Персонализиран фон ...".
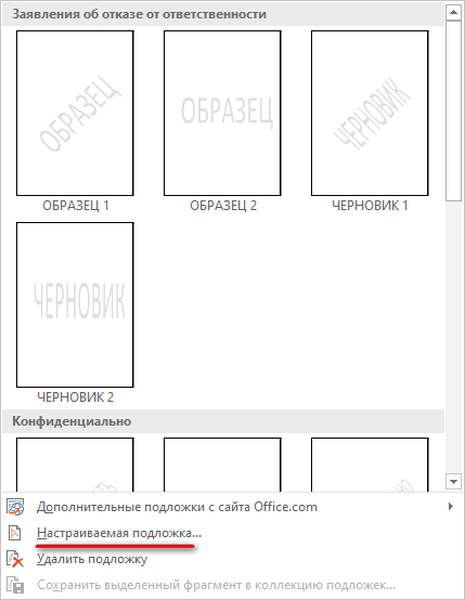
В прозореца „Отпечатан субстрат“, в секцията „Текст“, трябва да изберете необходимите опции:
- език - езикът, на който ще бъде написан текстът;
- текст - текстът на субстрата, написан с главни или малки букви;
- шрифт - шрифт на воден знак текст;
- размер - размера на фона спрямо страницата на документа;
- цвят - цвят на текста на фона, по подразбиране е сив полупрозрачен цвят;
- оформление - местоположението на субстрата: диагонално или хоризонтално.
- Изберете подходящите опции, кликнете върху бутона "OK".
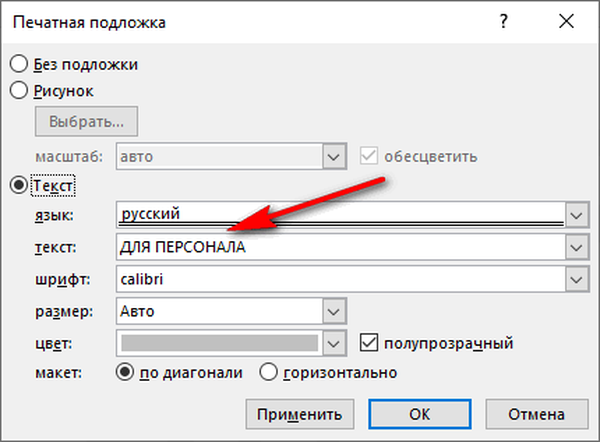
- В резултат на това на страниците на документа се появява създадена от потребителя страница.
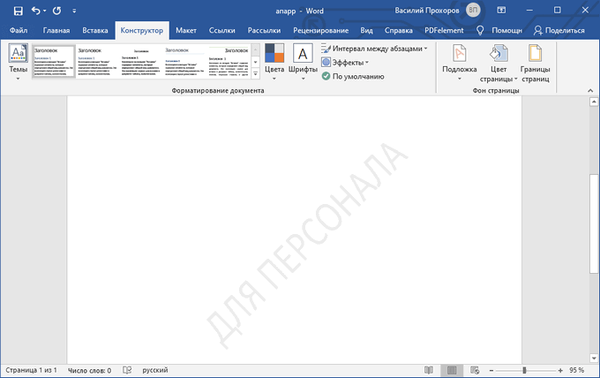
Как да направите водни знаци в Word от изображения
В някои случаи е необходимо да използвате изображение като субстрат. В този случай вместо воден знак от текста ще се използва картина.
Преминете през стъпките:
- Кликнете върху бутона за субстрат.
- В падащото меню кликнете върху елемента "Персонализирано архивиране ...".
- В прозореца Printed Underlay изберете опцията Drawing.
Тук можете да промените скалата на изображението в проценти, опцията по подразбиране е "обезцветяване".
- Кликнете върху бутона "Избор".

- Поставете компютърно изображение в документ на Word.
- В прозореца "Отпечатан субстрат" кликнете върху бутона "OK".
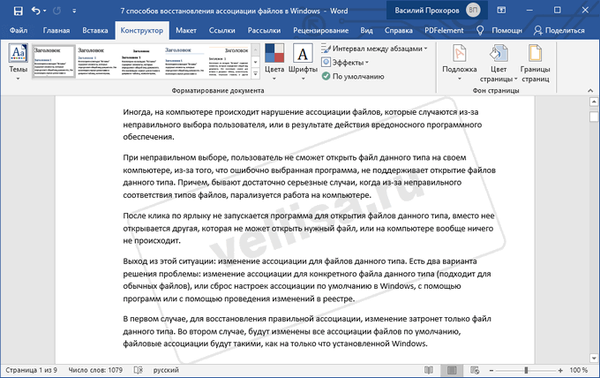
Как да преместите или намалите размера на воден знак в Word
Има ситуации, когато е необходимо да промените размера на субстрата: да намалите или увеличите водния знак или да го преместите на определено място на страницата с документи.
Трябва да използваме функцията за работа с колонтитулите и колонтитулите:
- Щракнете двукратно върху левия бутон на мишката върху местоположението на заглавката или долния колонтитул. След това фонът може да бъде редактиран.
- Използвайки маркери в краищата на водния знак, плъзнете фона (текст или изображение) до желаното място на страницата, увеличете или намалете размера, както желаете.
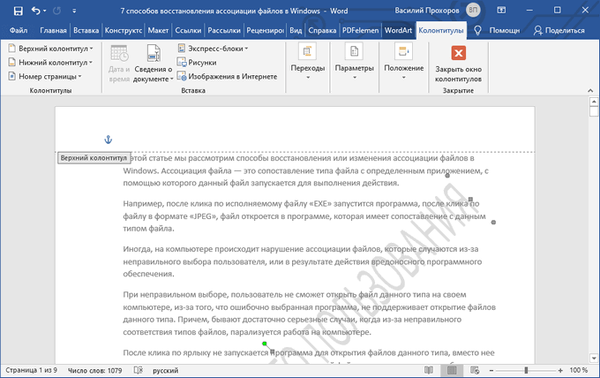
Как да добавите персонализиран воден знак към вашата колекция от водни знаци
За да не създавате постоянно персонализирани субстрати, използвани редовно, които не са в колекцията от вградени стандартни субстрати, трябва да добавите персонализирани субстрати към колекцията от програми.
Може да се интересувате също от:- Как да премахнете водни знаци в Word - 2 начина
- Как да направите фон в Word документ - 5 начина
- Как да премахнете фон в Word - 6 начина
Изпълнете следните стъпки:
- Първо създайте свой собствен подслон и го добавете към вашия Word документ.
- Щракнете двукратно в горната част на страницата с документа, за да отворите заглавката.
- Задръжте курсора на мишката върху водния знак, за да го изберете..
- Отворете раздела "Дизайн" ("Дизайн", "Оформление на страница"), кликнете върху бутона "Субстрат".
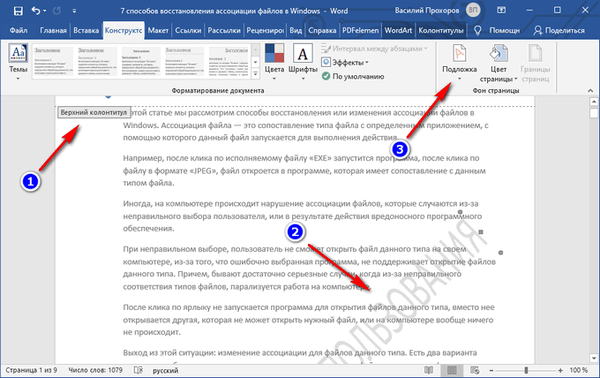
- В отвореното меню кликнете върху елемента "Запазване на селекцията в колекцията от субстрати ...".
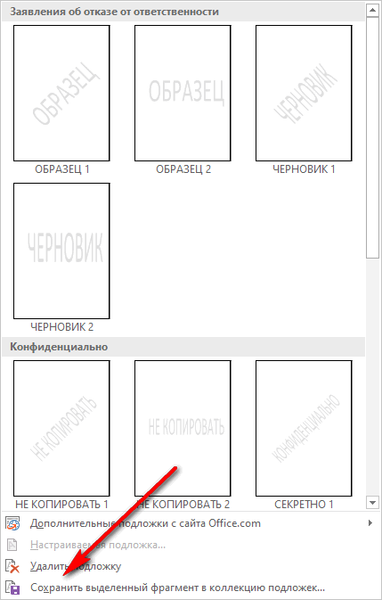
- В прозореца „Създаване на нов строителен блок“, дайте име на новия субстрат и след това щракнете върху бутона „OK“.
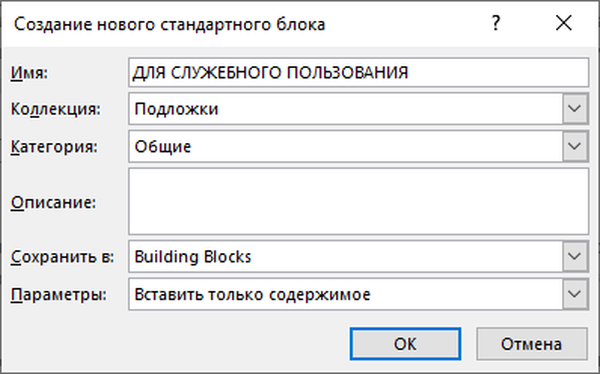
В колекцията от субстрати ще се появи нова „Обща“ група, в която ще има шаблони за водни знаци по избор.
Как да поставите воден знак в Word на една страница на документ
Понякога може да се наложи да направите резервното копие само на една страница в документ на Word, оставяйки другите страници на документа без водни знаци.
Поставянето на воден знак в Word на една страница на документ се извършва по следния начин:
- Влезте в менюто на оформлението (оформление на страницата).
- В групата „Настройки на страницата“ кликнете върху бутона „Прекъсвания“.
- В менюто „Раздели на секции“, което се отваря, кликнете върху „Следваща страница“.
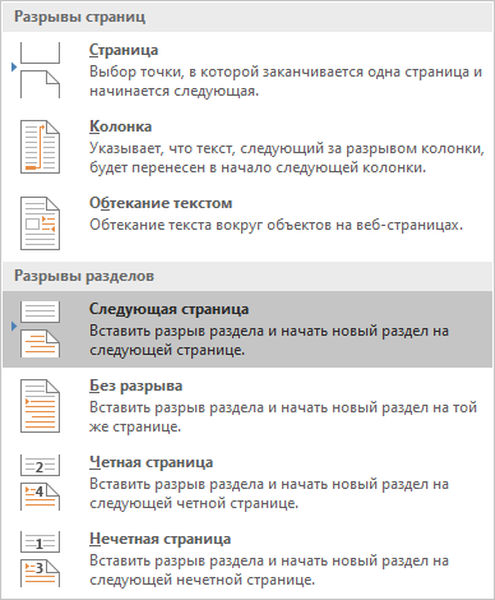
- Щракнете двукратно върху горната част на следващата страница, за да покажете долния колонтитул и заглавката в прозореца на програмата.
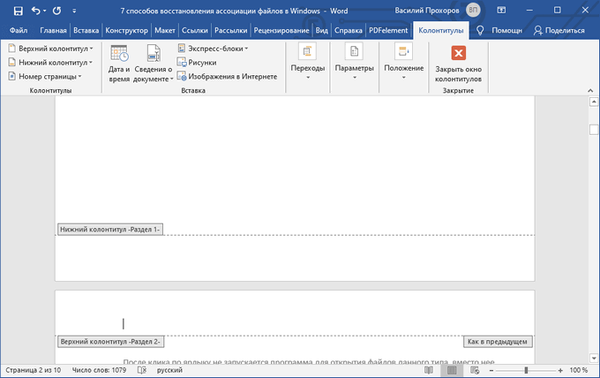
- В групата "Преходи" кликнете върху бутона "Като в предишния раздел".
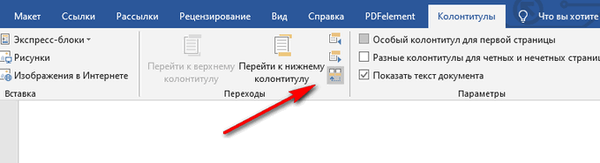
- Затворете прозореца на долния колонтитул, отворете менюто "Дизайн" ("Дизайн", "Оформление на страницата").
- Кликнете върху бутона "Субстрат", поставете водния знак на страницата с документа.
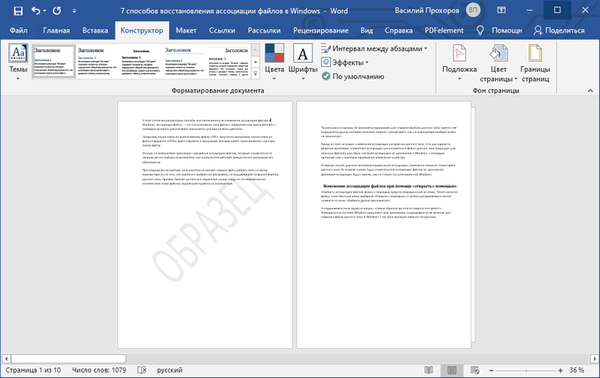
В тази статия говорих за добавяне на фон към първата страница на документ. Ако страницата, която искате да поставите воден знак, е в средата на документа, ще трябва да премахнете долните колонтитули от двете страни на тази страница..
Изводи на статията
Ако възникне въпросът как да поставите водни знаци в Word, потребителят може да използва програмата, за да вмъкне субстрат от текст или картина (изображение). По подразбиране фона се вмъква във всички страници на документа на Word, има начин да добавите воден знак само към една страница от документа.
Свързани публикации:- Дума онлайн безплатно - 5 начина
- Как да направите екранна снимка в Word
- Как да прелиствате текст в Word - 5 начина
- Как да сложите дълъг тире в Word - 6 начина
- Как да премахнете режима на ограничена функционалност на Word в Word 2016, 2013, 2010, 2007