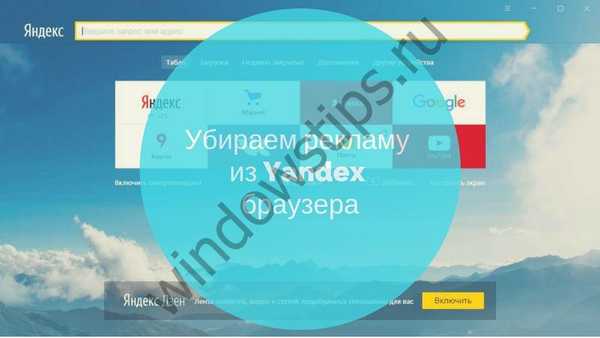Моят компютър в Windows 10 стана известен като "Този компютър." Когато отворите тази директория в лявата част на прозореца, се показват редица често използвани потребителски директории, които далеч не са всички и не винаги са необходими. Днес ще разберем как да премахнете папки от моя компютър с Windows 10 по два начина, без помощта на външни инструменти.
Този компютър
1. Стартирайте редактора на системния регистър, например, чрез контекстното меню Старт.
2. Разгънете клона HKEY_LOCAL_MACHINE.
3. Резервирайте клона "СОФТУЕР \ Microsoft \ Windows \ CurrentVersion \ Explorer \ MyComputer \ NameSpace": извикайте елемента от менюто "Файл", изберете командата "Експортиране" и посочете мястото за съхранение на резервното копие на дяла, който трябва да бъде променен.
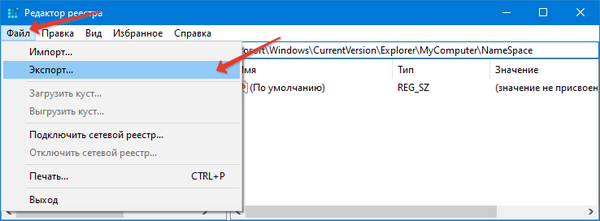
4. Изтрийте записите в регистъра, които съответстват на директории в прозореца на Explorer на този компютър. Те са разположени по пътеката:
HKEY_LOCAL_MACHINE \ SOFTWARE \ Microsoft \ Windows \ CurrentVersion \ Explorer \ MyComputer \ NameSpace \
- Изтегляния - 088e3905-0323-4b02-9826-5d99428e115f;
- Изображения - 24ad3ad4-a569-4530-98e1-ab02f9417aa8;
- Документи - d3162b92-9365-467a-956b-92703aca08af;
- Музика - 3dfdf296-dbec-4fb4-81d1-6a3438bcf4de;
- Видео - f86fa3ab-70d2-4fc7-9c99-fcbf05467f3a;
- Работен плот - B4BFCC3A-DB2C-424C-B029-7FE99A87C641;
- Обекти за обем - 0DB7E03F-FC29-4DC6-9020-FF41B59E513A.
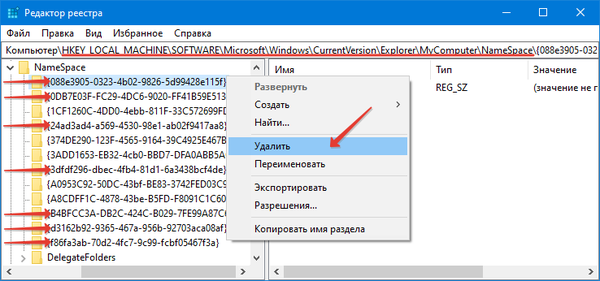
Директориите ще изчезнат в реално време от прозореца на Explorer. За да ги накарате да изчезнат от страничната лента, трябва да рестартирате едноименния процес. За да направите това:
- обадете се на мениджър на задачи;
- щракнете върху „Още“, за да се покаже подробна информация;
- чрез контекстното меню на процеса на Explorer извикайте командата "Рестартиране";
- потвърдете операцията.
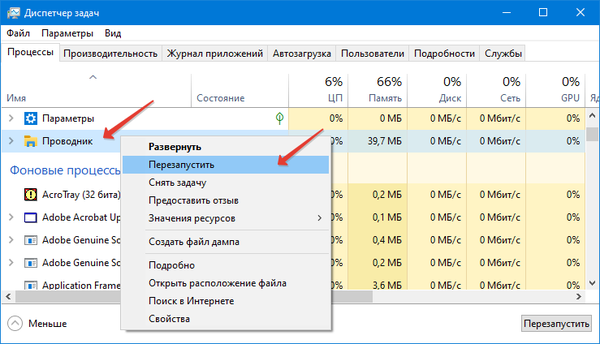
Ако искате по-просто решение, излезте и след това влезте отново.
Ако срещнете проблеми, стартирайте предварително запазения файл (във формат reg) и потвърдете промените в системния регистър. След рестартиране на Explorer всичко ще бъде наред.
Как да изтриете папки и файловеИзтрийте 3D обекти от Windows 10 Explorer
Навигационна лента
1. Отворете редактора на системния регистър.
1. Разширете клона „HKEY_LOCAL_MACHINE“.
2. Следвайте пътя: "HKEY_LOCAL_MACHINE \ SOFTWARE \ Microsoft \ Windows \ CurrentVersion \ Explorer \".
3. Отидете на „FolderDescriptions“.
Тук ще видите много директории с имена в шестнадесетичната система (числа и 6 първи букви на английския език). Ние се интересуваме от:
- Изображения: 0ddd015d-b06c-45d5-8c4c-f59713854639;
- Видео: 35286a68-3c57-41a1-bbb1-0eae73d76c95;
- Работен плот: B4BFCC3A-DB2C-424C-B029-7FE99A87C641;
- Музика: a0c69a99-21c8-4671-8703-7934162fcf1d;
- Изтегляне: 7d83ee9b-2244-4e70-b1f5-5393042af1e4;
- Документи: f42ee2d3-909f-4907-8871-4c22fc0bf756.
4. Отворете желаната секция и отидете на клон "PropertyBag".
5. Щракнете двукратно върху параметъра "ThisPCPolicy", за да отворите диалоговия прозорец за редактиране.
6. Задайте стойността на „Скриване“, за да не се показва съответната директория в лентата за навигация, или „Покажи“, за да се покаже обратно.
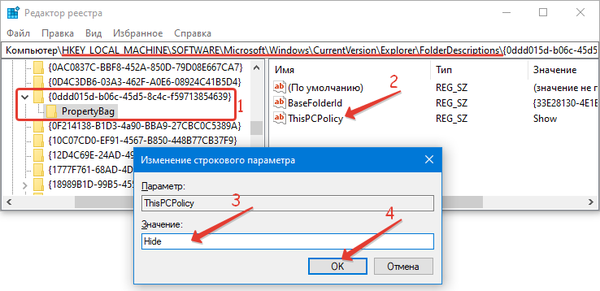
За да скриете директорията на Desktop, ще трябва да създадете нов параметър за низ, наречен „ThisPCPolicy“ и да го зададете на „Show“ или „Hide“.