

Windows 10 се различава от предишните версии на операционната система по това, че при изтегляне на следващия сервизен пакет, заедно с коригиране на съществуващи недостатъци и добавяне на нови функции, като правило, по време на работата му се появяват нови проблеми и грешки. Но днес ще помислим какво трябва да се направи, ако актуализациите на Windows 10 не бъдат изтеглени поради спирането на центъра за актуализации или проблеми с неговото функциониране, което беше характерно и за Windows 8 преди излизането на мащабната актуализация под версия 8.1.
Предложеният материал ще ви каже какво да правите, когато актуализациите на Windows 10 не се изтеглят или изтеглянето им е прекъснато, като се запознаете с причините за проблема, методите за решаването му и други „десетки“ опции за актуализиране, без да засягате Центъра за актуализации.
съдържание- Приложение за актуализация на Windows 10
- Ръчно изчистване на кеша на актуализациите
- Изтеглете самостоятелни актуализации за официален метод на Windows 10
- Изтеглете актуализации с помощта на външна програма
- Други проблеми
Приложение за актуализация на Windows 10
Първото нещо, което трябва да се направи, е да използвате приложението за елиминиране на проблеми, които възникват по време на изтеглянето на актуализации за „десетте най-добри“. Освен това в новата версия на операционната система полезността стана много по-ефективна..
1. Инструментът се стартира чрез аплета на контролния панел, наречен „Отстраняване на неизправности“, когато елементите на прозореца се показват като „Икони“.
2. Намерете подраздела "Система / Сигурност" и следвайте връзката "Отстраняване на неизправности чрез актуализация на Windows".
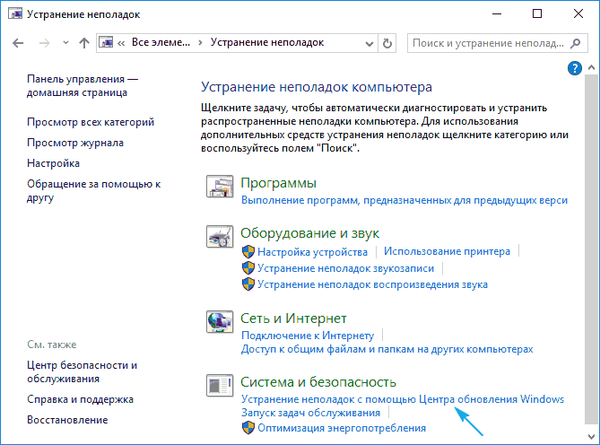
В резултат на това първите десет ще стартират програма за идентифициране и отстраняване на проблеми, които възпрепятстват търсенето и изтеглянето на актуализации за Windows 10.
3. В прозореца, който се отваря, щракнете върху „Напред“.
След приключване на сканирането, някои от проблемните фактори могат да бъдат разрешени автоматично и без заявка. За останалото ще трябва да щракнете върху „Приложи поправката“ или „Пропуснете поправката“, за да намерите други неизправности или да завършите съветника.
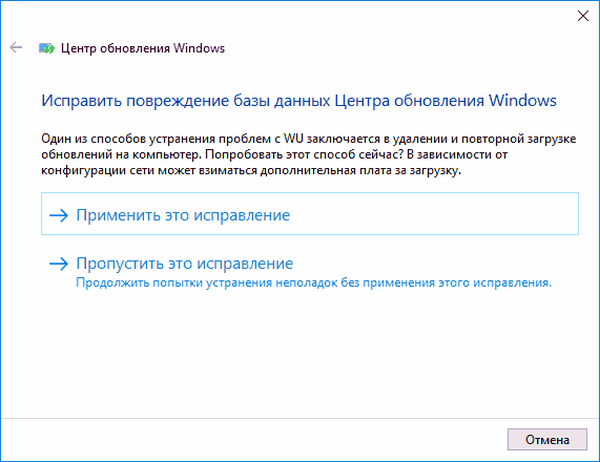
В края на помощната програма ще се покаже информация за откритите и отстранени проблеми, както и за проблеми, които не могат да бъдат коригирани автоматично.
4. Щракнете върху "Затвори" и рестартирайте Windows 10.
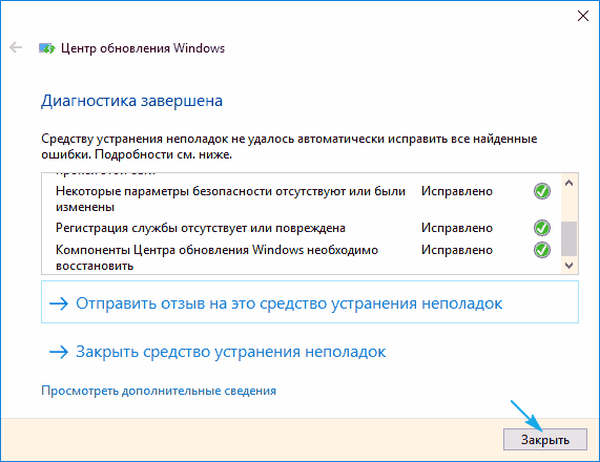
5. Стартирайте Центъра за актуализиране и проверете дали откритите актуализации са изтеглени, ако центърът е стартиран.
Разделът за отстраняване на неизправности също има инструмента BITS Background Intelligent Transfer Service. Опитайте се да търсите проблеми с използването на тази услуга, вероятността тя да се превърне в спасителна линия е малка, но е така.
Ръчно изчистване на кеша на актуализациите
Случва се, че помощната програма за отстраняване на неизправности не се справя със задачата за изчистване на кеша и трябва да се извърши ръчно. Това се прави по следния начин.
1. Деактивирайте интернет връзката.
Това се прави най-добре програмно чрез иконата на мрежата в лентата на задачите.
2. Обадете се на командния ред с права на администратор (чрез менюто Win → X или контекстното меню на Start).
3. Алтернативно въведете и изпълнете чрез Въведете верига от команди:
- net stop wuauserv - нулиране на услугата за актуализиране на Windows - ако не е възможно да спрете услугата, повторете командата след рестартиране на компютъра;
- нетните стоп битове - деактивира услугата за прехвърляне на фон.
4. Без да затваряте прозореца на командния ред, отидете в директорията "Windows" и изтрийте от нея папката "SoftwareDistribution".
5. Върнете се в командния ред и изпълнете командите: net start bits и net start wuauserv.
6. Свържете се с интернет и проверете дали откритите актуализации са изтеглени чрез Центъра за актуализации.
Следващото рестартиране на компютъра може да отнеме малко време.
Изтеглете самостоятелни актуализации за официален метод на Windows 10
Microsoft предостави опция за изтегляне и за потребители, които нямат интернет, трафикът й е ограничен или Центърът за актуализации не функционира правилно, както в случая. Тук се нуждаете от помощната програма Windows Update Minitool.
1. Следваме връзката https://www.catalog.update.microsoft.com/Home.aspx.
2. Ако това стане с помощта на IE, кликнете върху връзката „Internet Explorer“ (нека разгледаме това като пример), в противен случай щракнете върху „Център за изтегляне на Microsoft“.
3. Въведете кода за актуализация, който искате да изтеглите, за да инсталирате офлайн, и кликнете върху „Добави“.
Системата автоматично определя битовата дълбочина на вашата ОС и ако файлът няма битова информация, той е проектиран за x86.
4. Кликнете върху бутона "Преглед на количката"..
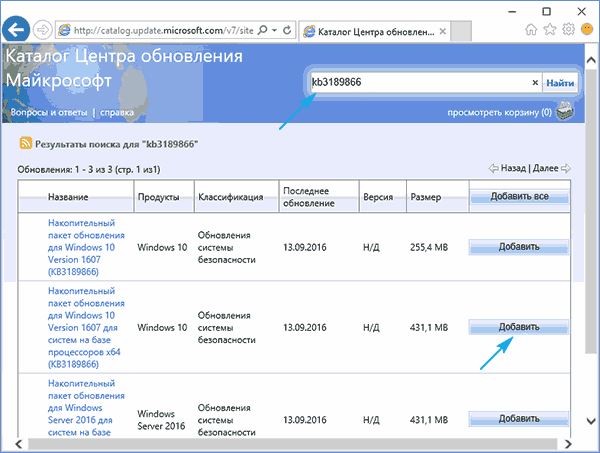
5. След приключване на добавянето на необходимите файлове, щракнете върху "Изтегляне".
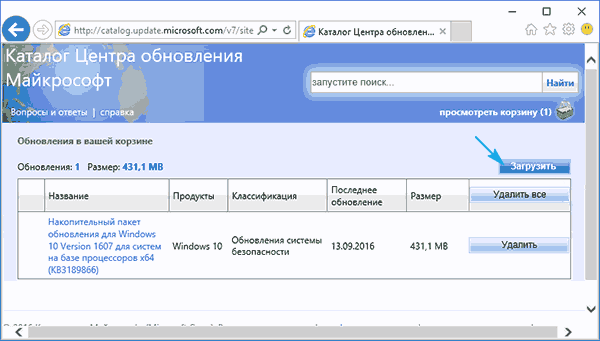
Изтеглете актуализации с помощта на външна програма
Потребителите на Forum.ru-board.com създадоха преносима програма, наречена Windows Update Minitool, която използва Център за актуализиране за работа, но я изпреварва по функционалност.
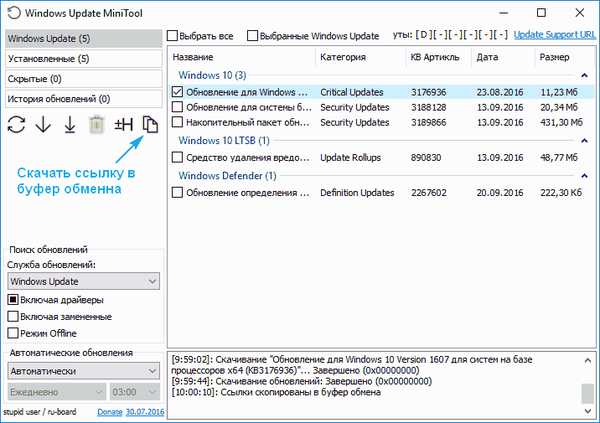
- Изтеглете помощната програма, разопаковайте изтегления архив и стартирайте програмата.
- Кликнете върху „Актуализиране“, за да получите данни за актуализациите..
Освен това програмата предлага следните функции (помислете само за основните):
- инсталиране на избрани актуализации;
- изтегляне на кабинни файлове с актуализации;
- копиране на връзки към файлове на кабината в клипборда за последващо изтегляне на актуализации чрез браузър или мениджър на изтегляния.
По този начин можете да актуализирате Windows 10, когато Центърът за актуализации не работи, компютърът няма достъп до Интернет или използва безжичен Интернет с ограничен трафик.
Други проблеми
В допълнение към описаните по-горе методи, актуализацията на "топ десет" трябва да вземе предвид следните точки:
- когато използвате антивирусна програма с вградена защитна стена или отделна защитна стена, опитайте да деактивирате филтрирането на трафика или функционирането на програмите, за да осигурите мрежова сигурност и опитайте да актуализирате отново;
- проверете съдържанието на хост файла - адресът, на който се изтеглят актуализациите, може да бъде блокиран;
- проверете вашите безжични настройки и вижте дали Limit Connection е включен.
И не забравяйте да не сте деактивирали автоматичната актуализация на Windows 10, което направи невъзможно изтеглянето на файлове за актуализиране на "десетките".











