
Потребителите, които са инсталирали най-новата операционна система от Microsoft, редовно срещат недостатъци в нейните създатели. Днес ще разберем как е отстранена грешката в управлението на паметта в Windows 10.
съдържание- Какво е грешка??
- Защо се появява проблемът?
- Алгоритми за разрешаване на конфликти
- Инсталиран е нов софтуер
- Повреда на системните файлове или диска
- Откриване на драйвери за конфликти
- Други проблеми
Какво е грешка??
Проблемът се отнася до така наречения BsoD, появата на който е придружен от създаването на сметище за памет и рестартиране на компютъра. Източниците на този проблем са много, има толкова много решения, за всеки случай той ще бъде свой.
Предисторията му е проблем на нивото на взаимодействие между ядрото на операционната система и потребителското приложение. Най-често това са шофьори, но не винаги.

Обърнете внимание, че надписът „вътрешно управление на видео паметта“ в прозореца за грешка се отнася до проблеми във видео системата: трябва да инсталирате отново драйвера за видеокартата, като го замените с нов или по-стар, но стабилен. По-рядко мониторът или драйверът на монитора се превръща в източник на грешката..
Защо се появява проблемът?
Синият екран на смъртта е причинен от редица фактори, които водят до конфликт на ядрото на Windows 10 с всяко приложение / драйвер.
- Драйверът може да се повреди или да има критични грешки в новата му версия.
- RAM е физически повреден или има проблеми с контактите.
- Повредени системни файлове или диск.
- В BIOS или Windows 10 трябва правилно да конфигурирате схемата на захранване.
Алгоритми за разрешаване на конфликти
Как да поправите грешка, ако причините много фактори? Може би, тя започва от идентифицирането на неговия източник и най-простите варианти за неговото премахване, което няма да отнеме много време от потребителя, и едва след това ще вземе по-сложни методи за отстраняване на проблема.
Инсталиран е нов софтуер
Ако BSoD започна да се появява след инсталиране или актуализиране на програма, драйвер или надстройка на Windows 10, трябва да върнете всичко на мястото си, тоест да изтриете последните актуализации, да върнете драйвера или програмата до последната версия. Но първо трябва да откриете виновника за ситуацията. Чистият старт на Windows 10 ще ви помогне да направите това.
1. Щракнете върху Win + R.
2. В текстовия ред напишете "msconfig" и натиснете "OK" или "Enter".
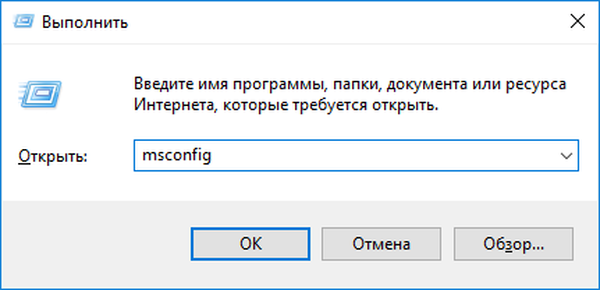
3. На първия раздел прехвърлете квадратчето за отметка в позиция „Селективно стартиране“.
4. Премахнете отметката от квадратчето до опцията, отговорна за изпълнението на елементи, поставени в списъка с автоматично стартирани приложения.
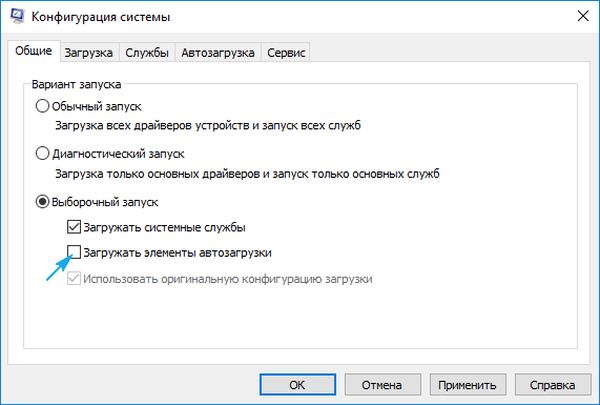
5. Посещаваме раздела „Услуги“, деактивираме показването на услуги от Microsoft и всички други услуги.
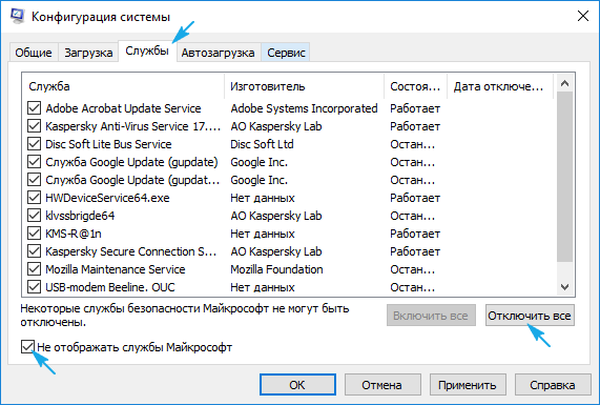
6. Отидете в раздела "Стартиране", стартирайте "Диспечер на задачите" и в него в същия раздел деактивирайте всички приложения.
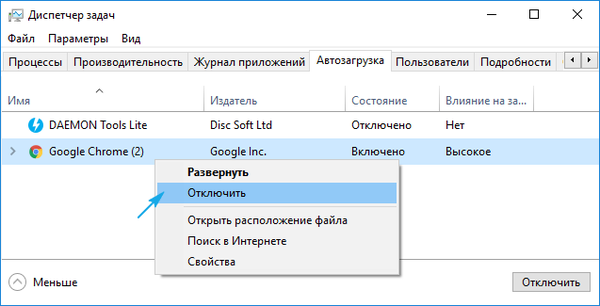
7. Сега рестартираме компютъра и правим всичко, което е причинило грешката.
Ако това не се случи, най-вероятно е появата му да е свързана с услуга, драйвер или приложение с увреждания. Тук е необходимо, за да включите всеки деактивиран елемент, ако не сте сигурни за виновника на проблема, и го идентифицирайте. След деинсталиране актуализирайте или върнете към предишна версия, в зависимост от ситуацията.
Тук функцията за връщане, връщане на състоянието на системата до една от създадените преди това точки за възстановяване, ако тя е активирана, ще бъде много полезна. Изберете последната точка преди проблема.
Повреда на системните файлове или диска
За да проверите контролните суми на системните файлове и да ги възстановите, използвайте командния ред, стартиран като администратор.
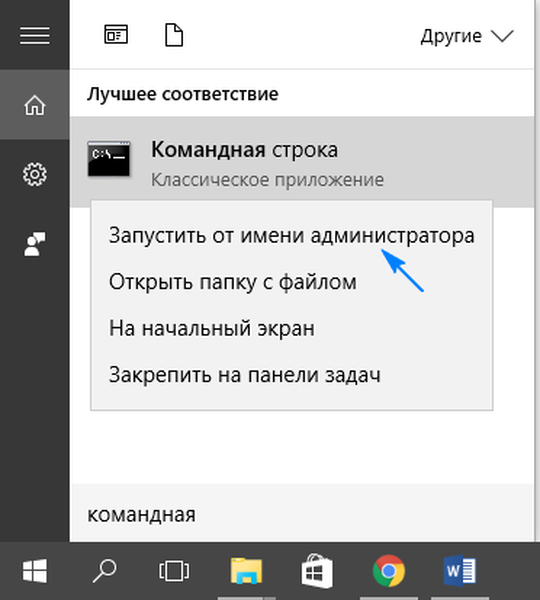
Въведете и изпълнете командата "sfc / scannow".
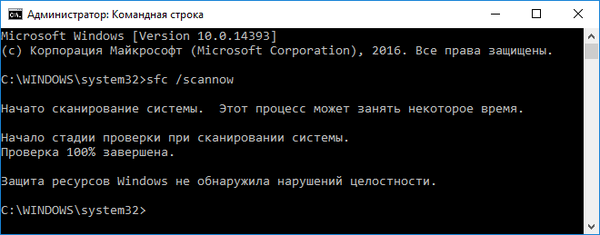
Трябва също да проверите повърхността на системния диск за наличие на лоши сектори в него. Изпълняваме "chkdsk C: / F / R" в същия прозорец.

Ако Windows 10 не ви позволява да стартирате командния ред, например, на етапа или веднага след стартиране на операционната система се появява грешка, стартирайте от инсталационната дистрибуция на Windows на същото издание и в прозореца с бутона "Инсталиране" стартирайте желания инструмент.
Откриване на драйвери за конфликти
Сега ще потърсим драйвер, който влиза в конфликт с ядрото на операционната система, и ще коригираме ситуацията с него.
1. Започваме в безопасен режим, например чрез „Настройки“.
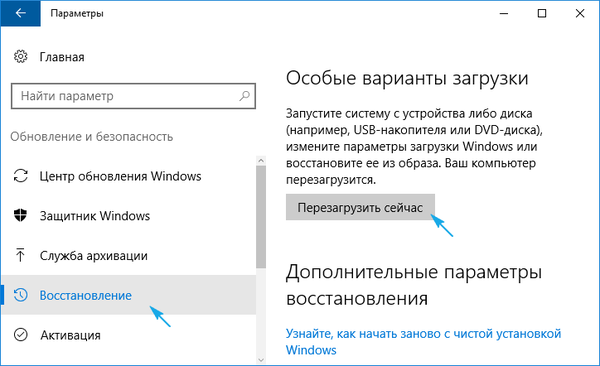
2. Изпълняваме командата за проверка в прозореца, стартиран през Win + R.
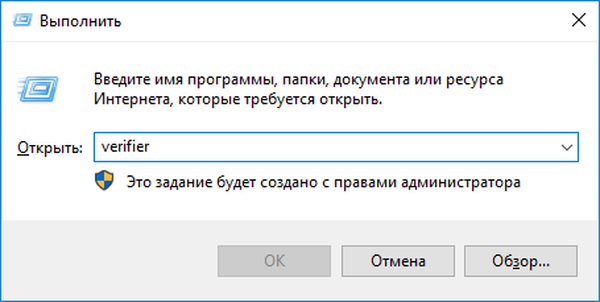
3. В "Scan Manager" създайте нестандартен параметър.
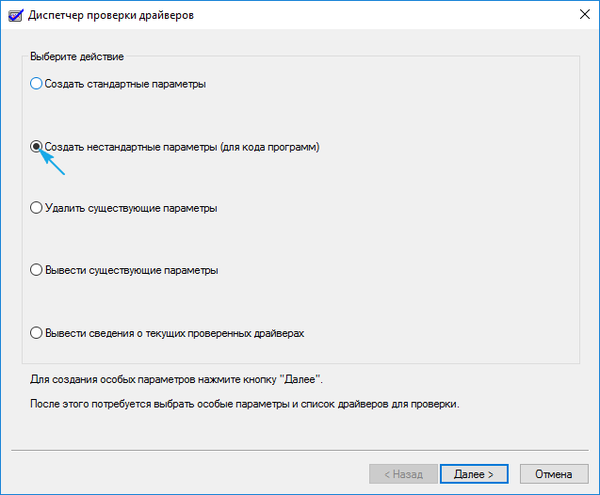
4. Посочете показаните на екрана параметри от списъка в прозореца и поставете отметка до опцията „Други проверки“.
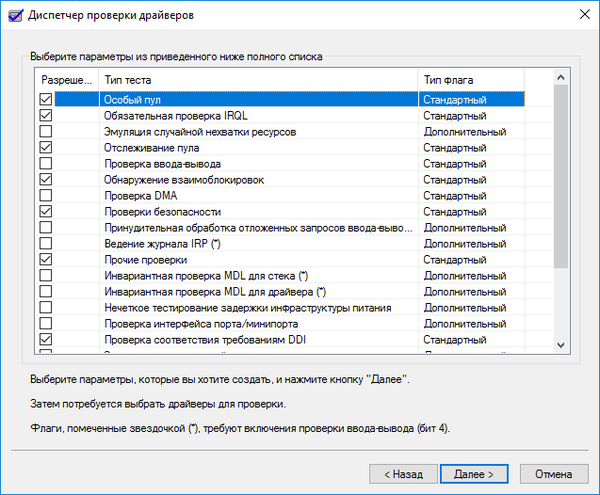
5. Поставете превключвателя на спусъка в последната позиция: "Изберете името на драйвера от списъка".
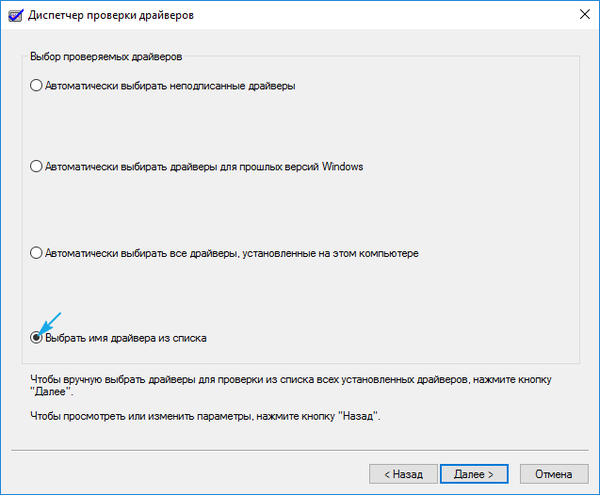
6. Сортирайте всички продукти по доставчик и премахнете отметката от драйверите на Microsoft.
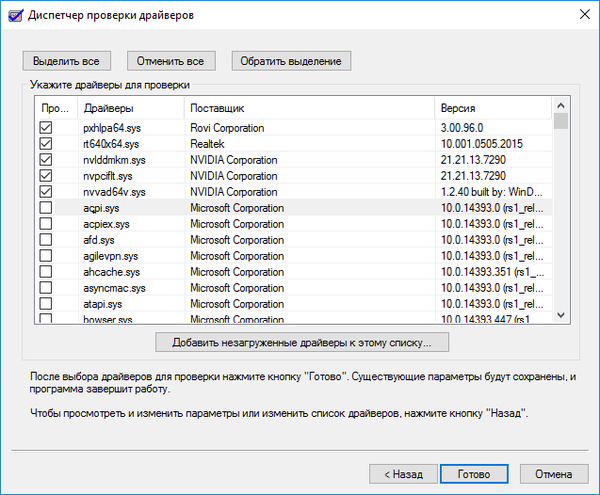
7. Рестартирайте, за да стартирате анализ и да съберете информация.
Тук, когато бъде открит проблем, Windows 10 може да покаже син екран, рестартирайте и поправете това. Но не трябва да се паникьосвате, разработчиците предвиждаха подобни случаи: след две рестартирания ще се появи диагностично меню с предложения за избор на решение на проблема.
8. В допълнителните параметри изберете опцията за реанимация на системата по време на стартиране.
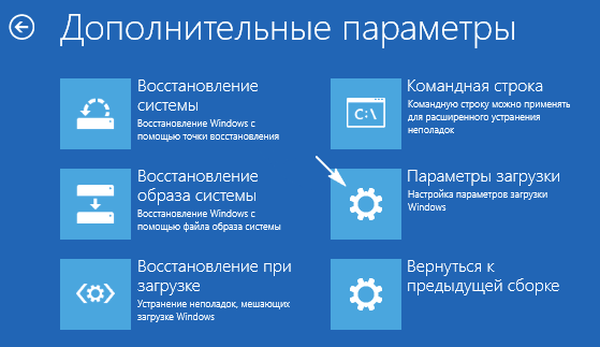
9. Рестартирайте в безопасен режим с възможност за извикване на командния ред.
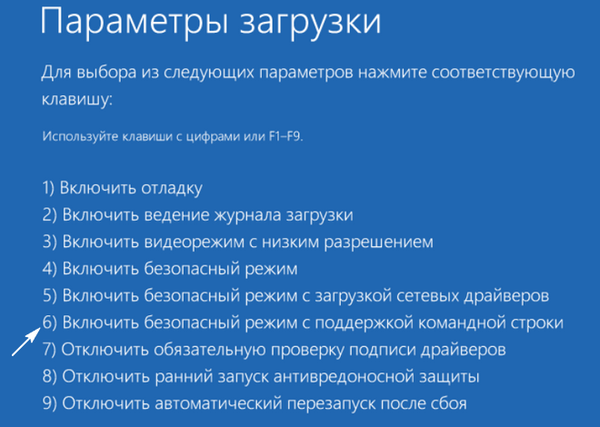
9. В него изпълняваме списъка с команди:
- проверка / нулиране - за деактивиране на проверката на драйвера;
- изключване -r -t 0 - стандартно рестартиране на компютър.
10. Чрез изследователя или файловия мениджър отидете в директорията "windows \ minidump" на системното устройство.
11. Използвайки свободно разпространената програма BlueScreenView, отворете сметището, за да анализирате резултатите от тестовете и проверките на драйверите.
12. Ние изучаваме информацията, съдържаща се в розовите маркирани линии в долната рамка.
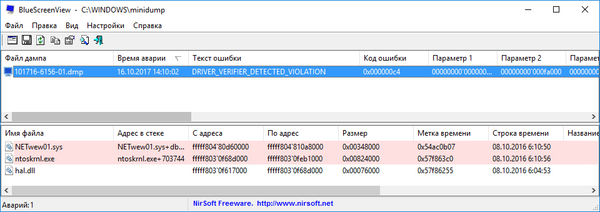
13. По името на проблемните файлове или библиотеки ние определяме към кои програми принадлежат и връщаме драйверите на тези устройства, изтриваме и инсталираме отново или актуализираме. Различните решения помагат в различни ситуации..
Тук не само логическото мислене и знания ще дойдат на помощ (ясно е, че с буквите dx, драйверът принадлежи към платформата DirectX, nv се отнася до видеокартата Nvidia и т.н.), но и търсачките. Лесно е да намерите драйвера, чрез който е включен от името на файла.
Драйверите трябва да се изтеглят ръчно и само от официални ресурси за поддръжка на устройства. В никакъв случай не трябва да ги актуализирате чрез Центъра за актуализации.
Други проблеми
Ето още няколко препоръки, които периодично помагат за възстановяване на Windows 10 в нормалния му режим на работа..
1. Проверка на RAM с помощта на синтетичен тест, например Memtest86.
2. Актуализиране на BIOS до последната версия (това трябва да се направи внимателно или да се свържете с сервизен център).
3. Създайте балансирана схема на захранване за преносими устройства, когато работят на променлив ток.
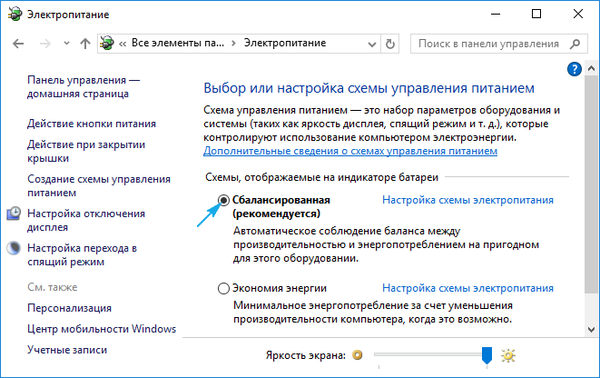
Няма да е излишно да почистите системния регистър, системния обем от боклука и да сканирате компютъра си за вируси.











